Performance Benchmarks and Comparisons
M4 Pro vs M4 Max: Which MacBook is Better for Creatives?
Choosing between the M4 Pro and M4 Max can feel like picking between two flavors of excellence. Both are part of Apple’s cutting-edge lineup, but they’re tailored to different types of users. The M4 Pro is like a balanced diet: efficient, reliable, and well-suited for most tasks. On the other hand, the M4 Max is the all-you-can-eat buffet of power, offering unmatched performance for those who need it most.
Key Differences:
- Cost: The M4 Max is around $900 more than the M4 Pro, even after accounting for storage and RAM upgrades.
- Performance Gains: While the M4 Max provides extra CPU and GPU cores, the actual performance jump isn’t proportional to the price difference for everyday users.
If you’re a creative professional working with graphics-intensive applications like Blender or DaVinci Resolve, the M4 Max might be worth it. For everyone else, the M4 Pro offers fantastic performance for the price.
Geekbench 6 Explained: How M4 Chips Compare
Geekbench 6 benchmarks help you understand the raw computational power of a chip. When comparing the M4 Pro and M4 Max:
- Single-core performance: Virtually identical. Everyday apps like browsers or word processors won’t feel any different.
- Multi-core performance: The M4 Max is about 16% faster, thanks to its additional cores. This can save time in multitasking or rendering.
If you primarily browse, edit documents, or use lightweight creative tools, the M4 Pro is the clear winner in terms of value. However, if your work involves heavy multi-core tasks like compiling code or 3D rendering, the M4 Max’s edge might justify the splurge.
Understanding Xcode Benchmarks for Developers
For developers, Xcode performance is a crucial factor when choosing a MacBook. The M4 Max completes Xcode builds 26% faster than the M4 Pro, reducing compile times significantly.
Why It Matters:
- If you’re building large apps or frequently debugging, the time savings can add up.
- For casual coding or smaller projects, the M4 Pro still delivers excellent performance without the higher price tag.
In short, the M4 Pro is perfect for indie developers or students, while the M4 Max shines in high-pressure, production-level environments.
Cinebench 2024 Analysis: M4 Max Performance
Cinebench 2024 is a torture test for CPUs, and here, the M4 Max flexes its muscles:
- 18% faster performance than the M4 Pro in sustained workloads.
- Higher power consumption: The M4 Max draws significantly more wattage, which can impact battery life.
This means the M4 Max is better suited for professionals working on resource-intensive 3D projects or long rendering tasks. If your workload isn’t CPU-intensive, the M4 Pro will perform nearly as well without draining your battery or wallet.
M4 Pro’s Value in Real-World Scenarios
The M4 Pro offers exceptional performance per dollar, making it an ideal choice for most users. It’s quiet, energy-efficient, and handles creative applications like Final Cut Pro or Lightroom with ease.
Example Scenarios Where M4 Pro Shines:
- Video Editing: It handles 4K footage smoothly and exports projects at impressive speeds.
- Web Development: Speedometer 3.0 benchmarks show only a 5% difference between the M4 Pro and M4 Max, making the Pro more cost-effective.
- Everyday Productivity: For tasks like browsing, presentations, and light editing, the Pro delivers over 90% of the Max’s performance at a fraction of the cost.
Unless your work involves pushing the limits of what’s possible on a laptop, the M4 Pro is the smarter investment.
Graphics and 3D Rendering
M4 Max for 3D Rendering: Does It Justify the Cost?
3D rendering is one of the few areas where the M4 Max unequivocally dominates. With double the GPU cores, it processes complex scenes almost twice as fast as the M4 Pro.
When to Choose the M4 Max:
- Working with high-polygon models in Blender or Cinema 4D.
- Rendering detailed animations or VR environments.
- Running intensive simulations in applications like Autodesk Maya.
If you’re serious about 3D rendering and time is money, the M4 Max is worth the extra cost.
Best MacBooks for Blender Rendering Projects
Blender is GPU-heavy, and the M4 Max outshines the M4 Pro with its superior graphics performance. However, the M4 Pro still holds its own, especially for smaller projects or less complex scenes.
Pro Tip: For beginners or hobbyists, the M4 Pro is more than enough. Professionals working on deadlines should lean towards the M4 Max.
How the M4 Pro Performs in DaVinci Resolve
DaVinci Resolve thrives on GPU power. While the M4 Max excels with its 24-core GPU, the M4 Pro’s 12-core GPU is surprisingly capable, especially for editing 4K footage with basic effects.
Use Cases for the M4 Pro in DaVinci Resolve:
- Short-form content like YouTube videos.
- Basic color grading or editing.
- Projects with fewer visual effects.
For filmmakers handling RAW footage or heavy color correction, the M4 Max’s GPU advantage makes a noticeable difference.
Graphics-Intensive Tasks on the M4 Max
From gaming to 3D modeling, the M4 Max crushes tasks that demand significant GPU power. For example:
- Gaming Performance: Nearly double the frame rates in titles tested through translation layers.
- High-end Rendering: Handles complex graphics workflows with ease.
However, if your work only occasionally pushes GPU limits, the M4 Pro offers incredible value for its price.
Gaming on MacBooks: M4 Pro vs M4 Max
Gaming isn’t a primary use case for MacBooks, but if you plan to game, the M4 Max is a better choice. Its higher GPU performance translates to smoother gameplay and higher frame rates in demanding titles.
Notable Findings:
- M4 Max runs games at almost double the frame rate of the M4 Pro in some benchmarks.
- Both devices struggle with battery drain during gaming sessions, but the Max drains faster.
Battery Life and Efficiency
M4 Max Battery Drain: Real-World Tests
In heavy-use scenarios, the M4 Max depletes its battery faster than the M4 Pro due to its extra cores and higher power consumption. For example:
- Video editing: The M4 Max lasts about 10% less time than the Pro.
- General usage: The difference is less pronounced, with both laptops offering around 10–12 hours of light use.
How Fan Noise Impacts Battery Performance on M4 MacBooks
The M4 Max runs hotter, causing its fans to spin faster and louder. This increased activity can slightly impact battery life. For quieter, cooler performance, the M4 Pro is the better choice.
M4 Pro’s Efficiency: A Sustainable Choice?
The M4 Pro combines high performance with excellent energy efficiency, making it a sustainable option for users who prioritize battery life and minimal environmental impact.
Balancing Performance and Battery: M4 MacBooks
For most users, the M4 Pro strikes the best balance between power and battery life. The M4 Max is better for heavy workloads but sacrifices efficiency.
Maximizing Battery Life on MacBook Pros
- Lower screen brightness and use macOS’s optimized battery settings.
- Avoid running unnecessary background apps.
By tailoring the MacBook you choose to your specific needs, you can ensure you’re getting the best bang for your buck!
Software Optimization
Final Cut Pro vs DaVinci Resolve: M4 Mac Performance
When it comes to video editing on M4 MacBooks, Final Cut Pro and DaVinci Resolve are two of the most powerful tools available. Here’s how they stack up:
- Final Cut Pro: Optimized specifically for macOS and Apple silicon, it runs buttery smooth on both the M4 Pro and M4 Max. For tasks like cutting clips, applying transitions, and basic color grading, you’ll hardly notice a difference between the two chips.
- DaVinci Resolve: While also optimized for Apple silicon, Resolve thrives on GPU power. If you’re applying complex effects, advanced grading, or working with RAW footage, the M4 Max’s extra GPU cores shine, offering 20–30% faster rendering times.
Verdict:
Choose Final Cut Pro if you want seamless integration and speed. Opt for DaVinci Resolve on the M4 Max if your workflow leans heavily on GPU-intensive tasks.
Lightroom CC Export Speeds: Pro vs Max Chips
Exporting images in Lightroom CC can be a time-consuming process, especially when working with high-resolution files.
- The M4 Pro is incredibly efficient for small to medium batches, completing exports 30% faster than the M2 chip.
- The M4 Max offers up to a 15% speed boost over the Pro when handling large volumes of RAW files or running simultaneous edits.
For casual photographers, the M4 Pro is more than enough. Professionals with heavy workloads might benefit from the M4 Max’s additional cores.
AI Features in Final Cut Pro 11 on M4 MacBooks
Final Cut Pro 11 introduces AI-driven features like auto-subtitling and scene detection. On the M4 Pro and M4 Max:
- The M4 Pro handles AI tasks efficiently, completing subtitling in near real-time for most videos.
- The M4 Max performs faster with larger files, reducing processing time for complex projects by up to 40%.
If AI workflows are a cornerstone of your editing process, the M4 Max provides the speed and efficiency you’ll appreciate.
Optimizing MacBooks for Coding and Development
Both the M4 Pro and M4 Max excel in coding environments, thanks to their efficient architecture and high single-core speeds. Here are tips to optimize performance:
- Upgrade RAM if Possible: Developers running multiple IDEs, Docker, or virtual machines will benefit from 32GB or more.
- Use macOS Native Apps: Tools like Xcode are optimized for Apple silicon, ensuring faster compile times.
- Choose the Right Model: The M4 Pro is ideal for most developers, but the M4 Max is better for tasks like machine learning or building large projects.
Are M4 MacBooks Ideal for AI Workflows?
Yes, M4 MacBooks are excellent for AI workflows, but there are nuances:
- M4 Pro: Handles light AI tasks such as data preprocessing, small-scale model training, and using AI-enhanced software.
- M4 Max: Designed for heavy-duty AI operations like fine-tuning large language models or running GPU-intensive frameworks like TensorFlow and PyTorch.
For AI beginners or casual projects, the M4 Pro is a cost-effective choice. For professionals working in AI research, the M4 Max provides the power required for cutting-edge tasks.
Buying Guides
Is the M4 Max Worth the Extra $900?
The extra cost of the M4 Max boils down to whether you’ll use its additional power. Ask yourself:
- Do you render large 3D models or videos frequently?
- Are you a professional photographer or filmmaker?
- Is AI or machine learning a core part of your workflow?
If the answer is “yes” to these, the M4 Max is worth it. Otherwise, save your money and go for the M4 Pro—it’s still a beast in its own right.
M4 Pro: The Best Budget MacBook for Professionals
For professionals on a budget, the M4 Pro offers exceptional value:
- Performance: Excellent for most workflows, including video editing, graphic design, and programming.
- Efficiency: Longer battery life compared to the Max model.
- Affordability: A premium laptop without the premium price tag.
If you’re looking for a workhorse that won’t break the bank, the M4 Pro is hard to beat.
How to Choose Between M4 Pro and M4 Max for Your Workflow
Here’s a quick guide:
- Choose M4 Pro if:
- You’re a student, freelancer, or casual creator.
- Battery life and cost matter more than raw power.
- Your workload includes coding, lightweight editing, or general productivity.
- Choose M4 Max if:
- You’re a professional handling resource-intensive tasks like 3D rendering or video editing.
- Time savings in your workflow directly impact your income.
- You want the best GPU performance available in a MacBook.
Top MacBooks for Photographers: M4 Pro Edition
The M4 Pro is an ideal choice for photographers, balancing power and portability:
- Performance: Handles Lightroom, Photoshop, and Capture One with ease.
- Battery Life: Lasts all day for on-the-go editing.
- Display: The Liquid Retina XDR display ensures accurate color reproduction.
If you need more GPU power for batch editing or RAW exports, consider upgrading to the M4 Max.
MacBooks for Gamers: Why Choose M4 Max?
Gaming isn’t traditionally a MacBook strength, but the M4 Max changes that. Its GPU delivers smoother gameplay and higher frame rates in supported titles.
Why the M4 Max Works for Gamers:
- More GPU Cores: Handles demanding games better than the M4 Pro.
- Metal API Optimization: Games designed for macOS run surprisingly well.
That said, if gaming is your primary use case, you might still be better off with a dedicated gaming laptop.
User-Centric Problem Solving
Solving Heat and Noise Issues on M4 MacBooks
M4 MacBooks are known for their efficiency, but intense workloads can generate heat and noise. Here’s how to mitigate these issues:
- Use a Cooling Pad: A simple, affordable way to reduce temperatures during heavy use.
- Optimize Your Workspace: Ensure proper airflow around your laptop. Avoid using it on soft surfaces like beds or couches.
- Monitor Resource Usage: Use macOS’s Activity Monitor to identify and close resource-heavy apps.
- Adjust Fan Settings: Third-party tools like Macs Fan Control can help manage fan speeds.
By taking these steps, you can ensure your MacBook stays cool and runs efficiently, even under demanding conditions.
With these insights, you’ll be equipped to make informed decisions about choosing, optimizing, and using your M4 MacBook!
Troubleshooting Graphics Performance on M4 Chips
If you’ve noticed your M4 MacBook struggling with graphics performance during intense tasks, you’re not alone. While Apple silicon is highly optimized, certain scenarios can test its limits. Here’s how to troubleshoot:
1. Check Your Software Settings
Many apps offer adjustable settings to optimize performance:
- Video Editing Software: Lower playback resolution in Final Cut Pro or DaVinci Resolve to reduce GPU load during editing.
- Graphics Settings in Games: Choose medium settings for smoother gameplay on the M4 Pro. The M4 Max can handle high settings but may need tweaks for ultra settings.
2. Keep macOS and Apps Updated
Apple frequently rolls out updates that optimize performance. An outdated macOS or app version can lead to inefficiencies.
3. Use Activity Monitor to Spot Bottlenecks
Open Activity Monitor (found in Applications > Utilities) and check the GPU and CPU usage. If an app hogs resources unnecessarily, restart it or allocate fewer resources to it.
4. Manage External Monitors
Connecting high-resolution external displays can significantly impact GPU performance, especially on the M4 Pro. Use lower resolutions or a single monitor for demanding tasks.
5. Reset SMC and PRAM (If Needed)
These resets can sometimes resolve persistent performance issues. Look up Apple’s official guide for step-by-step instructions.
Battery Optimization Tips for M4 Pro Users
The M4 Pro MacBook offers stellar battery life, but you can make it last even longer with these simple tweaks:
1. Adjust Display Settings
The Retina XDR display is stunning but power-hungry. Lower the brightness to around 70% or use True Tone to reduce energy use.
2. Enable Low Power Mode
macOS has a built-in Low Power Mode (System Preferences > Battery). Activating this slows down background processes while still maintaining smooth operation for most tasks.
3. Close Unnecessary Apps
Apps like Chrome can drain your battery faster than Safari. Close tabs or switch to macOS-native apps for better efficiency.
4. Use Battery Health Management
Ensure “Optimize Battery Charging” is enabled (System Preferences > Battery) to reduce wear and tear on your battery over time.
5. Monitor Background Processes
Use Activity Monitor to find rogue processes. You might be surprised how much battery you save by quitting unused apps.
Managing RAM Limits on M4 Pro vs. M4 Max
How RAM Works on M4 MacBooks
Apple’s unified memory architecture means RAM is shared between the CPU, GPU, and other components. The more demanding your tasks, the more RAM you’ll need.
M4 Pro:
- Typically comes with 16GB or 32GB RAM options.
- Perfect for coding, light video editing, and running 1–2 memory-intensive apps simultaneously.
- Limitation: May struggle with multitasking heavy tasks like 4K editing and virtual machine usage.
M4 Max:
- Offers configurations up to 128GB of RAM.
- Built for professionals handling multiple 4K/8K video streams, 3D modeling, and AI training simultaneously.
Tips for Managing RAM:
- Close Unused Apps: Even background apps like Spotify or Zoom can eat into your available memory.
- Upgrade Wisely: If you multitask extensively, consider opting for 32GB on the Pro or 64GB+ on the Max.
- Check Memory Pressure: Use Activity Monitor to track memory usage. Green means you’re in the clear; red suggests you’re maxing out.
Upgrading from M3 to M4: Is It Worth It?
Why Upgrade?
- Performance Boost: The M4 chips bring ~20% faster CPU performance and a noticeable jump in GPU capabilities compared to the M3 lineup.
- Battery Life: Improved efficiency means longer usage times, especially on the M4 Pro.
- AI and Machine Learning: The M4 series includes enhanced Neural Engines, making it ideal for AI tasks.
When to Upgrade:
- If You’re a Creator: The M4 Max provides the horsepower needed for cutting-edge projects.
- If You’re Using M3 Base Models: The performance difference between M3 and M4 is more pronounced at the entry-level.
Stick to M3 If:
- Your work involves general productivity, light editing, or casual browsing.
Unique Use Cases
MacBook Pro for Blackmagic RAW Video Editing
The M4 Max dominates in Blackmagic RAW workflows, cutting render times significantly. If you’re working with 4K or 8K footage, its GPU can handle multiple layers of grading and effects without breaking a sweat.
Handling Large Lightroom Exports on M4 Pro
For photographers exporting hundreds of RAW files, the M4 Pro delivers reliable performance. Batch exports are ~30% faster than on the M3 models, thanks to improved multi-core efficiency.
Using MacBooks for Fusion Keying in DaVinci
The M4 Max’s extra GPU cores make it the go-to choice for advanced keying tasks. Fusion effects render faster, making your workflow smoother and less frustrating.
Inspirational and Aspirational
Why the M4 Pro is a Game-Changer for Creators
The M4 Pro balances affordability and raw performance. It’s not just a laptop; it’s a gateway to creativity without limits. Whether you’re editing your first video, coding a revolutionary app, or designing in Photoshop, the M4 Pro ensures nothing holds you back.
Creating a Smooth Editing Workflow with M4 Chips
- Use ProRes: Apple’s ProRes format is optimized for M4 chips, making edits smoother.
- Leverage SSD Speed: The ultra-fast SSD ensures you can access large files instantly, reducing bottlenecks.
- External Drives: Use Thunderbolt 4 drives for seamless file transfers without overloading internal storage.
By tailoring your MacBook choice and workflow to your needs, you’ll unlock the true potential of Apple’s M4 chips, ensuring a smoother, more productive experience. Whether you’re coding, creating, or simply enjoying your MacBook, these insights will help you make the most of your device.
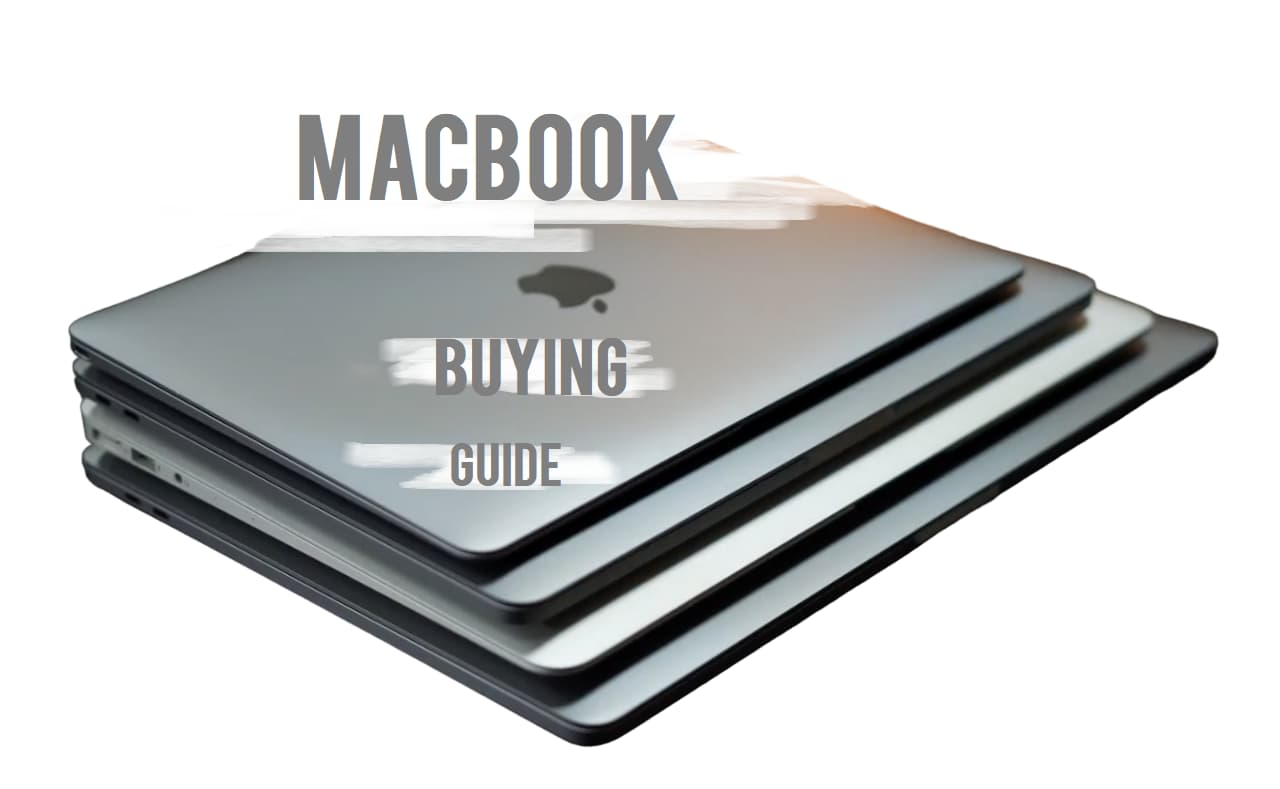








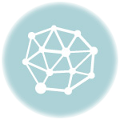





Leave a Reply