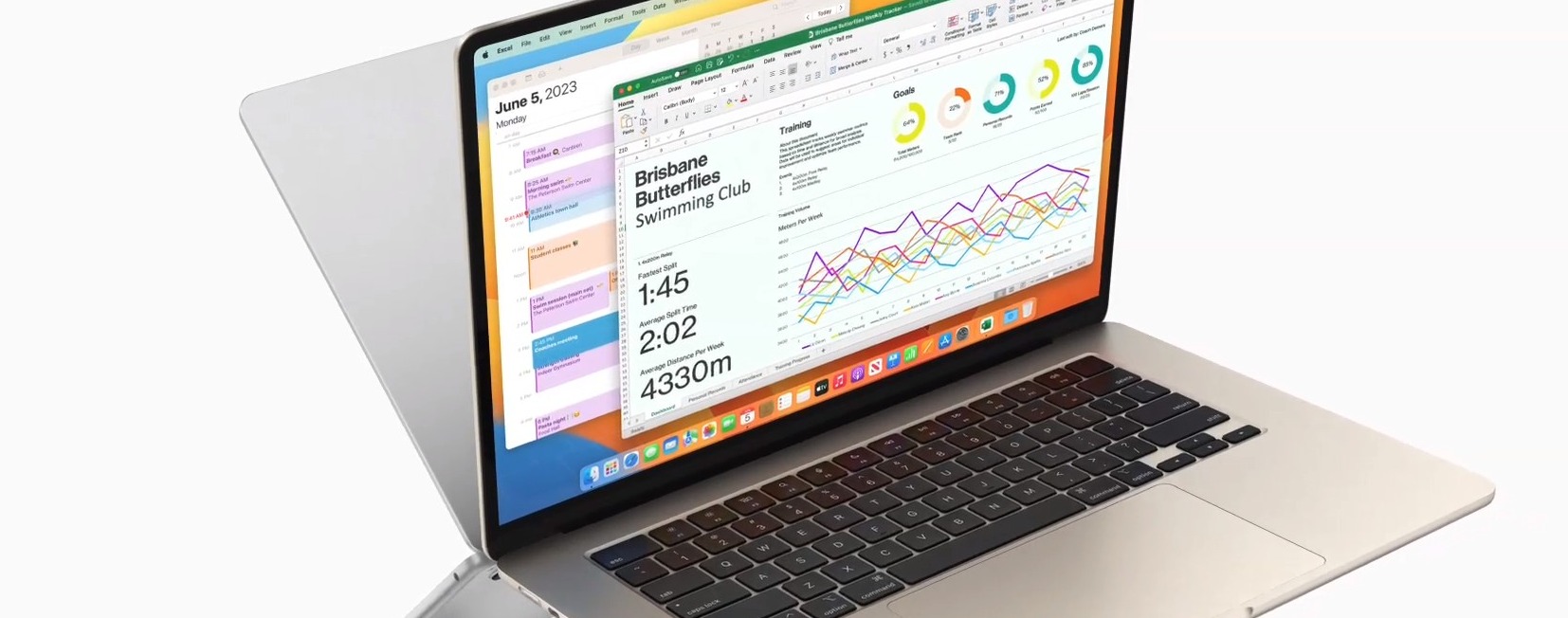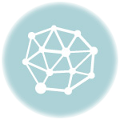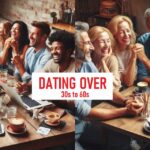macOS, Apple’s flagship operating system, is packed with features that can elevate your computing experience. However, many of these features remain hidden or underutilized. In this article, we’ll uncover macOS tips and tricks that can make your life easier and more productive. Let’s dive in!
Built-in Features
1. Wi-Fi Speed Test
Did you know macOS has a built-in speed test? Open the Terminal app, type networkquality, and voila! You’ll see your upload and download speeds without needing a third-party app.
2. Quick Dropdown Selection
Forget scrolling through dropdown menus. Just type the first couple of letters of the item you’re looking for, and macOS will jump right to it.
3. Redact Confidential Info
Need to remove sensitive information from a PDF? The Preview app’s Redact tool is your friend. Once you save the document, the redacted text is gone forever.
Quick Browser Tricks
- Google Chrome QR Code: Share websites as QR codes. Ideal for sharing your social media profile.
- Recover Closed Tabs: Accidentally closed your browser? Press Command, Shift, T to recover all tabs.
- Command-Click: Open a link in a new tab.
- Shift-Click: Open a link in a new window.
- Safari’s Merge Windows: Combine multiple windows into one.
Real-life example: Ever been in a situation where you’ve accidentally closed a browser with multiple tabs? The Command, Shift, T trick is a lifesaver!
General macOS Tips
4. Quick Look Preview
Hover over any file in the Downloads folder and press the Space Bar. This activates the Quick Look feature, allowing you to preview the file without opening it.
5. Command-Click to Locate
Whether it’s an app in the dock or a document in Spotlight Search, Command-Click reveals its location in the Finder.
6. Screenshot Text Extraction
Snap a screenshot of any text, open it in Preview, and click the Text icon. You can now select and copy any typed or handwritten text.
7. Background Removal
macOS can remove the background of any photo. Right-click the image, choose “Copy Subject”, and paste the sticker anywhere.
Customization Tips
- Shuffle Wallpapers: Use the Wallpaper section in System Settings to shuffle wallpapers from your photo albums.
- Unsplash Wallpapers: A free app that lets you switch to a new random wallpaper from a vast collection.
Opinion: Customizing your workspace can boost productivity and mood. A fresh wallpaper can be a source of daily inspiration.
Mastering YouTube on macOS
- Chapter Skipping: Use Option + Arrow keys to skip through chapters.
- Full Screen Toggle: Press ‘F’ to switch between full screen and normal view.
- Picture in Picture: Right-click a video twice to activate this feature.
- Rainbow Timeline: Type A W E S O M E on your keyboard, and the timeline bar flashes in rainbow colors.
Pro Tips for the Avid macOS User
8. Dark Mode for Websites
Extensions like Dark Reader for Chrome or Noir for Safari enable dark mode for all websites, aligning with your Mac’s dark mode.
9. Real-time Currency Conversion
Spotlight Search isn’t just for finding files. Type in a currency amount, and macOS will provide real-time conversion rates.
10. Wi-Fi Password Retrieval
The Keychain Access app stores passwords for every Wi-Fi network you’ve connected to. Search for the network’s name, and you can view its password.
11. Mobile Calls on Mac
Enable “Allow Calls on Other Devices” on your iPhone, and you can receive and make calls directly from your Mac.
12. Custom Folder Icons
Swap out the default blue macOS folder icons with colorful or theme-matched ones. It’s not just aesthetic; it can help you locate folders faster.
Conclusion
macOS is a powerhouse with numerous hidden features waiting to be explored. While some of these tips might seem basic to seasoned users, others can be game-changers for many. The key is to experiment and find what works best for your workflow.
Opinion: Apple has done a commendable job in integrating user-friendly features into macOS. However, like any tool, its true potential is realized only when the user takes the time to explore and understand its capabilities.

Table: Top 5 macOS Tips
| Tip | Description |
|---|---|
| Wi-Fi Speed Test | Check internet speed using Terminal |
| Quick Dropdown Selection | Type to select items from dropdowns |
| Redact Confidential Info | Permanently remove text from PDFs |
| Quick Look Preview | Preview files with Space Bar |
| Command-Click to Locate | Find app or document location |
Remember, the more you familiarize yourself with macOS, the more efficient and productive you’ll become. Happy exploring!