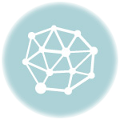The iPhone, with its continuous evolution, introduces new features that enhance the user experience. One such feature is Standby Mode, which turns your iPhone into a versatile companion during downtime. In this detailed guide, we’ll explore how to make the most of Standby Mode on your iPhone, delve into customization options, and understand its functionalities.
Standby Mode: An Overview
Standby Mode, often referred to as Nightstand Mode, is a feature on iPhones that activates when the device is connected to a charger and placed horizontally. This mode transforms your iPhone into a nightstand-like display, providing easy access to information and widgets. Let’s dive into the key aspects of Standby Mode.
List: Key Features of Standby Mode
- Activates when iPhone is horizontally placed and connected to a charger.
- Offers customizable clock faces and widgets.
- Provides quick access to essential information.
- Allows for easy configuration via Settings.
Standby Mode is designed to be visually appealing and functional, making it ideal for bedtime or whenever you need a quick glance at your iPhone’s content.
Activating Standby Mode
Enabling Standby Mode on your iPhone is straightforward. When your iPhone is connected to a charger, whether wireless or wired, follow these simple steps to activate Standby Mode:
- Ensure your iPhone is connected to a charger.
- Place your iPhone horizontally on a flat surface.
Once your iPhone is in a horizontal position and charging, it will automatically switch to Standby Mode. You’ll notice the screen displaying a clock face, widgets, or photos, depending on your customization preferences.
Customizing Standby Mode
One of the standout features of Standby Mode is the ability to customize its appearance. You can tailor it to suit your preferences, choosing clock faces, widgets, and even colors. Here’s how to customize Standby Mode:
List: Steps to Customize Standby Mode
- Swipe left on the Standby Mode screen to access different clock faces, widgets, and photo displays.
- Tap and hold on any clock face, widget, or photo to enter customization mode.
- Use the color palette to change colors or create two-tone combinations.
- Save your customized Standby Mode face by tapping “Done.”
Customization allows you to make your Standby Mode truly your own, giving you quick access to the information that matters most to you.
Exploring Standby Mode Widgets
Widgets are an integral part of Standby Mode, offering a snapshot of essential information without unlocking your iPhone. Let’s take a closer look at the widgets available in Standby Mode:

Table: Standby Mode Widgets
| Widget | Functionality |
|---|---|
| Smart Widget | Displays customizable widgets with essential information like weather, calendar events, and more. |
| Photos Widget | Rotates through your selected photo albums, adding a personal touch to your Standby Mode. |
| Clock Widget | Provides a minimalist digital or analog clock face, depending on your preference. |
You can easily switch between these widgets by swiping left on the Standby Mode screen. Customizing them ensures that you have access to the information you need at a glance.
Standby Mode Settings
To make the most of Standby Mode, it’s essential to understand and configure its settings according to your preferences. Let’s explore the settings available for Standby Mode:
Table: Standby Mode Settings
| Setting | Description |
|---|---|
| Always On Display | When enabled, intelligently turns off the display when not in use to save power. |
| Night Mode | Activates a red-tinted display with low ambient lighting for comfortable nighttime use. |
| Motion to Wake | Allows the display to turn on when motion is detected at night, making it more interactive. |
| Show Notifications | Choose to show only critical notifications or all notifications in Standby Mode. |
| Show Preview on Tap Only | Hides the full preview of notifications until you tap on them, ensuring privacy in public spaces. |
Configuring these settings allows you to tailor Standby Mode to your specific needs and preferences. For example, enabling Motion to Wake can make Standby Mode more interactive, while setting Show Preview on Tap Only adds a layer of privacy.
Real-Life Applications
Understanding how Standby Mode works and customizing it to your liking can greatly enhance your iPhone experience. Here are some real-life scenarios where Standby Mode shines:
- Bedside Companion: Use Standby Mode on your nightstand to check the time, weather, or calendar events without fully waking up or reaching for your phone.
- Desk Accessory: Keep your iPhone in Standby Mode on your desk to monitor notifications and stay organized during work hours.
- Photo Slideshow: Let your favorite memories shine by customizing Standby Mode to display a rotating photo slideshow.
- Travel Companion: When traveling, use Standby Mode to quickly check flight details, weather at your destination, or hotel reservations.
Conclusion
Standby Mode on the iPhone is a feature that adds versatility and functionality to your device during downtime. By understanding how to activate it, customize its appearance, and configure its settings, you can make the most of this handy feature.
Whether you use it as a bedside companion, a productivity tool on your desk, or a personalized photo slideshow, Standby Mode offers a unique and convenient way to interact with your iPhone without fully unlocking it. Customization options allow you to tailor it to your liking, ensuring that it caters to your specific needs and preferences.
In a world where smartphones continue to evolve, Standby Mode is a testament to Apple’s commitment to enhancing user experiences and providing innovative features that make life more convenient. So, unlock the potential of Standby Mode on your iPhone and enjoy a more personalized and accessible device.