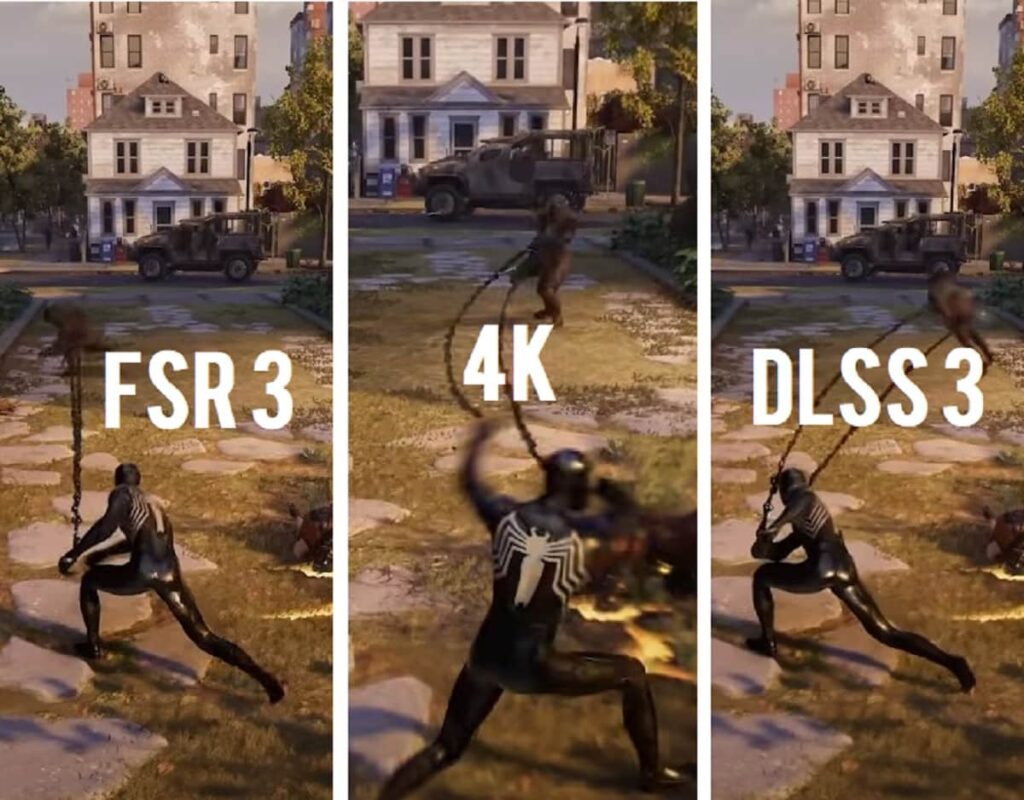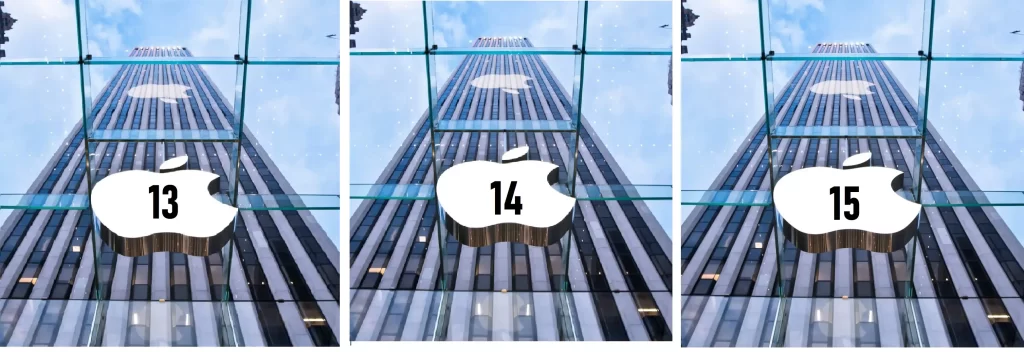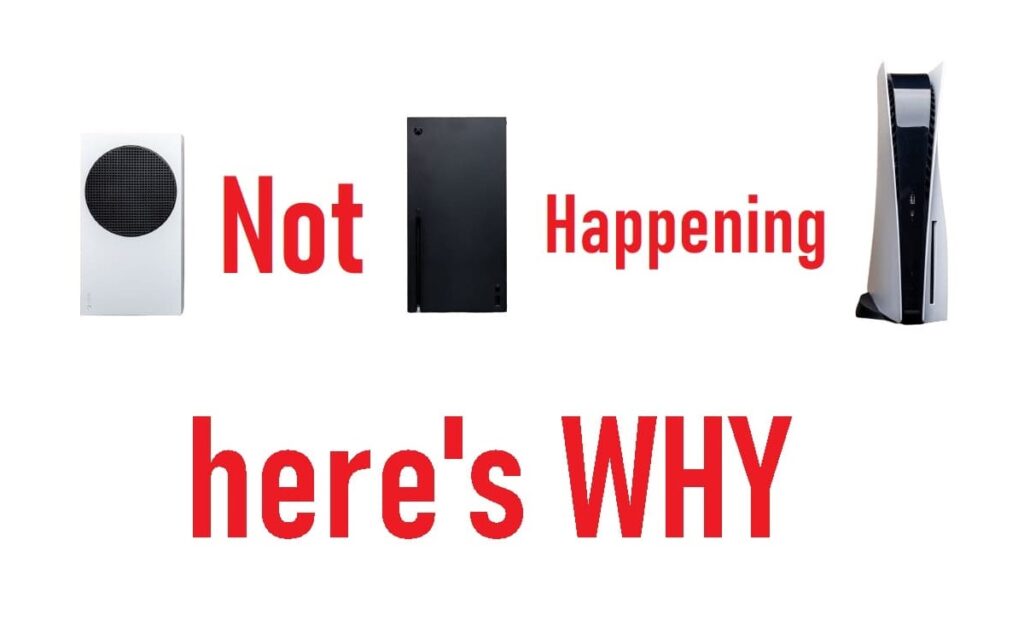Are you excited about the camera capabilities of the new iPhone 16? You’re not alone! The iPhone 16 brings a host of innovative camera features that can elevate your photography game. This guide will walk you through everything you need to know about the iPhone 16’s camera features, including customization options, unique functionalities, and tips to make the most of your shots. Let’s dive in!
Camera Control Button: Your Quick Access to Great Photos
One of the standout features of the iPhone 16 is the dedicated camera control button. This button makes it easier than ever to snap photos without fumbling around in your apps.
- Location: You can find this button on the side of the device, allowing quick access.
- Functionality: A simple press launches the camera app instantly, so you’re always ready to capture the moment.
Camera Control Customization: Tailor It to Your Style
Every photographer has their unique style. With the iPhone 16, you can customize the camera controls to fit your preferences.
- Custom Controls: You can adjust settings like exposure and flash directly from the camera interface.
- User-Friendly Interface: The layout is intuitive, so even beginners can easily navigate through the options.
Hard Press Camera Function: Capture in a Snap
The hard press camera function is a fantastic way to take photos quickly.
- Quick Capture: Press and hold the camera button to take a burst of photos. This is especially useful for capturing action shots.
- Speed: You’ll never miss a moment with this feature at your fingertips!
Light Press Camera Zoom Gesture: Zoom with Ease
Need to zoom in on a subject? The iPhone 16 allows you to do this effortlessly.
- Gesture Control: A light press on the zoom trackpad lets you zoom in and out smoothly.
- Precision: This feature is perfect for adjusting your framing without losing image quality.
Video Recording with Camera Button: Shoot Videos Instantly
The iPhone 16 isn’t just for photos—it excels in video recording too!
- Instant Video Mode: Press the camera button to switch from photo to video mode without navigating away from the camera app.
- High Quality: Enjoy 4K recording with stabilization, ensuring your videos look professional.
Depth of Field Adjustment: Focus on What Matters
With depth of field adjustment, you can create stunning images with a professional touch.
- Control the Focus: Decide which parts of your photo are in focus and which are blurred. This is perfect for portraits.
- Creative Possibilities: Experiment with different depths to make your photos more engaging.
Exposure Control on iPhone Camera: Perfect Your Shots
Exposure control is vital for capturing the right lighting in your photos.
- Manual Adjustments: Slide your finger up or down on the screen to increase or decrease exposure.
- Real-Time Feedback: See changes instantly, allowing you to make adjustments on the fly.
Switching Lenses on iPhone 16 Camera: Flexibility at Your Fingertips
The iPhone 16 offers multiple lenses, making it easy to switch based on your shooting needs.
- Lens Options: Choose from ultra-wide, wide, and telephoto lenses.
- Quick Switching: A simple tap lets you change lenses quickly, so you can capture the perfect shot every time.
iPhone 16 Camera Styles: Personalize Your Photography
Express your creativity with customizable camera styles.
- Presets: Choose from various styles like Vibrant or Rich Contrast.
- Fine-Tuning: Adjust parameters like warmth and contrast to create your signature look.
Macro Mode: Get Up Close and Personal
The macro mode on the iPhone 16 allows you to capture stunning detail in your close-up shots.
- Close Focus: Get as close as 2 centimeters to your subject without losing clarity.
- Perfect for Nature Shots: Ideal for capturing flowers, insects, and other small details.
48 MP Resolution: Stunning Clarity
With a 48 MP resolution, the iPhone 16 takes photos that are rich in detail.
- Crisp Images: Larger file sizes mean more detail and better cropping capabilities.
- Ideal for Printing: You can print your photos in large formats without losing quality.
Portrait Mode Customization: Make Your Portraits Stand Out
Portrait mode is enhanced in the iPhone 16, offering customization options for unique shots.
- Adjustable Settings: Control the blur intensity and lighting effects.
- Studio Lighting Effects: Choose from Natural, Studio, Contour, and Stage lighting for professional-looking portraits.
iPhone 16 Selfie Camera Controls: Capture Yourself Flawlessly
Don’t forget about the front camera! The iPhone 16’s selfie camera comes with its own set of features.
- Night Mode: Great for low-light selfies.
- Portrait Mode: Capture beautiful selfies with a blurred background.
iPhone 16 Camera Zoom Trackpad Gesture: Zoom with Precision
The zoom trackpad is a game changer for photographers.
- Easy Access: Slide your finger along the trackpad for seamless zoom adjustments.
- Smooth Operation: No more jerky movements—just smooth, precise zooming.
iPhone 16 Camera App Customization: Your Camera, Your Way
Finally, the camera app customization allows you to set things up just the way you like.
- Interface Options: Rearrange controls for easy access.
- Shortcuts: Create shortcuts for your favorite settings or modes.
Conclusion
The iPhone 16 is packed with powerful camera features that cater to everyone, from casual users to photography enthusiasts. With customizable controls, various modes, and high-resolution capabilities, capturing beautiful moments has never been easier. Whether you’re taking selfies, recording videos, or snapping landscapes, the iPhone 16’s camera is designed to help you make the most of every shot. So grab your iPhone 16, explore these features, and unleash your inner photographer!
Customize Your iPhone 16: A Complete Guide to Personalization
Are you ready to make your iPhone 16 truly yours? Personalizing your device can enhance your experience and make everyday tasks more enjoyable. From changing icon colors to customizing control panels, this guide will help you explore the myriad ways to personalize your iPhone 16. Let’s dive in and transform your device!
iPhone 16 Icon Color Customization: Make Your Home Screen Pop
One of the simplest yet most effective ways to personalize your iPhone 16 is by changing the color of your app icons.
- How to Change Colors: You can easily select different colors for your app icons using the Shortcuts app. Choose a color palette that matches your style or mood.
- Benefits: This not only adds flair but also helps you quickly identify apps based on color, making your home screen more organized.
Light and Dark Theme: Choose Your Vibe
The iPhone 16 allows you to switch between light and dark themes effortlessly.
- How to Switch: Go to Settings > Display & Brightness to toggle between the two modes. You can even schedule when you want each mode to activate!
- Why Use Dark Mode?: Dark mode is easier on the eyes in low-light conditions and can save battery life on OLED displays.
Icon Size Adjustment: Tailor Your Screen
Do you want larger or smaller icons on your home screen? You can adjust icon sizes to suit your preferences.
- How to Adjust: Go to Settings > Display & Brightness, and choose your preferred size under “View.”
- Impact: Larger icons are easier to tap, while smaller icons can help fit more apps on your screen.
Home Screen Icon Movement: Organize Your Apps
Moving your app icons around is a great way to customize your home screen layout.
- How to Move Icons: Press and hold an app icon until it jiggles, then drag it to your desired location.
- Grouping Apps: You can create folders by dragging one app on top of another, helping you keep similar apps together.
App Focus Mode Customization: Tailor Your Experience
Focus modes let you customize which apps and notifications are available during certain times of the day.
- How to Set Up: Go to Settings > Focus to create different profiles like Work, Personal, or Sleep.
- Benefits: This helps reduce distractions by only allowing notifications from selected apps during your focus time.
Customizable Control Panel: Quick Access to What You Need
The Control Panel is essential for quick access to settings and features.
- How to Customize: Go to Settings > Control Center and choose which features you want to add or remove.
- Efficiency: This allows you to have your most-used features at your fingertips, speeding up your workflow.
Control Panel Pages: Organize for Efficiency
You can organize your Control Panel into different pages, making it easier to find what you need.
- How to Organize: Rearrange the order of items in Control Center for quick access to the most important controls.
- Benefits: By grouping similar controls, you can navigate your device more efficiently.
App Icon Placement Customization: Create Your Unique Layout
Take personalization a step further by customizing app icon placements.
- How to Place Icons: You can move icons to different pages or group them by themes or usage frequency.
- Organizational Impact: A well-organized home screen helps you find apps faster, enhancing your productivity.
Matching Wallpapers with App Icons: Aesthetic Harmony
For a cohesive look, match your wallpaper with your app icons.
- Choosing a Wallpaper: Use the Settings app to select wallpapers that complement your icon colors.
- Aesthetic Appeal: A harmonious theme makes your device visually pleasing and can lift your mood.
Resizable Icons on Home Screen: Adjust for Comfort
Want more flexibility? The iPhone 16 allows for resizable icons on your home screen.
- How to Resize: Pinch to zoom in or out on your app icons to adjust their size.
- Benefits: This feature makes it easier to see the app names and makes tapping icons more comfortable.
Customize Home Screen Layout: Create Your Personal Space
You can go beyond just moving icons—customize your entire home screen layout!
- Using Widgets: Add widgets for quick access to information and functionalities like weather or calendar.
- Personal Touch: A unique layout reflects your style and makes your device feel more personal.
Custom Shortcuts for Control Panel: Speed Things Up
The Shortcuts app allows you to create personalized shortcuts for various tasks.
- How to Create Shortcuts: Open the Shortcuts app and choose actions to automate tasks, like sending a message or playing music.
- Time-Saving: Custom shortcuts streamline your routine, allowing you to do more in less time.
Focus Mode Automatic Icon Changes: Adapt to Your Needs
Your iPhone can automatically adjust which app icons appear based on your Focus mode settings.
- How It Works: Customize your Focus modes to show or hide specific apps automatically.
- Benefits: This feature helps you stay focused by reducing clutter and distractions.
Customizing App Sizes on iPhone 16: Fit Your Needs
Customize app sizes to better fit your usage preferences.
- How to Change Sizes: In Settings, explore options for adjusting how apps are displayed on your screen.
- User Experience: This helps optimize your home screen for your specific needs, whether for accessibility or convenience.
Hidden Folder for Apps: Keep It Tidy
If you want to keep your home screen neat, consider creating hidden folders for less-used apps.
- How to Create a Hidden Folder: Drag apps into a folder and move it to the second page or even hide it.
- Clutter-Free Experience: This keeps your primary screen focused on the apps you use most.
Hiding Apps on iPhone 16: Discretion at Your Fingertips
Need to declutter your home screen? You can hide apps from view!
- How to Hide Apps: Long-press an app icon, select Remove App, and then choose “Remove from Home Screen.”
- Peace of Mind: This is perfect for apps you rarely use but want to keep on your device.
Action Button Customization: One-Touch Access
The Action Button allows for quick access to frequently used functions.
- Customizing the Action Button: Go to Settings > Accessibility > Touch and customize its function for shortcuts or specific tasks.
- Convenience: This saves time and enhances the usability of your device.
Shortcut Actions for Action Button: Tailored Efficiency
You can set specific actions for the Action Button for even more customization.
- Setting Actions: Choose actions like opening your favorite app or enabling the flashlight with just a touch.
- User-Friendly: Quick access to these functions streamlines your daily tasks.
Rotational Lock Shortcut: Easy Orientation Control
Tired of your screen rotating unexpectedly? The rotational lock shortcut is your friend.
- How to Use: Swipe down from the top right corner of the screen to access Control Center and tap the lock icon.
- Control Your Experience: This feature allows you to keep your screen in the desired orientation for better usability.
Using Shortcuts App for Control Customization: Flexibility at Your Fingertips
The Shortcuts app provides robust options for customizing your iPhone’s controls.
- Creating Complex Shortcuts: Automate multiple tasks with a single action—like sending a message and playing music simultaneously.
- Enhancing Usability: These custom shortcuts can greatly improve your iPhone experience.
iPhone 16 Shortcut for Opening Apps: Speed Up Your Workflow
Quickly open your favorite apps with a custom shortcut.
- Setting Up Shortcuts: Use the Shortcuts app to create a quick action that opens your most-used applications with a simple tap.
- Efficiency: This allows for faster access and can significantly reduce your screen time.
Control Center Shortcuts: Streamline Your Access
Personalize your Control Center to have your essential functions readily available.
- Customizing Shortcuts: Go to Settings > Control Center to add or remove shortcuts based on your needs.
- Easy Access: Quick access to tools like Airplane Mode, Wi-Fi, and Music controls makes daily tasks much easier.
Eye-Tracking Control: A Unique Experience
The iPhone 16 also supports eye-tracking control for an innovative way to interact with your device.
- How It Works: Use the front-facing camera to track your eye movements, enabling hands-free control for certain functions.
- Future of Interaction: This feature opens doors to new ways of interacting with technology.
Custom App Themes on iPhone 16: Personal Touch
For the ultimate personalization, consider customizing app themes.
- Changing App Themes: Use the Shortcuts app to create a theme that fits your style, changing colors and icons.
- Express Yourself: This adds a unique flair to your device, making it truly yours.
Conclusion
The iPhone 16 offers an impressive range of customization options, allowing you to tailor your device to fit your personal style and needs. From adjusting icon colors to setting up focus modes, these features help create a more enjoyable and efficient experience. So, take the time to explore these settings, and make your iPhone 16 truly yours! Happy customizing!
Unleash the Power of MagSafe Accessories for Your iPhone 16
Are you looking to elevate your iPhone 16 experience? The MagSafe ecosystem offers an exciting range of accessories that can enhance functionality, improve convenience, and add a touch of style. From battery packs to chargers, let’s explore the best MagSafe accessories available, along with new features in iOS 18 that can help you get the most out of your device.
What is MagSafe?
MagSafe is Apple’s innovative magnetic technology designed to improve wireless charging and accessory attachment. With a series of magnets embedded in your iPhone 16, you can easily snap on various accessories, ensuring a secure connection every time. This technology not only simplifies charging but also opens up a world of accessories tailored for your needs.
Best MagSafe Accessories for iPhone 16
1. iPhone 16 MagSafe Power Bank ESR
If you’re always on the go, a MagSafe power bank is essential. The ESR MagSafe Power Bank allows you to charge your iPhone 16 without the hassle of cables.
- Key Features:
- Compact design for portability
- Easy magnetic attachment
- Quick charge capabilities
This power bank makes it convenient to keep your phone charged while you’re out and about.
2. MagSafe Battery Pack with Kickstand
Need a versatile charging solution? The MagSafe Battery Pack with Kickstand not only provides power but also doubles as a stand for your phone.
- Benefits:
- Watch videos hands-free
- Charge on the go
- Magnetic design for secure attachment
This accessory is perfect for those who love to stream or video chat.
3. ESR 3-in-1 MagSafe Charger for iPhone
Looking to charge multiple devices at once? The ESR 3-in-1 MagSafe Charger allows you to power your iPhone, Apple Watch, and AirPods simultaneously.
- Why You’ll Love It:
- Saves space on your desk
- Quick and efficient charging
- Stylish design
This charger streamlines your charging process, making it easier to keep all your devices powered up.
4. iPhone 16 MagSafe Car Charger
Stay charged while driving with the iPhone 16 MagSafe Car Charger. This accessory is designed to keep your phone powered during road trips or daily commutes.
- Features:
- Fast charging capabilities
- Secure magnetic attachment
- Easy access to your phone
With this charger, you can navigate and use your phone hands-free while keeping it charged.
5. Compact MagSafe Accessories for iPhone 16
If you’re looking for minimalistic designs that don’t take up much space, compact MagSafe accessories are perfect for you.
- Options to Consider:
- Mini MagSafe wallets
- Slim MagSafe cases
- Portable MagSafe chargers
These accessories are designed for users who value both functionality and aesthetics.
Charging Speeds: MagSafe Battery Pack
When it comes to charging, speed matters! The MagSafe Battery Pack offers impressive charging speeds for your iPhone 16.
- Charging Speed: The pack can deliver up to 15W of power for fast charging.
- Convenience: You can easily check the battery level through the iPhone’s battery widget.
Wireless Charging for iPhone 16 Accessories
MagSafe enhances the wireless charging experience for your iPhone 16, ensuring that you enjoy hassle-free charging.
- Benefits of Wireless Charging:
- No tangled cables
- Easy to use—just place your phone on the charger
- MagSafe ensures a strong connection
iOS 18 Features to Enhance Your iPhone Experience
Along with great accessories, iOS 18 introduces exciting new features that make using your iPhone 16 even better.
1. New Camera Gestures
The camera app in iOS 18 has been upgraded with new gestures that make capturing photos and videos easier than ever.
- Gesture Controls: Quickly swipe to switch between camera modes, making it user-friendly.
2. RCS Messaging
iOS 18 brings RCS messaging, enhancing your texting experience with features like read receipts and typing indicators.
- Why It Matters: This makes your messaging experience more interactive and similar to other messaging platforms.
3. Locking and Hiding Apps
You can now lock or hide apps to keep your information secure.
- How It Works: Set a password or use Face ID to restrict access to specific apps.
4. Voice Control Shortcuts
With the new voice control shortcuts, you can navigate your device hands-free.
- Example: Say “Hey Siri, open Safari” to launch your browser without touching your phone.
5. Eye-Tracking Features
iOS 18 introduces eye-tracking capabilities, allowing for hands-free navigation.
- Benefits: This feature provides a unique way to interact with your phone, enhancing accessibility.
Charging Accessories for Apple Products
The MagSafe ecosystem isn’t just for the iPhone. You can find charging accessories designed for other Apple products too.
- Apple Watch Charging: MagSafe chargers can often charge your Apple Watch at the same time.
- AirPods Compatibility: Many MagSafe chargers work seamlessly with AirPods, ensuring all your devices stay powered.
New Control Panel Features in iOS 18
iOS 18 also enhances the Control Panel, making it easier to access essential settings.
- Customizable Controls: Add or remove shortcuts to quickly access the features you use most.
Conclusion
The iPhone 16, paired with its range of MagSafe accessories and the powerful features of iOS 18, offers a user experience that is both functional and enjoyable. From power banks to versatile chargers, these accessories enhance your daily routine. And with the new features in iOS 18, you can streamline your tasks and enjoy greater control over your device. So, dive into the world of MagSafe and make your iPhone 16 work even harder for you! Happy customizing!
Boost Your Productivity with iPhone 16: Essential Utilities and Features
Are you ready to supercharge your productivity with your iPhone 16? With a plethora of features and utilities at your fingertips, this device is more than just a phone—it’s a powerful tool for getting things done. From customized messaging settings to voice control shortcuts, let’s explore how you can make the most of your iPhone 16.
RCS Messaging Settings: Level Up Your Texting
RCS (Rich Communication Services) messaging brings your texting game to a whole new level. Here’s how to set it up on your iPhone 16:
- Enable RCS: Go to Settings > Messages and turn on RCS messaging. This allows you to send high-quality images and enjoy read receipts.
- Custom Effects: Add flair to your messages with custom effects. You can create personalized text animations to make your chats more lively.
These features enhance your communication experience, making it more interactive and engaging.
Secure Your Apps with Face ID Lock
Your iPhone 16 offers Face ID, a feature that not only unlocks your phone but can also lock individual apps. Here’s how to set it up:
- Face ID Lock for Apps: Go to Settings > Face ID & Passcode, then scroll to “Other Apps.” Here, you can select which apps require Face ID to access.
- Why Use It?: This adds an extra layer of security, keeping your sensitive information safe from prying eyes.
Customizing Your Code Scanner
The Code Scanner is a handy tool for quickly accessing QR codes. To customize it:
- Accessing the Scanner: You can add the Code Scanner to your Control Center for quick access.
- Customization Options: Adjust settings to enable or disable sound effects when scanning.
With these tweaks, you’ll be scanning codes faster than ever!
Enhance Your Messaging with Custom Effects
Want to make your messages pop? iPhone 16 allows for custom message effects. Here’s how:
- Create Message Effects: When composing a message, press and hold the send button. You’ll see options for different effects like balloons or confetti.
- Set Default Effects: If you prefer a specific effect, you can set it as your default.
This little touch can make your conversations more fun and memorable.
Voice Control Shortcuts: Hands-Free Management
With the iPhone 16, managing tasks hands-free is easier than ever thanks to voice control shortcuts. Here’s how to use them:
- Setting Up Shortcuts: Go to Settings > Accessibility > Voice Control. From here, you can enable voice commands for various actions, like launching apps or sending messages.
- Creating Custom Commands: You can even create custom phrases to perform specific actions.
This is perfect for multitasking or if you’re on the go!
Accessing Hidden Apps
Sometimes, you might want to keep certain apps private. Here’s how to access hidden apps on your iPhone 16:
- Using the App Library: Swipe to the App Library, and search for the app you want to access.
- Hide Apps: To hide apps, long-press the app icon, select “Remove App,” and then choose “Remove from Home Screen.” The app will remain in the App Library but won’t clutter your home screen.
Text Highlighting Effects
Want to draw attention to important parts of your messages? iPhone 16 allows you to add text highlighting effects.
- How to Use: When composing a message, use the formatting options to highlight text in bold or italics. This is great for emphasizing key points.
QR Code Scanning Shortcut
Need to scan QR codes quickly? Set up a QR code scanning shortcut:
- Adding to Control Center: Go to Settings > Control Center and add the Code Scanner. This allows you to access it instantly from the Control Center.
- Quick Scan: Just swipe down from the top right of your screen and tap on the scanner icon to start scanning.
Eye Control Setup
For those who want to manage their iPhone with ease, eye control features are incredibly helpful.
- Setup: Go to Settings > Accessibility > Eye Control. Follow the prompts to calibrate your device to your eye movements.
- Use Cases: This feature is especially beneficial for individuals with mobility challenges, allowing them to navigate their phone effortlessly.
Control Center Custom App Access
Your Control Center is your command center for quick access to your favorite apps and features. Customize it for maximum efficiency:
- Adding Shortcuts: Go to Settings > Control Center and add the apps you use most often.
- Easy Access: Swipe down from the top right corner to access your custom Control Center.
Accessibility Settings for Camera Control
Did you know you can control your camera with accessibility settings? Here’s how:
- Gesture-Based Control: Go to Settings > Accessibility > Touch and enable “AssistiveTouch.” This allows you to control your camera using gestures or the AssistiveTouch menu.
- Camera Shortcuts: You can set up shortcuts for taking photos or switching between camera modes quickly.
Timer Customization on iPhone 16
The timer is a great productivity tool. Customize it to fit your needs:
- Setting Up: Open the Clock app and select Timer. You can easily set durations for different tasks, like cooking or workouts.
- Repeat Function: For tasks that require timing regularly, consider using the repeat function for consistent reminders.
Gesture-Based Camera Control
Taking photos has never been easier with gesture-based controls:
- Using Gestures: You can take photos by tapping the screen or using physical buttons on your headphones.
- Automatic Focus Mode Switching: The camera app can automatically switch focus modes based on your movements, ensuring your photos are always sharp.
Rotate Screen Shortcut
If you frequently rotate your phone for different apps, use the screen rotation shortcut:
- How to Use: You can quickly lock or unlock screen rotation by accessing the Control Center and tapping the rotation lock icon.
App Shortcuts in Control Center
Customizing your app shortcuts in the Control Center can enhance your workflow:
- Access Settings: Go to Settings > Control Center and add the apps you use most frequently for quick access.
- Arrange Icons: You can arrange the order of the icons for better accessibility.
Conclusion
The iPhone 16 is not just a smartphone; it’s a powerful productivity tool that can help you streamline your tasks and improve your efficiency. With features like RCS messaging, Face ID app locks, voice control shortcuts, and customizable settings, you can tailor your iPhone experience to fit your lifestyle perfectly. Whether you’re managing tasks, enhancing communication, or using accessibility features, your iPhone 16 is equipped to help you achieve more every day. Happy optimizing!
Unlock the Full Potential of Your iPhone 16 Camera: Tips and Tricks
Are you ready to elevate your photography game with the iPhone 16? This device comes packed with amazing camera features that can help you capture stunning photos and videos. Whether you’re a beginner or a seasoned photographer, there’s always something new to learn. Let’s dive into some essential tricks and functions that will make your iPhone 16 camera experience even better!
Mastering Video Zoom Control
Capturing videos has never been easier with the iPhone 16. One of the standout features is the video zoom control gesture. Here’s how to use it effectively:
- Pinch to Zoom: While recording, simply pinch in or out on the screen to zoom in or out smoothly.
- Zoom Speed Control: You can adjust the speed of the zoom by varying the pinch. A quick pinch zooms faster, while a slow pinch gives you a gradual zoom.
This makes it easy to focus on specific details or create dramatic effects in your videos!
Gesture-Based Zooming
Not just for videos, the iPhone 16 also offers gesture-based zooming for photos. Here’s how to make the most of it:
- Swipe Up or Down: Swipe up to zoom in and down to zoom out. This is particularly useful when you need to capture distant subjects without losing stability.
- Double-Tap for Quick Zoom: Double-tapping the screen also zooms in by 2x, perfect for quick adjustments.
These gestures ensure you can zoom effortlessly while keeping your focus sharp.
Switching Between Lenses
The iPhone 16 features multiple lenses, allowing you to capture images in different styles. Here’s how to switch lenses quickly:
- Tap to Switch: In the camera app, simply tap on the lens icon to toggle between wide, ultra-wide, and telephoto lenses.
- Automatic Lens Selection: The camera can also automatically switch lenses based on the scene, ensuring you always get the best shot.
This flexibility lets you adapt to different photography scenarios on the fly!
Portrait Mode Blur Adjustment
Want to create that beautiful blurred background in your portrait shots? Use the portrait mode blur adjustment feature:
- Adjusting Blur: Once you take a portrait photo, you can adjust the level of blur in the editing section. Just tap on the photo, select “Edit,” and slide the adjustment bar to find your perfect blur level.
This allows for creative control, so your subject stands out beautifully.
High Dynamic Range (HDR) Mode
To capture stunning details in both bright and dark areas, enable HDR mode:
- Activating HDR: Go to Settings > Camera and turn on “Smart HDR.” This automatically enhances the dynamic range in your photos.
- When to Use It: HDR is great for landscapes or scenes with strong contrasts between light and shadow.
With HDR, your photos will look more vibrant and detailed!
Zoom Trackpad for Precision
The zoom trackpad feature allows for precise zoom adjustments. Here’s how to use it:
- Zoom Trackpad Activation: In the camera app, when you see the zoom bar, simply drag it left or right to zoom in or out.
- Fine-tune Your Zoom: This allows for more control compared to traditional pinch gestures.
Using the zoom trackpad can make all the difference when you want to capture intricate details.
Custom Filters for Unique Photos
Add a personal touch to your photos with custom filters:
- Creating Filters: In the camera app, tap the filter icon before taking a photo. You can choose from various filters or adjust their intensity.
- Reapply Filters: After taking a photo, you can reapply or adjust filters in the editing section.
This allows for creativity and consistency across your photos, giving them a unique flair.
Live Photo Editing
One of the coolest features of the iPhone 16 is live photo editing:
- Edit After Capture: You can edit live photos just like regular photos, adding filters, cropping, and adjusting light.
- Choose the Best Frame: You can also select the best frame from the live photo to make it a still image.
This flexibility allows you to get creative with your shots!
Setting Default Camera Mode
Do you always use the same camera mode? Set a default camera mode for quicker access:
- Select Your Mode: Open the camera app and choose your preferred mode (like Photo, Portrait, or Video).
- Automatic Return: The camera will remember this mode for the next time you open the app.
This saves you time and lets you jump right into capturing memories!
Macro Photography Tips
With the iPhone 16, macro photography is a breeze. Here are some tips:
- Getting Close: To activate macro mode, simply get within a few centimeters of your subject. The camera will switch automatically.
- Stability is Key: Use a tripod or steady surface for the best results, especially in low light.
This feature lets you capture incredible detail in everyday subjects!
Shooting in Low Light
Low light conditions can be challenging, but the iPhone 16 excels at it. Here’s how to optimize your shots:
- Night Mode: Enable Night Mode, which automatically activates in low-light settings. This enhances detail and color without using the flash.
- Use a Steady Hand: Keep your hand steady while the camera takes the shot, as it captures multiple frames to enhance the final image.
With these tips, you’ll be able to take beautiful photos even in dim lighting!
Best Photography Settings
To get the most out of your iPhone 16 camera, consider these settings:
- Use 48 MP for Detail: For maximum detail, switch to the 48 MP setting when capturing landscapes or detailed scenes.
- Edit Settings: Explore the editing options within the Photos app to enhance your images after shooting.
These settings will help you capture stunning shots every time!
Comparing 48 MP vs 12 MP
Understanding the difference between 48 MP and 12 MP can help you choose the right settings:
- 48 MP: Offers more detail, making it ideal for large prints or cropping. Perfect for landscapes and detailed shots.
- 12 MP: Uses less storage and is sufficient for everyday photos and social media sharing.
Choose based on your needs—more detail for special occasions, or convenience for daily snaps!
Quick Lens Changes
When shooting, you might need to switch lenses rapidly. Here’s how:
- Flick Between Lenses: Use the lens switch button in the camera app to quickly toggle between the different lenses.
- Know Your Lenses: Familiarize yourself with each lens’s strengths—wide for landscapes, telephoto for distant subjects, and ultra-wide for large scenes.
Quickly switching lenses can ensure you’re always ready for the perfect shot.
Editing with Camera Styles
The iPhone 16 also offers camera styles for editing your photos. Here’s how:
- Select a Style: In the camera settings, choose from various styles that affect color and tone.
- Adjust Intensity: You can adjust the intensity of these styles to fit your preference.
This feature helps you maintain a consistent look across your photos.
Conclusion
The iPhone 16 camera is packed with features that can help you capture stunning images and videos. From mastering zoom control to utilizing HDR and macro photography, these tips and tricks will enhance your photography skills. So grab your iPhone 16, explore these features, and let your creativity shine! Happy shooting!
Unlock the Full Potential of Your iPhone 16: Essential Tips and Tricks
Are you eager to make the most out of your iPhone 16? With its powerful features and customizable options, this device is designed to enhance your daily life. Whether you’re looking to improve your photography skills, customize your home screen, or boost battery life, you’ve come to the right place. Let’s explore some of the best tips and tricks to unlock the full potential of your iPhone 16!
Customizing the Action Button
The Action Button on the iPhone 16 is a game changer for efficiency. Here’s how to customize it:
- Navigate to Settings: Open the Settings app and find the “Action Button” option.
- Choose Your Function: You can set it to perform various tasks—launch the camera, access your favorite app, or even turn on the flashlight.
This simple customization can streamline your daily tasks, making it easier to access what you need with a single click!
Optimizing Your Home Screen Layout
Your home screen can be both functional and stylish. Here are some tips to optimize it:
- Group Similar Apps: Create folders for similar apps (e.g., social media, productivity) to keep your screen organized.
- Use Widgets: Add widgets for quick access to important information like weather updates or calendar events.
This organization not only looks good but also enhances your productivity by making everything easier to find.
Creating Custom Shortcuts for Specific Apps
With the Shortcuts app, you can create personalized shortcuts for your favorite apps. Here’s how:
- Open the Shortcuts App: Tap “Create Shortcut” to start a new task.
- Choose Actions: Select actions like sending a message or opening an app.
These shortcuts can save you time and make everyday tasks more efficient!
Improving Camera Performance
To ensure you’re getting the best shots possible, consider these camera performance tips:
- Keep the Lens Clean: A dirty lens can affect photo quality. Wipe it gently with a microfiber cloth.
- Experiment with Settings: Explore features like Night Mode and HDR to improve your photos.
By taking care of your camera, you’ll always be ready to capture the perfect moment!
Best Photography Apps for iPhone 16
While the built-in camera is impressive, there are fantastic photography apps to consider:
- VSCO: Great for editing and applying filters.
- Snapseed: Offers powerful editing tools to enhance your images.
These apps can take your photography to the next level, giving you creative control over your shots.
Discovering Hidden Features in iOS 18
iOS 18 is packed with hidden gems. Here are some features you might not know about:
- RCS Messaging: Enjoy richer text messaging with features like read receipts and typing indicators.
- Voice Control Shortcuts: Create voice commands to navigate your phone hands-free.
Exploring these features can enhance your overall experience and make your iPhone even more user-friendly.
Increasing Battery Life
If you find your battery draining too quickly, try these tips to extend its life:
- Enable Low Power Mode: This feature reduces background activity, which helps conserve battery.
- Adjust Screen Brightness: Lowering the brightness or enabling auto-brightness can make a big difference.
Implementing these strategies can help you get through the day without reaching for your charger constantly!
Power User Tips for iPhone 16
Want to become a power user? Here are some advanced tips:
- Master Gestures: Learn gesture controls for quick access to apps and features. For example, swipe up from the bottom to access the Control Center.
- Multi-Tasking Features: Use Split View or Slide Over to work with multiple apps simultaneously.
These techniques can significantly boost your productivity!
Enhancing Low Light Photography
Low light conditions can be tricky, but you can still take great photos. Here’s how:
- Use Night Mode: This feature automatically activates in low light. Keep your phone steady for the best results.
- Experiment with ISO Settings: If you’re using a photography app, adjust the ISO for brighter images without grain.
These tips will help you capture stunning photos, even in the dark!
Overview of Gesture Controls
The iPhone 16 comes with various gesture controls that make navigation a breeze. Here are some to try:
- Swipe for App Switcher: Swipe up from the bottom and hold to view open apps.
- Pinch to Zoom: Use pinch gestures in the camera app for easy zooming.
Learning these gestures can streamline your experience and make using your device more intuitive.
Utilizing App Privacy Lock Features
Keeping your apps private is essential. Here’s how to lock them:
- Enable Face ID or Passcode: Go to Settings > Face ID & Passcode and enable the app lock for sensitive applications.
- Use Hidden Folders: Place private apps in a hidden folder on your home screen.
These measures help protect your personal information, providing peace of mind.
Reducing Battery Drain
To further reduce battery drain, consider these strategies:
- Disable Background App Refresh: Go to Settings > General > Background App Refresh and turn it off for apps you don’t need.
- Limit Notifications: Fewer notifications mean less battery usage. Adjust notification settings in each app’s settings.
These simple tweaks can help you extend your battery life significantly.
Best Customization Tools for iPhone 16
Personalizing your iPhone can make it truly yours. Here are some top customization tools:
- Widgetsmith: Create personalized widgets for your home screen.
- Shortcuts App: Automate tasks and create custom shortcuts for easier access.
These tools allow you to add a personal touch to your device!
Practical Shortcuts for Daily Use
Daily shortcuts can save you time and effort. Here are some practical ones:
- Text Shortcuts: Go to Settings > General > Keyboard > Text Replacement to create shortcuts for frequently used phrases.
- Quick Access Widgets: Add widgets for your most-used apps directly on your home screen.
Implementing these shortcuts can streamline your daily routine!
Extending MagSafe Battery Life
If you’re using a MagSafe battery pack, here are tips to extend its life:
- Charge Wisely: Avoid charging overnight to prolong battery health.
- Keep It Cool: Heat can degrade battery performance. Store it in a cool, dry place when not in use.
By taking care of your MagSafe accessories, you’ll ensure they last longer.
Mastering Multi-Tasking Features
Multi-tasking can enhance your productivity. Here’s how to use it effectively:
- Use Picture-in-Picture: Watch videos while using other apps. Simply swipe up while a video is playing.
- Split View: Use two apps side by side by dragging one app from the dock to the side of the screen.
These features are perfect for juggling multiple tasks at once!
Using Focus Modes Effectively
Focus modes help you stay productive by minimizing distractions. Here’s how to set them up:
- Go to Settings > Focus: Choose a focus mode like Work or Personal.
- Customize Allowed Notifications: Decide which people and apps can interrupt you.
Using focus modes allows you to concentrate on what matters most, without interruptions.
Personalizing Icons and Widgets
Making your iPhone visually appealing can be fun. Here’s how to personalize icons and widgets:
- Change App Icons: Use the Shortcuts app to create custom app icons.
- Add Unique Widgets: Use third-party apps to create personalized widgets that reflect your style.
These customizations let you express yourself through your device!
Voice Control Productivity Hacks
Voice control can boost your productivity. Here are some hacks:
- Enable Voice Control: Go to Settings > Accessibility > Voice Control to set it up.
- Create Voice Commands: You can set specific phrases to perform tasks like opening apps or sending messages.
Using voice control can save time and streamline your daily activities!
Custom Camera Presets
Set up custom camera presets to save time when shooting. Here’s how:
- Select Your Settings: Open the camera app and adjust the settings to your liking.
- Save the Preset: Tap the camera settings icon and choose to save it.
This way, you can quickly access your favorite settings for different shooting scenarios!
Macro Mode Tricks for Close-up Shots
Macro photography allows you to capture stunning close-up details. Here are some tricks:
- Get Steady: Use a tripod or steady your hands to avoid blurriness.
- Experiment with Lighting: Good lighting is crucial for macro shots. Use natural light whenever possible.
With these tips, you’ll be capturing beautiful close-ups in no time!
Conclusion
Your iPhone 16 is a powerful tool that can enhance your everyday life. By applying these tips and tricks—from customizing the Action Button to mastering camera features—you can unlock its full potential. So, get out there, explore, and enjoy everything your iPhone 16 has to offer! Happy exploring!
Enhance Your iPhone 16 Security and Privacy: Tips and Tricks You Need to Know
In today’s digital age, keeping your personal information secure is more important than ever. With the iPhone 16, you have access to a range of features that can help you protect your data and ensure your privacy. This guide will walk you through the essential tips and tricks to enhance your iPhone 16 security and privacy, allowing you to use your device with confidence.
Locking Apps with Face ID
One of the most effective ways to keep your apps secure is by using Face ID. Here’s how to lock specific apps:
- Go to Settings: Open your iPhone settings.
- Select Privacy & Security: Navigate to the section dedicated to privacy.
- Find the App Lock Option: Choose which apps you want to lock with Face ID.
By doing this, you’ll ensure that only you can access sensitive apps, keeping prying eyes away!
Hiding Personal Apps
Sometimes, you want certain apps out of sight. Here’s how to hide personal apps on your iPhone 16:
- Create a Hidden Folder: Move the apps you want to hide into a folder. Then, move that folder to a different page on your home screen or into the App Library.
- Use Restrictions: Go to Settings > Screen Time > Content & Privacy Restrictions to limit access to certain apps.
This way, you can keep your personal apps private while still having them available when you need them.
Securing Photos with a Hidden Folder
Want to keep your private photos safe? Use the hidden folder feature:
- Open Photos App: Select the photos you want to hide.
- Tap Share: Then select “Hide” from the options.
- Access the Hidden Album: You can find it in the Albums section, but it won’t show up in your main feed.
This is a simple yet effective way to keep your personal images away from casual viewers!
App Privacy Settings
Take control of your app privacy settings to safeguard your information. Here’s how:
- Manage Permissions: Go to Settings > Privacy & Security and see which apps have access to your location, camera, and microphone. Adjust these settings as needed.
- App Tracking Transparency: This feature requires apps to ask for your permission before tracking your activity across other apps and websites. You can enable or disable this in the same menu.
By customizing these settings, you’ll limit unnecessary access to your personal data.
Safeguarding Data with Face ID
Face ID is not just for unlocking your phone; it can also secure sensitive data:
- Enable Face ID for Apps: Many apps allow you to use Face ID for an extra layer of security, such as banking apps or password managers.
- Use Face ID for Safari: You can also use Face ID to autofill passwords in Safari, making your browsing experience both secure and convenient.
This way, you can protect your sensitive information with ease!
Privacy Lock Features for the Camera
Your camera can also have privacy features. Here’s how to secure it:
- Turn Off Location Services for the Camera: Go to Settings > Privacy & Security > Location Services and disable access for the camera app.
- Manage Photo Sharing: Be mindful of which apps have access to your photos by managing their permissions.
These steps help ensure that your personal images aren’t shared without your knowledge.
Customizing App Privacy Levels
Did you know you can customize privacy levels for individual apps? Here’s how:
- Open Settings: Go to the app you want to customize.
- Select Privacy: Here, you can change settings for location, contacts, and more.
By customizing privacy levels, you’ll have better control over your data.
Using Face ID with Third-Party Apps
Many third-party apps support Face ID, adding another layer of security:
- Enable Face ID: In the app’s settings, look for an option to use Face ID for secure access.
- Authenticate Transactions: Apps like Venmo or banking apps often use Face ID for transaction verification.
This makes your transactions safer and faster!
Securing Sensitive Data on iPhone 16
For those who store sensitive data, here are key tips:
- Use Notes for Secure Information: You can lock specific notes within the Notes app. Just swipe left on a note and select “Lock Note.”
- Encrypt Backups: If you back up your iPhone to your computer, ensure your backups are encrypted to keep your data secure.
These methods help protect your most sensitive information.
Customizing Widgets on iPhone 16
Widgets can provide quick access to information, but you can customize them for privacy:
- Choose Which Widgets to Display: Avoid showing sensitive information on your home screen widgets.
- Use Stack Widgets: Create stacks of widgets to minimize clutter and maintain privacy.
This allows you to personalize your home screen while keeping your data secure.
Creating Multi-Theme Home Screens
Feeling creative? You can design multi-theme home screens that can be switched easily:
- Create Folders: Group apps by theme, like work, travel, or leisure.
- Change Wallpaper: Update your wallpaper according to the theme for a fresh look.
This not only keeps your phone organized but also makes it visually appealing!
Best Accessories for iPhone 16
Consider investing in accessories that enhance your iPhone experience:
- MagSafe Accessories: From battery packs to chargers, MagSafe makes it easy to stay powered up.
- Privacy Screen Protectors: These reduce visibility from side angles, protecting your screen from prying eyes.
Using the right accessories can improve both functionality and privacy!
Using Focus Modes for Work
Focus modes help you stay productive and minimize distractions:
- Set Up Work Focus: Go to Settings > Focus and create a work mode that limits notifications.
- Customize Allowed Notifications: Select which apps and people can send notifications during this mode.
This way, you can concentrate on your tasks without interruptions!
Managing Hidden Apps
Hidden apps can sometimes be tricky to manage. Here’s a quick tip:
- Use the App Library: Swipe left to access the App Library, where you can find all your apps, including hidden ones.
This makes it easy to access your apps without cluttering your home screen.
Using Safari Without Distractions
To improve your browsing experience, use these Safari tips:
- Enable Reader View: This feature simplifies web pages, removing ads and distractions.
- Hide Notifications: Turn off notifications for Safari to avoid interruptions while browsing.
These steps can help you focus better while surfing the web.
Organizing iPhone with Focus Modes
Focus modes aren’t just for work—they can help organize your entire iPhone:
- Create Different Modes: Set up personal, sleep, or leisure modes to filter notifications based on your activities.
- Adjust Home Screen Pages: Customize which apps and widgets appear for each focus mode.
Organizing your iPhone this way can make it feel more personalized and manageable.
Hiding Notifications on iPhone 16
Want to keep your notifications private? Here’s how:
- Adjust Notification Previews: Go to Settings > Notifications and set previews to show only when unlocked.
- Silence Notifications: Use Do Not Disturb to temporarily hide notifications.
This keeps your notifications discreet and private!
Managing MagSafe Battery Health
To ensure your MagSafe battery lasts longer:
- Avoid Extreme Temperatures: Keep your battery away from heat and cold, as extreme conditions can degrade its health.
- Charge Efficiently: Charge your MagSafe battery to around 80% for optimal lifespan.
By taking care of your battery, you’ll ensure it serves you well over time!
Boosting Performance with Shortcuts
Using shortcuts can enhance your iPhone performance:
- Automate Routine Tasks: Set up shortcuts for actions you perform frequently, like sending messages or launching apps.
- Schedule Shortcuts: Use the Shortcuts app to automate tasks at specific times.
These simple automations can save you time and improve your workflow!
iPhone 16 Home Screen Personalization
Your home screen should reflect your personality. Here’s how to personalize it:
- Change App Icons: Use the Shortcuts app to create custom app icons that match your style.
- Add Meaningful Widgets: Select widgets that provide information important to you, like calendars or news feeds.
Personalizing your home screen makes your iPhone uniquely yours!
Eye Control for Accessibility
If you have accessibility needs, the eye control feature can be incredibly useful:
- Set Up Eye Control: Go to Settings > Accessibility > Eye Control to enable this feature.
- Customize Eye Control Settings: Adjust settings to suit your needs for navigation and interaction.
This feature makes your device more accessible and user-friendly!
Creating Secure Shortcuts
Lastly, consider setting up secure shortcuts for sensitive tasks:
- Create Password Protected Shortcuts: In the Shortcuts app, add actions that require authentication before running.
- Use Secure Notes: Combine shortcuts with secure notes for an added layer of protection.
By implementing these secure shortcuts, you’ll enhance your iPhone’s security even further.
Conclusion
With the iPhone 16, you have numerous tools at your disposal to enhance your security and privacy. From locking apps with Face ID to customizing your home screen, these tips and tricks will help you use your device confidently and safely. By prioritizing your data protection, you can fully enjoy the benefits of your iPhone 16 without worry. Stay secure!