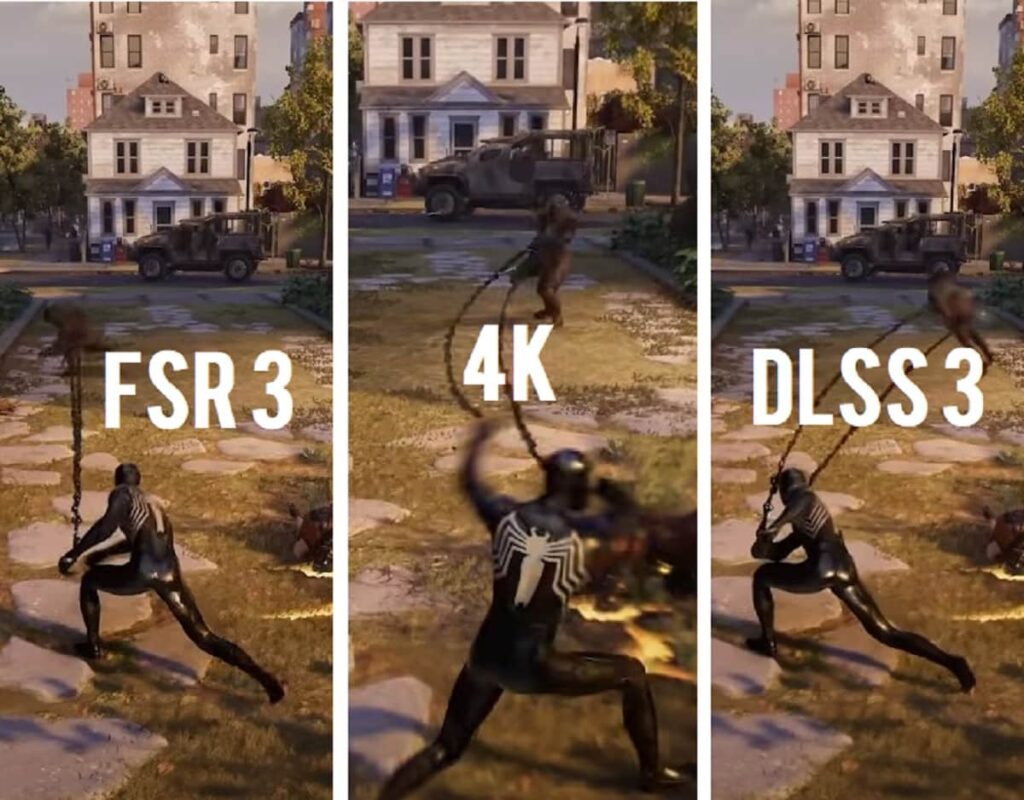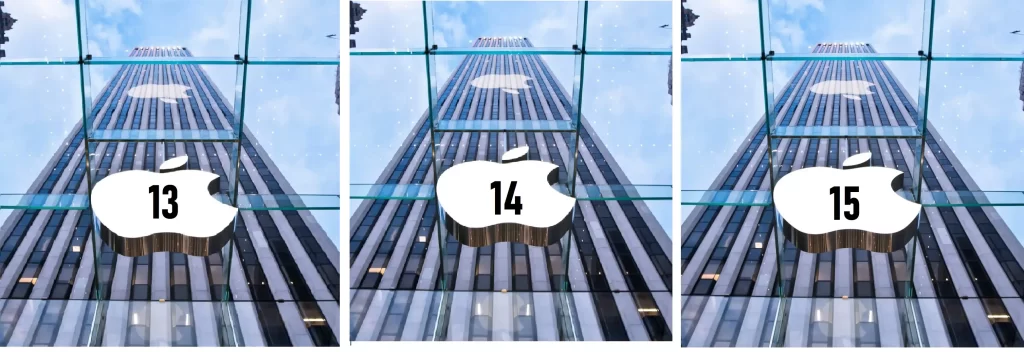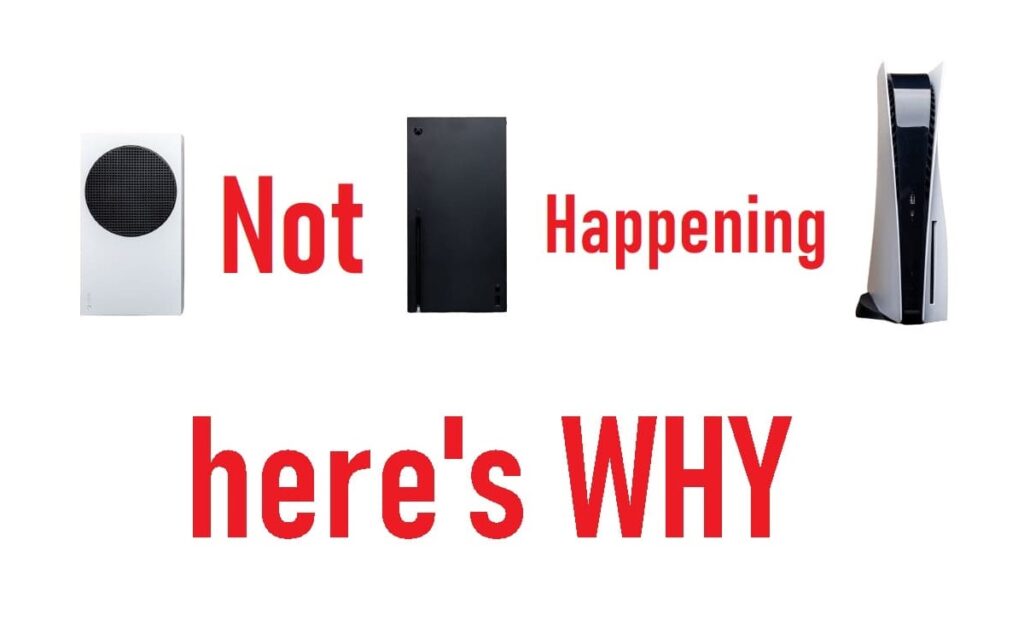Top Tips and Tricks for Getting the Most Out of Your LG OLED TV
If you’ve just upgraded to an LG OLED TV, congratulations! The stunning display and cutting-edge features can transform your viewing experience. But beyond the incredible picture quality, LG OLED TVs come packed with nifty tricks and functions that can make your life a whole lot easier—and a lot more fun. Whether you’re new to LG or just looking to get the most out of your setup, here’s a detailed guide to the best tips and tricks for your LG OLED TV, specifically the C4 model, but applicable to most recent LG models.
1. How to Use the Magic Remote’s Shortcut Buttons
Let’s start with the basics. LG’s Magic Remote is a handy device that offers some cool features right out of the box. One of the most useful ones? The shortcut buttons at the bottom of the remote.
When your TV is off, pressing any of these shortcut buttons (like Netflix or Disney+) will not only power on the TV but also launch the selected app immediately. It’s a quick way to jump straight into your favorite content without wasting time navigating menus.
Customizing Shortcut Buttons: You can also customize these buttons. Hold down the zero button (or any other number button) on the remote to bring up a menu where you can assign specific apps or inputs to each number. For instance, press “2” and it’ll take you directly to Amazon Prime, while “1” could open YouTube. It’s like having a personalized remote that caters to your viewing habits!
2. Set Up the Art Gallery for a Stunning Display
When your TV is idle, why not use that time to display beautiful artwork? LG’s Art Gallery feature allows you to turn your TV into an ever-changing canvas of art, weather updates, sports scores, or even your personal photos.
Here’s a fun feature: you can change the display settings so your TV shows different art pieces every time you walk in. You can even turn it into a digital frame by showing personal photos, making your living room feel more alive. Plus, you can download additional art pieces directly through the TV.
3. Turn Off the LG Logo and No Signal Screen
Some users prefer a more streamlined experience when powering off the TV. If you’re not fond of the LG logo that appears when the TV shuts down, there’s an easy fix.
To remove it, simply press the mute button three times in a row on your remote to access the hidden settings menu. From there, you can disable the logo and the “no signal” screen that appears when you power off.
4. How to Remove Ads from the LG Home Screen
Who enjoys ads, right? If you’re tired of seeing ads for YouTube TV or other services on your home screen, you can easily disable them.
Head to the General settings menu, then navigate to the “Home Settings.” There, you’ll find options to disable “Home Promotions” and “Content Recommendations,” ensuring your home screen stays clear and clutter-free.
5. Streamline Your App Menu
Speaking of home screens, it’s easy to customize the app layout on your LG OLED TV. Want to prioritize Netflix, YouTube, and Prime Video? Just press and hold the center scroll wheel on your remote, and you’ll be able to rearrange or remove apps based on your preferences. This way, you can keep your most-used apps right at the front.
If you’re looking to save storage, you can even delete apps you no longer use, freeing up space on your TV. It’s a simple way to make your TV feel more personal and intuitive.
6. Control Your TV with Apple Devices
If you’re an Apple user, controlling your LG OLED TV with your iPhone or iPad is a breeze. After setting up Apple HomeKit on your TV (a simple process via the AirPlay settings), you can use your Apple devices as a remote.
This can be especially handy when you misplace the physical remote or when you want to control the TV without getting up. You can change channels, adjust the volume, mute, and even turn the TV off—all from the comfort of your phone.
7. How to Rename Inputs for Easy Identification
Another customization feature that can simplify your life is renaming your HDMI inputs. If you have multiple devices connected to your TV, such as a gaming console or streaming box, giving each input a recognizable name can save you a lot of time.
To do this, go to your LG Home Hub, select the “Edit Inputs” option, and rename each input. You can even swap icons for each one, making it easier to remember which input corresponds to your Apple TV or Xbox.
8. Adjust the Magic Remote Pointer Speed and Size
The Magic Remote’s pointer can be a little sensitive for some users. If you find it moving too fast or erratically, you can adjust the pointer speed to suit your preferences.
Head to General settings > Additional Settings > Pointer Options, where you can change the speed of the cursor or even make the pointer larger or smaller.
9. Use the “Quick Tools” for Easy App Management
If you ever find that an app is acting up, LG has a built-in “Quick Tools” feature that lets you close apps quickly. Just press the small button beneath the TV, and you’ll have access to options for force-closing apps, restarting the TV, or quickly checking the TV’s status.
10. Multi-Tasking with Dual View
One of the more advanced features of the LG OLED TV is its ability to support dual-view. If you want to watch two things at once—say, a movie and a sports game—you can use the “Multi-View” feature to split your screen into two sections. You can even choose which side has audio, allowing you to focus on one while muting the other.
To activate this feature, simply go to the Control Center and select “Multi-View.” Then choose the inputs you want to display. It’s ideal for large-screen TVs (55 inches or more) and is perfect for multitaskers or households where everyone wants to watch different things at once.
11. Energy Saving Mode
Though OLED TVs are generally more energy-efficient than other types, you might want to activate Energy Saving mode if you’re looking to reduce your power consumption even more. You can find this in the General settings and turn it off completely if you don’t want it to limit the TV’s brightness or performance. You can also turn off the screen while continuing to play audio, which is perfect for background music or podcasts.
12. Quick Access to System Information
If you’re curious about your TV’s performance, you can easily access system information. A quick tap on the mute button three times reveals detailed info about your TV, including the serial number, hours of use, and more. This is especially useful if you’re buying a used or open-box TV and want to ensure you’re not getting a display model that’s been running nonstop.
Final Thoughts: Unlock the Full Potential of Your LG OLED TV
There’s no doubt that LG OLED TVs come packed with features that can enhance your viewing experience, from customizing your shortcuts to controlling your TV with Apple devices. By exploring these tips and tricks, you can optimize your TV’s performance, streamline your interface, and make sure you’re using all the cool features LG has to offer.
Got any more tips or features you’d like to share? Drop them in the comments below—let’s help each other make the most of these incredible devices!
If you’re looking for more detailed guides on your LG OLED TV or want to explore other tech-related tips, check out our other articles. From setup guides to hidden features, we’ve got you covered!
Ultimate Guide to Setting Up Your LG OLED TV: A Step-by-Step Guide
Whether you’re a first-time OLED TV user or upgrading your entertainment setup, setting up an LG OLED TV can be a breeze with the right guidance. In this article, we’ll walk you through everything you need to know—from the essential first-time setup to advanced features that will elevate your viewing experience. Let’s get started!
1. How to Set Up LG OLED TV for First-Time Users
Setting up your LG OLED TV for the first time may seem intimidating, but it’s easier than you might think. Follow these steps to get your TV up and running:
- Unbox and Place the TV: Carefully remove your LG OLED TV from the box. Place it on a stable surface, such as a TV stand or wall mount.
- Connect the Power Cable: Plug the TV into a power source. You’ll see the LG logo when the TV powers up.
- Connect to the Internet: Once the TV is on, you’ll be prompted to connect to Wi-Fi. You can do this either through the TV’s settings or by using an Ethernet cable for a more stable connection.
- Select Your Language and Region: The TV will guide you to select your language and region. This will ensure the TV displays the correct content and settings for your area.
- Sign In to Your Accounts: Sign into your LG account, and any streaming services like Netflix or Disney+ you plan on using. This will save you time when selecting content.
Pro Tip: Make sure the TV is positioned to avoid glare from windows and lights. OLEDs perform best in well-lit rooms with minimal direct sunlight on the screen.
2. Understanding OLED Technology in LG TVs
You’ve probably heard about OLED (Organic Light Emitting Diodes) technology, but what exactly makes it special? Unlike traditional LED TVs, which use a backlight to illuminate the screen, each pixel in an OLED display produces its own light. This results in:
- True Black Levels: OLED technology allows for perfect black levels since each pixel can turn off independently.
- Vivid Colors: With OLED, colors appear more vibrant and lifelike due to enhanced contrast and deep blacks.
- Wide Viewing Angles: You can watch from almost any angle without losing picture quality, making it ideal for group viewing.
This combination of deep contrast and superior brightness makes OLED TVs like the LG C4 a top choice for movie lovers and gamers alike.
3. Top Features of LG OLED TV You Didn’t Know About
The LG OLED TV offers a host of impressive features that you might not know about. Here are some that will elevate your viewing experience:
- Art Gallery Mode: When not in use, your TV can display beautiful works of art, perfect for showing off your living room decor. You can customize it to show information such as the weather, sports scores, or even famous artwork.
- Apple HomeKit Integration: Control your LG OLED TV through your iPhone or iPad. Once paired, you can use your Apple device to adjust settings, switch inputs, and even turn the TV on and off.
- AI Picture Pro: The TV automatically adjusts the picture based on what you’re watching. It can optimize for different content types like movies, sports, or games, offering the best possible experience.
- WebOS 6.0: The latest version of LG’s smart TV operating system offers faster navigation, more customization options, and a user-friendly interface.
4. How to Use Your LG OLED TV to Its Full Potential
To get the most out of your LG OLED TV, make sure you’re using all its advanced features. Here’s how:
- Adjust Picture Settings: LG OLED TVs come with several picture modes, including Cinema, Game, and Sports. Customize the settings to suit your preferences. Use the AI Picture Pro feature to automatically adjust settings based on content.
- Enable Dolby Vision and HDR: These technologies provide richer colors and higher contrast. Make sure to enable them in your settings for a better cinematic experience.
- Gaming Mode: If you’re a gamer, enable Gaming Mode to reduce lag and improve refresh rates, ensuring smoother gameplay.
Pro Tip: Set your TV to Energy Saving Mode if you want to reduce power consumption. But remember, turning it off will give you the best picture quality.
5. How to Customize the LG OLED Home Screen Layout
The LG OLED TV’s home screen can be fully customized to suit your viewing habits. Here’s how:
- Rearrange Apps: Long press on the app icon to move it around. Place your most-used apps like Netflix or YouTube on the front page for easy access.
- Remove Unwanted Apps: If there are apps you don’t use, you can delete them to keep your home screen clean and tidy.
- Change the Layout: You can even change the layout to show more content or fewer options depending on your preferences.
6. What Makes LG OLED TVs Better for Gaming?
If you’re a gamer, an LG OLED TV is an excellent choice. Here’s why:
- Fast Response Time: OLEDs have an incredibly fast response time, which is crucial for fast-paced games where every millisecond counts.
- High Refresh Rate: With refresh rates up to 120Hz, LG OLEDs provide smooth, lag-free gaming, even for action-heavy titles.
- Variable Refresh Rate (VRR): This feature ensures that the screen refreshes in sync with your gaming console or PC, reducing screen tearing and stutter for a more immersive experience.
7. How to Install and Use Apps on LG OLED TV
Installing apps on your LG OLED TV is simple:
- Go to the LG Content Store: Open the Home menu and select the LG Content Store.
- Browse or Search for Apps: Use the search bar to find your favorite apps like Netflix, Amazon Prime Video, or Hulu.
- Install the App: Once you’ve found an app, select it and press Install. After installation, you can access it from your home screen.
8. How to Configure Apple HomeKit with LG OLED TV
To set up Apple HomeKit, follow these steps:
- Open the Settings Menu: Press the gear icon on your remote to access the settings.
- Go to AirPlay & HomeKit Settings: Navigate to General > AirPlay & HomeKit.
- Scan the QR Code: Use your iPhone to scan the displayed QR code. Follow the on-screen instructions to complete the setup.
- Control with Siri: Once connected, you can control your LG OLED TV using Siri voice commands through your iPhone, iPad, or Apple Watch.
9. How to Disable LG OLED TV Ads and Promotions
LG TVs come with promotional content that some users may find intrusive. Here’s how to turn off these ads:
- Go to Settings: Open the settings menu by holding the gear icon on your remote.
- Navigate to Home Settings: Go to General > System > Additional Settings.
- Disable Home Promotions and Content Recommendations: Turn off both Home Promotions and Content Recommendations to stop seeing these ads.
10. Advanced Troubleshooting for LG OLED TV Issues
While LG OLED TVs are known for their reliability, you may run into occasional issues. Here are a few solutions:
- Picture Issues: If you notice any screen flickering, try adjusting the picture settings or turning off Energy Saving Mode.
- Audio Problems: Ensure that the TV’s sound settings are configured correctly. If you’re using an external sound system, check the connection cables.
- Wi-Fi Problems: If you’re having trouble with Wi-Fi connectivity, try resetting your router or reconnecting the TV to the network.
If these steps don’t resolve your issues, consider updating the firmware or contacting LG support.
Conclusion
Now that you know how to get the most out of your LG OLED TV, it’s time to enjoy the stunning picture quality and advanced features. Whether you’re watching movies, gaming, or using your TV as part of your smart home, LG OLED TVs provide an unparalleled viewing experience. If you have any other tips or questions, feel free to leave them in the comments below. Happy watching!
Mastering LG OLED TV: Essential Features, Customizations, and Troubleshooting Tips
If you’ve recently upgraded to an LG OLED TV, you’re probably excited to experience superior picture quality and innovative features. But as with any advanced tech, unlocking its full potential requires knowing how to use its many functions effectively. In this guide, we’ll explore essential features, customization options, and troubleshooting tips to help you get the most out of your LG OLED TV.
1. How to Customize Your LG OLED Home Screen
The home screen of your LG OLED TV is the hub for all your content and settings, and it can be tailored to fit your needs. Here’s how to personalize it:
- Rearranging Apps: Long press any app icon on the home screen to move it around. Place your favorite apps like Netflix, YouTube, or Disney+ front and center for quick access.
- Removing Unwanted Apps: You can delete any apps you don’t use regularly by selecting them and choosing the Delete option. This keeps your home screen neat and clutter-free.
- Changing Layouts: LG allows you to adjust the layout of your home screen by resizing app icons or switching between grid and list views. This can make navigation smoother, especially if you have a large selection of apps.
2. Using LG OLED Magic Remote Shortcuts
The LG Magic Remote is packed with helpful shortcuts to make navigation a breeze. Here’s how to use it efficiently:
- Quick Access to Settings: Press the Settings button on the remote to instantly access picture, sound, and network settings.
- Voice Commands: Hold down the Microphone button and say commands like “Open Netflix” or “Change the picture mode.” This is especially handy for hands-free control.
- Point and Click: The Magic Remote works like a mouse, allowing you to point and click on the screen to select apps or options.
Pro Tip: The remote also has a Wheel button for smooth scrolling and zooming in apps and menus, just like scrolling on a smartphone.
3. How to Use Multitasking on LG Magic Remote
Multitasking is one of the coolest features of the LG Magic Remote. You can seamlessly switch between apps or even use multi-view mode to view two different sources at once:
- Using Multi-View: You can watch two shows at the same time or combine a video feed with a live scoreboard. To enable multi-view, go to the settings menu, select Picture, and choose the Multi-View option.
- Switching Apps Quickly: With multitasking, you can easily switch between apps by pressing the Home button, which shows all your recent apps. Selecting an app instantly brings it to the foreground without interrupting your current show.
4. How to Adjust Picture Settings for LG OLED
LG OLED TVs are renowned for their stunning picture quality, but you can fine-tune the settings to suit your preferences. Here are some options:
- Picture Mode Adjustments: LG OLED TVs offer several picture modes like Cinema, Sports, Game, and Vivid. Select the mode that best fits the content you’re watching. For a cinematic experience, try Cinema mode, while Game mode minimizes input lag for fast-paced gaming.
- Fine-Tuning Picture Settings: If you’re particular about the picture quality, go to Settings > Picture > Picture Mode Settings, where you can adjust brightness, contrast, sharpness, and color temperature.
Pro Tip: If you’re watching content with Dolby Vision, enable Dolby Vision IQ for automatic adjustments based on room lighting conditions.
5. Energy-Saving Settings on LG OLED TV
OLED TVs offer a stunning picture, but they can also consume quite a bit of energy. Here’s how to manage energy usage without compromising on quality:
- Enable Energy Saving Mode: Navigate to Settings > General > Eco Mode to activate energy-saving features. This will reduce the brightness of the display while still offering excellent picture quality.
- Auto-Brightness: Some LG OLED models come with auto-brightness sensors that adjust the screen’s brightness based on ambient light in the room. This helps conserve energy and prevents over-brightness when watching in darker settings.
Pro Tip: Turning off features like OLED Motion and Screen Saver will further help reduce energy consumption.
6. How to Turn Off LG Logo at Power Off
If you find the LG logo at startup or shutdown distracting, you can turn it off. Here’s how:
- Go to Settings > General > Logo and toggle the option to disable the startup and shutdown logo animations. This can be especially helpful if you’re trying to keep your setup as minimalist as possible.
7. How to Use LG OLED Screen Saver Options
Screen burn-in is a potential concern with OLED screens, but LG provides several options to prevent this:
- Activate Screen Saver: Go to Settings > Picture > Screen Saver and enable it. This will display moving images when the TV is idle for a period of time, helping to prevent static images from burning into the screen.
- Pixel Refresher: OLED screens occasionally need to refresh themselves to avoid image retention. LG OLED TVs run this process automatically when the TV is turned off for an extended period. You can also manually start a pixel refresh through Settings > Picture if necessary.
8. Troubleshooting Common LG OLED TV Issues
Even the most advanced TVs encounter issues from time to time. Here’s how to tackle some common problems:
- Fixing No Signal Issues: If your LG OLED TV displays a “No Signal” message, check your input cables and make sure the correct HDMI input is selected. Also, try rebooting the TV and the source device.
- Wi-Fi Connection Issues: If your TV isn’t connecting to Wi-Fi, check the Wi-Fi settings, and ensure the TV is within range of your router. You may need to reset the router or enter the Wi-Fi password again.
- Sound Issues: If you’re experiencing sound problems, check the Audio Settings and make sure the TV is set to the correct output (e.g., TV Speakers or External Audio System). Restarting the TV can also resolve temporary sound glitches.
9. Renaming HDMI Inputs on LG OLED TV
If you have multiple devices connected to your LG OLED TV, it helps to rename your HDMI inputs for easy identification:
- Go to Settings > All Settings > General > External Devices > HDMI Settings.
- Select the HDMI input you want to rename, and choose Rename Input.
- Assign a custom name, like “Apple TV” or “Game Console,” so you can easily distinguish between inputs without having to check the labels.
10. How to Reset LG OLED TV Settings
If your TV is acting up and you want to reset it to factory settings:
- Factory Reset: Navigate to Settings > All Settings > General > Reset to Initial Settings. This will restore the TV to its original factory settings, erasing any customizations you’ve made.
- Reset Specific Settings: If you only want to reset certain settings, like the picture or sound settings, go to the relevant menu and choose the Reset option.
Conclusion
Your LG OLED TV is packed with features that can transform your viewing experience, from customization options to advanced settings that help you get the most out of its stunning display. By following these tips, you’ll be able to make your TV truly yours and troubleshoot any issues that come up along the way.
Whether you’re adjusting picture settings for movie night, managing energy consumption, or using your Magic Remote to its fullest, your LG OLED TV is designed to enhance every aspect of your entertainment experience.
Ultimate Guide to LG OLED TVs: Technology, Features, and User Experience
LG OLED TVs have been at the forefront of television technology, delivering stunning picture quality, sleek designs, and an immersive user experience. Whether you’re a casual viewer or a dedicated cinephile, there’s a lot to love about LG OLED. In this article, we’ll dive into key aspects like technology, user experience, and provide you with essential insights to make the most of your LG OLED TV.
1. Best OLED TV: Why LG Leads the Pack
LG’s OLED TVs stand out in the market for several reasons, including their rich colors, true blacks, and remarkable contrast ratios. The key to LG’s dominance in OLED technology lies in their self-emissive OLED panels, which allow each pixel to emit its own light. This eliminates the need for a backlight, giving OLED TVs their superior black levels and infinite contrast.
When compared to other TV types, like LED or QLED, OLEDs produce much deeper black tones and a more vibrant color range. The LG OLED CX and LG OLED G1 are particularly popular, with models tailored for both cinema lovers and gamers.
2. LG OLED TV vs. Samsung QLED: Which is Better?
The battle between OLED and QLED (Quantum Dot LED) has been ongoing, and each technology has its own strengths:
- OLED (like LG’s) offers perfect blacks, vibrant colors, and better overall contrast because of its self-emissive pixels.
- QLED (Samsung’s) is excellent for brightness and handling high peak brightness levels, making it a good option for bright rooms.
For most people, LG OLED TVs provide a more cinematic experience with true-to-life picture quality. But if you’re looking for a TV that performs well in well-lit environments and shines during daylight viewing, Samsung QLED may be worth considering.
3. Is OLED Worth the Price?
It’s a fair question. OLED technology comes at a premium price compared to traditional LED and QLED TVs. However, for those who appreciate exceptional picture quality, the investment is often justified. Here are some things to keep in mind:
- Picture Quality: OLED TVs like LG’s offer stunning contrast and vibrant colors that make watching movies and sports a highly immersive experience.
- Longevity: OLED TVs are known for their durability, and while screen burn-in is a concern, LG has worked extensively to minimize this issue through software solutions.
- Price Range: While OLED models are more expensive than their LED or QLED counterparts, the price-to-performance ratio is unbeatable for those who want top-tier visual performance.
4. LG OLED TV Review 2024: What’s New and Improved?
The 2024 LG OLED models bring several upgrades that continue to solidify their position at the top of the market:
- Improved Processing Power: LG has upgraded its Alpha 9 Gen 5 Processor, which provides enhanced image processing and better upscaling of lower-resolution content.
- Enhanced Gaming Features: With NVIDIA G-Sync and AMD FreeSync Premium, LG OLED TVs offer exceptional gaming performance with smooth motion and reduced input lag.
- WebOS Updates: The 2024 models also come with an updated version of WebOS, providing a more user-friendly interface, faster app launch times, and improved integration with smart home systems.
5. LG OLED Screen Burn-In Issues: What You Need to Know
OLED TVs are fantastic for picture quality, but like any technology, they come with some risks. One concern with OLED screens is screen burn-in, where static images can leave a permanent ghost-like imprint on the display.
- What Causes Burn-In? Burn-in occurs when static elements (like logos or HUDs in games) remain on screen for long periods, causing uneven pixel wear.
- How to Prevent It? LG has developed features like Pixel Refresher and Screen Shift, which help reduce burn-in risk by shifting pixels or refreshing the screen periodically.
While burn-in is a valid concern, it’s rare with normal use, and LG’s preventative technologies significantly mitigate the risk.
6. Best Settings for LG OLED TV
To get the most out of your LG OLED, you’ll need to fine-tune the settings. Here are some key adjustments:
- Picture Mode: Start with Cinema mode for the best color accuracy, especially if you’re watching movies. You can also try Game Mode if you’re gaming, as it reduces input lag.
- OLED Light: Adjust the OLED light level based on your room’s lighting. It controls the overall brightness of the TV.
- Color Temperature: Set it to Warm for more natural skin tones.
- Energy Saving: Turn off Auto Brightness for the most consistent performance, unless you’re in a very bright room.
7. How to Get the Best Picture Quality on LG OLED TV
LG OLED TVs offer incredible picture quality right out of the box, but if you’re looking to fine-tune it further, here’s how:
- Expert Calibration: If you’re really into perfect picture quality, consider getting your TV professionally calibrated. However, you can achieve excellent results by adjusting contrast, brightness, and sharpness yourself.
- Dolby Vision and HDR10: LG OLED TVs support Dolby Vision and HDR10, which are formats designed to deliver stunning visual experiences. Make sure these are enabled for content that supports them.
- Motion Smoothing: If you notice motion blur in fast-moving scenes, adjust the TruMotion settings to your liking.
8. OLED vs. LED TV: What’s the Difference?
When choosing between OLED and traditional LED TVs, there are a few key differences:
- Black Levels: OLED TVs deliver perfect blacks by completely turning off individual pixels. LED TVs, on the other hand, struggle to achieve true black since they use a backlight.
- Brightness: LED TVs are typically brighter, which can be useful in very bright rooms. OLEDs, while not as bright, offer deeper contrast, making them better in dark environments.
- Viewing Angles: OLED TVs maintain their picture quality from almost any viewing angle, while LED TVs may lose color and contrast when viewed from the side.
In short, if you prioritize contrast and cinematic quality, OLED is the way to go.
9. Best TV for Gaming 2024: LG OLED Edition
LG OLED TVs have become one of the top choices for gamers in 2024 due to their fast response times, low input lag, and stunning visuals. The LG OLED C Series is particularly great for gaming, offering:
- 4K at 120Hz: This ensures smooth, lag-free gaming even in the most action-packed titles.
- NVIDIA G-Sync and AMD FreeSync: These technologies reduce screen tearing, providing a smoother gameplay experience.
With HDR support and Dolby Vision, games will look more vibrant and realistic than ever on an LG OLED TV.
10. 4K OLED TV Comparison: Which Model is Right for You?
LG offers several 4K OLED models, each with its own features tailored to different needs:
- LG OLED CX: This model is a great all-rounder for both movies and gaming, featuring NVIDIA G-Sync and stunning picture quality.
- LG OLED G1: A premium option designed for the best cinematic experience, with OLED evo technology that improves brightness and color accuracy.
When comparing 4K OLED models, think about your priorities—whether it’s gaming features, design, or premium picture quality.
11. LG OLED Sound Settings: Getting the Best Audio Experience
LG OLED TVs deliver superb picture quality, but sound is equally important for an immersive experience. Here’s how to optimize the sound settings:
- AI Sound: Turn on AI Sound Pro to automatically adjust the audio based on the content you’re watching.
- Sound Mode: Set your sound to Cinema mode for films, Music mode for concerts, or Game mode for interactive sound.
- External Audio Systems: Consider connecting your TV to a soundbar or home theater system for enhanced audio. LG’s AI Sound Pro works seamlessly with external speakers.
Conclusion
LG OLED TVs remain one of the top choices for anyone seeking a high-quality, immersive viewing experience. With advancements in technology, stunning picture quality, and useful features like gaming enhancements and smart integrations, LG OLED models continue to impress. Whether you’re setting up your new TV, optimizing its features, or troubleshooting common issues, this guide provides everything you need to enjoy the best that OLED technology has to offer.
Unlocking the Full Potential of Your LG OLED TV: Hidden Features, Customizations, and Answers to Common Questions
LG OLED TVs are a dream come true for tech enthusiasts and casual users alike. With their superior picture quality and sleek design, these televisions offer an exceptional viewing experience. But beyond the obvious, LG OLED TVs come packed with a range of hidden features and customizations that can make your experience even better. In this guide, we’ll walk through these nifty tricks and answer some frequently asked questions to help you get the most out of your LG OLED.
1. OLED TV Energy-Saving Mode Comparison: How to Make Your TV More Efficient
We all want to enjoy beautiful visuals without constantly worrying about energy consumption. Luckily, LG OLED TVs come with a Energy Saving Mode that optimizes power usage while still delivering great performance. There are a few settings you can adjust for energy efficiency:
- OLED Light Control: Lowering the OLED light reduces overall brightness, helping conserve energy.
- Auto Brightness: Turn on this feature, and the TV will adjust brightness based on your room’s lighting conditions.
- Screen Saver: LG OLED offers an option to activate screen savers when the TV is idle for long periods.
In comparison to traditional LED TVs, OLEDs naturally consume less power due to their self-emissive pixels, making them more energy-efficient.
2. Best Multi-View Options for LG OLED TV
Multi-view is a feature that allows you to split the screen and view different content simultaneously. This can be a great option for sports fans, gamers, or anyone who needs to juggle multiple sources.
- Dual View: Split the screen down the middle to view two different programs or inputs.
- Quad View: Some LG OLED models allow for up to four screens on the same display.
- Picture-in-Picture (PiP): Watch a main program while having a smaller screen showing a different source, such as a YouTube video or another HDMI input.
To access these features, go to the settings menu, select Multi-View, and choose your desired layout. These multi-view options make multitasking during TV time a breeze.
3. Customizing Your LG OLED TV Remote
The LG Magic Remote isn’t just for basic navigation—it’s a tool with many customizable features. Here’s how you can adjust it to suit your preferences:
- Shortcuts: You can add custom shortcuts to the Magic Remote. Go to the Settings > General > Remote Settings and configure your shortcuts for your most-used apps or settings.
- Pointer Speed: Adjust the cursor speed to match your needs. In the Settings, under Pointer Speed, you can speed it up or slow it down for easier navigation.
- Voice Control: Activate voice commands by pressing the microphone button on the remote. You can ask the TV to change channels, open apps, or even search for content just by speaking.
4. Turning Off the Screen While Audio Plays on LG OLED
One unique feature of LG OLED is the ability to turn off the display but still listen to audio. This can be great if you just want to use your TV as a radio or listen to music without the screen on.
- How to Use It: Go to Settings > Picture > Screen Off, and the TV will turn off its screen while the audio continues to play. You can also use this setting when watching music videos or podcasts, or just for background music.
5. Hidden Features of the LG OLED Remote Control
While the LG Magic Remote offers essential functions, there are some lesser-known features you might not have noticed:
- Air Mouse: The remote doubles as an air mouse, allowing you to point at icons on the screen, just like using a computer mouse.
- Wheel Button: Press the wheel to quickly scroll through lists or adjust volume in smaller increments.
- Gesture Control: You can navigate certain menus by waving your hand, a fun and futuristic touch.
6. LG OLED Smart Gallery Apps: Unlocking Your TV’s Artistic Side
The Art Gallery feature on LG OLED allows you to display famous art pieces or your personal photos on the screen when you’re not actively watching TV. But did you know you can customize the experience?
- Customizing Your Art Display: You can choose from a range of famous artworks or upload your own photos to create a gallery that suits your style.
- Ambient Mode: This mode helps the TV blend seamlessly with your room’s decor, creating a less intrusive display of art and visuals.
7. How to Adjust Cursor Speed on LG Magic Remote
The cursor speed on the Magic Remote can be adjusted for smoother navigation. Here’s how:
- Go to Settings > General.
- Select Remote Settings.
- Look for Pointer Speed, and slide the bar to adjust the cursor’s speed.
Faster cursor movement helps when navigating through menus or typing, while slower speeds are great for precision when browsing the web.
8. Controlling LG OLED with an Apple Watch: A Handy Hack
Want to control your LG OLED with just a few taps from your wrist? It’s possible with Apple Watch integration:
- AirPlay Control: You can stream media from your Apple Watch to your LG OLED via AirPlay.
- HomeKit Integration: Set up Apple HomeKit on your LG OLED TV, and control your TV with voice commands through Siri or the Home app on your Apple Watch.
9. Switching HDMI Input Names on LG OLED
One of the useful customizations available on your LG OLED TV is renaming the HDMI inputs. This can help you keep track of what device is connected to which HDMI port, especially if you have multiple devices hooked up.
- How to Rename Inputs: Go to Settings > All Settings > General > Device Connection. From there, select the input you want to rename and assign it a custom name (e.g., “Game Console” or “Apple TV”).
10. Advanced Settings for Movie Watching on LG OLED
For the ultimate movie-watching experience, adjusting a few advanced settings can make all the difference:
- Cinema Mode: Activate Cinema Mode for the best picture quality when watching movies, as it enhances contrast and color accuracy.
- Dolby Vision & HDR: Make sure Dolby Vision and HDR are enabled for the most vibrant and lifelike colors.
- Motion Smoothing: If you notice motion blur during fast-moving scenes, you can adjust motion settings under TruMotion for smoother visuals.
10 Frequently Asked Questions About LG OLED TVs
1. How do I remove the LG logo when turning off my TV?
You can turn off the LG logo when powering off the TV by going to Settings > General > OLED Care > Logo Luminance Adjustment and setting it to Off.
2. Can I control LG OLED with an iPhone?
Yes! You can control your LG OLED TV using the LG ThinQ app on your iPhone, which allows you to adjust settings, control volume, and even change channels remotely.
3. How do I add shortcuts to the LG Magic Remote?
Go to Settings > General > Remote Settings. From there, you can add shortcuts to your most-used apps and settings for quick access.
4. What to do if my LG OLED screen is too bright?
Adjust the OLED Light in the Picture Settings or activate Energy Saving Mode to lower the brightness.
5. How can I turn off TV ads on LG OLED?
To remove ads, go to Settings > General > Advertisement and turn off Opt-in Ads.
6. How do I connect my Apple TV to LG OLED?
Simply plug in your Apple TV via HDMI and select the corresponding input on your LG OLED. You can also enable AirPlay for wireless streaming.
7. What is LG OLED’s “Always Ready” feature?
The Always Ready feature ensures that the TV is always prepared for voice commands, even when the screen is off.
8. Why is my LG OLED screen flickering?
Screen flickering can be caused by poor HDMI cable connections or a setting issue. Try adjusting the refresh rate or replacing the HDMI cable.
9. How do I check how many hours my LG OLED has been used?
Go to Settings > General > OLED Care, and you’ll find an option to check the usage hours.
10. Can I change the input names on LG OLED TV?
Yes, you can rename the HDMI inputs in Settings > General > Device Connection > Input Labeling.
With these features and tips, you can fully customize and optimize your LG OLED TV for the ultimate viewing experience. From hidden settings to smart integrations, there’s a lot to explore and make your TV work for you. Enjoy your LG OLED to the fullest!