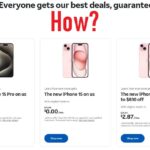QR codes are everywhere—from business cards to event invitations. They offer a quick and easy way for people to access information with just a scan. In this guide, we’ll walk you through how to create QR codes for various uses, including websites, events, and payments, and how to customize them to suit your needs. Let’s dive in!

How to Make a QR Code for a Website URL
Creating a QR code for a website URL is one of the most common uses for these codes. Here’s a simple guide to get you started.
1. Choose a QR Code Generator
- Tools: Use a QR code generator like QR Code Generator or QRStuff. These tools are user-friendly and offer free services.
2. Enter the URL
- Input Field: In the QR code generator, enter the website URL you want to link to. Make sure the URL is correct to avoid any errors.
3. Customize Your QR Code (Optional)
- Design Options: Some generators allow you to customize the color, add a logo, or adjust the design of your QR code. This can make it more visually appealing and on-brand.
4. Download and Test
- Save the Code: Download your QR code in a high-resolution format.
- Test It: Use a QR code scanner to ensure it directs to the correct website.
How to Make QR Codes for Event Invitations
QR codes for event invitations make it easy for guests to RSVP or access event details. Follow these steps:
1. Select a QR Code Generator
- Platform Choice: Choose a QR code generator that supports event details, such as Eventbrite or a general QR code tool.
2. Input Event Details
- Details: Enter the URL for your event page, or provide specific details like RSVP links or event locations.
3. Customize Your QR Code
- Personal Touch: Add event-specific colors or designs to match your invitation theme.
4. Download and Distribute
- Share: Save your QR code and include it in your invitations, either as a printed or digital element.
How to Create QR Codes for Wi-Fi Access
QR codes can simplify connecting to Wi-Fi networks. Here’s how to create one:
1. Use a QR Code Generator
- Generator Choice: Use a tool that supports Wi-Fi details, like QR Code Generator.
2. Enter Wi-Fi Information
- Details Required: Input your network name (SSID), password, and encryption type (WPA/WPA2).
3. Customize and Save
- Design: Customize the QR code if desired and download it.
4. Print or Share
- Access: Place the QR code in a convenient location for easy access to your Wi-Fi network.
How to Make QR Codes for Business Cards
Adding QR codes to business cards makes it easier for contacts to access your website or LinkedIn profile.
1. Choose a QR Code Generator
- Select Tool: Use a QR code generator that supports URL inputs, such as QR Code Generator.
2. Enter Your Information
- Details: Input your business website URL, LinkedIn profile, or any other relevant link.
3. Customize for Branding
- Branding: Adjust the color and design of the QR code to match your business card’s look.
4. Download and Print
- Add to Card: Save the QR code and include it on your business card design before printing.
How to Make Dynamic QR Codes for Marketing Campaigns
Dynamic QR codes are great for marketing because they can be updated without changing the QR code itself.
1. Choose a Dynamic QR Code Generator
- Platform: Use services like Bitly or QR Code Generator that offer dynamic QR codes.
2. Create and Input Campaign Details
- URL: Enter the URL for your marketing campaign or landing page.
3. Customize Your Code
- Design Elements: Add branding elements to your QR code.
4. Track and Update
- Analytics: Monitor the performance of your QR code through the generator’s analytics tools. You can update the destination URL as needed.
How to Generate QR Codes for Contact Information
Sharing contact information through QR codes is a convenient way to connect with others.
1. Select a QR Code Generator
- Tool Choice: Use a QR code generator that supports contact details, such as QR Code Generator.
2. Enter Contact Information
- Fields: Include your name, phone number, email address, and any other relevant contact details.
3. Customize and Save
- Customization: Adjust the design to match your branding.
4. Print or Share
- Distribution: Include the QR code in your email signature, on your website, or on printed materials.
How to Make QR Codes for Product Packaging
QR codes on product packaging can provide customers with additional information or promotional offers.
1. Choose a QR Code Generator
- Selection: Use a QR code generator like QR Code Generator or QRStuff.
2. Input Product Information
- Details: Enter a URL to a product page, a promotional offer, or instructional content.
3. Customize for Packaging
- Design: Tailor the QR code design to fit your product packaging’s aesthetics.
4. Integrate into Packaging
- Print: Save and integrate the QR code into your product packaging design.
How to Make QR Codes for Payment Links
QR codes for payment links streamline the payment process, making transactions quicker and easier.
1. Choose a QR Code Generator
- Platform: Use a QR code generator that supports payment links, like QR Code Generator or PayPal.
2. Input Payment Link
- Link: Enter the URL for your payment page or link provided by your payment processor.
3. Customize and Save
- Design: Adjust the QR code design to match your branding.
4. Share for Payments
- Usage: Include the QR code on invoices, websites, or marketing materials.
How to Make QR Codes for App Downloads
Encouraging app downloads through QR codes makes it easy for users to get your app quickly.
1. Choose a QR Code Generator
- Tool Choice: Use a QR code generator like QR Code Generator that supports app download links.
2. Enter App Download URL
- URL: Input the link to your app on the App Store or Google Play.
3. Customize for Branding
- Design Elements: Adjust the QR code’s color and design to fit your app’s branding.
4. Share and Promote
- Distribution: Include the QR code in marketing materials, on your website, or in app-related content.
How to Create Custom QR Codes with Logos
Custom QR codes with logos help your code stand out and align with your brand.
1. Select a QR Code Generator
- Tool Choice: Use a QR code generator that allows logo integration, such as QR Code Generator.
2. Input Your Information
- Details: Enter the URL or information you want the QR code to link to.
3. Add Your Logo
- Integration: Upload your logo to the QR code generator. Adjust its size and placement to ensure it doesn’t interfere with the code’s scannability.
4. Customize and Save
- Design Adjustments: Customize the design and colors of your QR code to match your brand.
5. Test Before Use
- Testing: Scan the QR code to ensure it works correctly and the logo doesn’t affect its readability.
QR codes are versatile tools that can enhance your marketing, streamline business processes, and simplify everyday tasks. By following these steps, you can create effective and customized QR codes for various purposes, ensuring they are both functional and aligned with your brand.