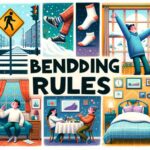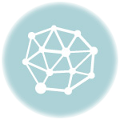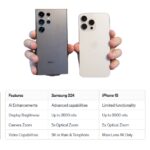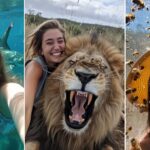Are you looking to boost your digital storage and streamline your data management? Network Attached Storage (NAS) could be your solution. This guide will walk you through everything you need to know about NAS, including the best options for home use, small businesses, and specialized needs like video storage and remote work. We’ll also dive deep into the Synology DS1821+ model, offering insights on its features, setup, and comparisons with other NAS devices. Let’s explore the world of NAS and find the perfect fit for you!
What is NAS (Network Attached Storage)?
NAS stands for Network Attached Storage. It’s a centralized storage solution connected to your home or office network. Think of it as a shared hard drive that everyone on your network can access. Whether you’re storing family photos, business documents, or media files, a NAS makes accessing and managing these files easy and efficient.
Why Choose a NAS?
Benefits of NAS
- Centralized Storage: All your data is stored in one place, making it easy to access from any device on your network.
- Data Backup: Automatically back up important files to prevent data loss.
- Remote Access: Access your files from anywhere in the world with an internet connection.
- Scalability: Easily upgrade storage capacity as your needs grow.
- RAID Configurations: Advanced NAS models offer RAID (Redundant Array of Independent Disks) configurations to enhance data protection and performance.
Choosing the Best NAS for Your Needs
NAS for Home Use
For home use, you want a NAS that’s user-friendly and cost-effective. Look for models with:
- Ease of Setup: User-friendly interfaces and straightforward installation.
- Adequate Storage: Enough space for your personal files, photos, and videos.
- Media Streaming: Capabilities to stream music and movies to various devices.
NAS for Small Businesses
Small businesses require a NAS that can handle multiple users and larger data volumes. Key features to consider include:
- Performance: Fast data access and transfer speeds.
- Data Security: Advanced security features to protect sensitive business data.
- Collaboration Tools: Features for file sharing and team collaboration.
High-Capacity NAS Drives
If you need substantial storage space, high-capacity NAS drives are essential. These models offer:
- Large Storage Options: Multiple drive bays to expand storage.
- RAID Support: For data redundancy and protection.
- High Performance: Fast read/write speeds for large files.
In-Depth Look at Synology DS1821+
The Synology DS1821+ is a popular NAS choice for both home and small business use. Let’s break down its features and performance.
Synology DS1821+ Features
- 8-Bay Design: Accommodates up to 8 drives for ample storage capacity.
- RAID Support: Supports various RAID configurations for data protection.
- SSD Cache: Optional SSD cache for improved performance.
- Dual 1GbE LAN Ports: For reliable network connectivity.
Synology DS1821+ Setup Guide
Setting up the Synology DS1821+ is relatively straightforward:
- Unbox and Install Drives: Insert your hard drives into the drive bays.
- Connect to Network: Plug the NAS into your router using an Ethernet cable.
- Power Up: Turn on the NAS and connect to it via a web browser.
- Follow Setup Wizard: Use the Synology setup wizard to configure the system and create storage volumes.
Synology DS1821+ vs. DS1520+
The DS1821+ and DS1520+ are both excellent NAS devices, but they cater to different needs:
- Drive Bays: DS1821+ has 8 bays, while DS1520+ has 5.
- Performance: DS1821+ offers more powerful hardware, suitable for heavier workloads.
- Price: DS1821+ is typically more expensive due to its higher capacity and features.
Synology DS1821+ for Video Editing
The DS1821+ is a strong contender for video editing due to its:
- High-Speed SSD Cache: Enhances performance for editing large video files.
- Large Storage Capacity: Provides ample space for storing raw footage and projects.
Synology DS1821+ for Small Offices
For small offices, the DS1821+ offers:
- Scalability: Expandable storage to grow with your business.
- Data Redundancy: RAID options ensure business data is protected.
Synology DS1821+ RAID Setup
Setting up RAID on the DS1821+ involves:
- Accessing Storage Manager: Through the Synology web interface.
- Creating a RAID Volume: Choose from RAID 0, 1, 5, 6, or 10 based on your needs.
- Initializing: The system will format and configure the drives.
Synology DS1821+ SSD Cache Installation
To install an SSD cache:
- Insert SSDs: Into the dedicated slots.
- Configure Cache: Through the Synology DiskStation Manager (DSM) interface.
- Apply Settings: Optimize performance for frequently accessed data.
Synology DS1821+ Hardware Review
The DS1821+ is praised for its robust hardware:
- Powerful CPU: Handles multitasking efficiently.
- Expandable RAM: Upgradeable to meet performance needs.
- Reliable Build: Durable and designed for long-term use.
Upgrading RAM on Synology DS1821+
To upgrade RAM:
- Purchase Compatible RAM: Check Synology’s specifications.
- Open the NAS: Follow instructions to access RAM slots.
- Install RAM Modules: Insert and secure the new modules.
Synology DS1821+ Performance
The DS1821+ delivers excellent performance for various tasks, including:
- File Sharing: Fast data access for multiple users.
- Virtualization: Supports virtual machines with good performance.
Synology DS1821+ Expansion Options
Expand your DS1821+ with:
- Expansion Units: Additional drive bays for more storage.
- Network Upgrades: Faster networking options for increased speed.
Synology DS1821+ vs. QNAP
Comparing DS1821+ to QNAP models:
- User Interface: Synology is known for its intuitive DSM interface.
- Hardware: Both offer robust hardware, but specific models vary in features.
- Support: Synology generally has strong customer support and community resources.
Synology DS1821+ Best Practices
To get the most out of your DS1821+:
- Regular Backups: Ensure data is backed up frequently.
- Monitor Performance: Use DSM tools to keep an eye on system health.
- Secure Access: Implement strong passwords and network security measures.
Synology DS1821+ Troubleshooting
Common issues and solutions:
- Network Connectivity: Check cables and network settings.
- Drive Failures: Replace faulty drives and rebuild RAID.
- Performance Issues: Check for hardware bottlenecks or insufficient RAM.
Synology DS1821+ for Virtualization
The DS1821+ supports virtualization with:
- Virtual Machine Manager: Manage and run virtual machines efficiently.
- Adequate Resources: Powerful CPU and expandable RAM for smooth operation.
Conclusion
Choosing the right NAS involves evaluating your needs, whether it’s for home use, a small business, or specialized tasks like video editing. The Synology DS1821+ is a versatile and powerful option, offering advanced features and expandability. By understanding its capabilities and comparing it with other models, you can make an informed decision and get the most out of your NAS investment.
Feel free to explore more about NAS options and discover the perfect solution to meet your storage needs!
Mastering NAS Migration and Backup Solutions: A Comprehensive Guide

If you’re looking to move your data to a new Network Attached Storage (NAS) device or set up a robust backup strategy, you’ve come to the right place. This guide will help you understand the ins and outs of NAS data migration and backup solutions, ensuring your files are safe and easily accessible.
Understanding NAS Data Migration
Data migration involves moving your files from one storage system to another. For NAS systems, this can mean upgrading to a new device, switching brands, or simply reorganizing your data.
Why Migrate Data?
Migrating data might be necessary for various reasons:
- Upgrading Storage: To get more capacity or faster performance.
- Replacing Old Hardware: When your current NAS is outdated or failing.
- Switching Brands: For better features or support.
Tips for Successful NAS Data Migration
- Plan Ahead: Assess your current storage setup and decide what needs to be moved. Consider the size of your data and any potential downtime.
- Backup Your Data: Always back up your data before starting the migration process. This ensures you have a copy in case anything goes wrong.
- Choose the Right Tools: Use reliable data migration tools to streamline the process. This can help reduce errors and speed up the transfer.
- Monitor Transfer Speeds: Ensure your data is moving efficiently. Slow transfer speeds can extend the migration time.
How to Migrate Data to a New NAS
Migrating data to a new NAS involves several steps:
- Prepare the New NAS: Set up your new NAS by installing drives and configuring network settings.
- Connect Both NAS Devices: Link your old and new NAS devices to the same network.
- Use Migration Tools: Employ tools like Synology’s Data Migration Assistant for a smooth transfer.
- Transfer Your Data: Copy your files from the old NAS to the new one.
- Verify Data Integrity: Check that all files have been transferred correctly.
Synology Data Migration Assistant
Synology offers a handy tool called the Data Migration Assistant to help with the process. It simplifies moving data between Synology NAS devices by automating much of the work.
Migrating from Synology to Synology
If you’re moving from one Synology NAS to another, follow these steps:
- Install and Open the Migration Assistant: Available from Synology’s website or through the Synology DiskStation Manager (DSM) interface.
- Follow the Wizard: The assistant guides you through selecting source and destination NAS devices.
- Initiate Transfer: Start the migration and monitor its progress through the tool.
Data Migration for NAS Systems
Data migration for NAS systems involves:
- Selecting the Right Tools: Tools like Rsync, Cloud Sync, or third-party options can aid in transferring data.
- Handling Different File Types: Ensure that your tools support all types of files you’re moving.
- Dealing with Permissions: Check and adjust file permissions as needed to ensure access after migration.
Synology RAID Migration
RAID (Redundant Array of Independent Disks) setups can also be migrated. Here’s a basic guide:
- Prepare New Drives: Install and configure new drives if you’re expanding or replacing.
- Use Synology’s RAID Migration Feature: Access this via DSM to migrate your RAID configuration without losing data.
- Monitor RAID Rebuild: Ensure that the RAID rebuild process completes successfully.
Data Migration Tools for NAS
Effective tools for NAS data migration include:
- Rsync: A popular open-source tool for syncing files and directories.
- Cloud Sync: For integrating with cloud storage solutions.
- Synology’s Migration Assistant: Specifically designed for Synology devices.
Migrating Virtual Machines to New NAS
If you’re also moving virtual machines (VMs), consider these tips:
- Use Backup Software: Ensure that your VM backup solution is compatible with your NAS.
- Transfer VM Files: Move VM files to the new NAS and update configuration settings.
- Verify VM Functionality: Check that VMs are operating correctly after the transfer.
Data Transfer Speed for NAS Migration
Transfer speed can impact how long migration takes. To optimize:
- Use Gigabit Ethernet: For faster data transfer speeds.
- Minimize Network Traffic: Ensure that other network activities do not affect transfer speed.
- Monitor Performance: Use tools to keep an eye on speed and adjust settings as needed.
Manual Data Migration NAS
Manual data migration involves:
- Connecting NAS Devices: Use your network to connect both old and new NAS devices.
- Copying Files: Manually move files from one device to the other.
- Checking Integrity: Ensure that files have been copied accurately.
NAS Migration Planning
Effective planning is key:
- Assess Your Needs: Determine your storage needs and any specific requirements.
- Choose the Right Equipment: Select NAS devices that meet your needs.
- Develop a Migration Plan: Outline steps, tools, and timelines.
Data Migration Strategies
Consider these strategies:
- Incremental Migration: Move data in stages to minimize downtime.
- Full Migration: Transfer all data at once, typically used when time allows.
Troubleshooting NAS Migration Issues
Common issues include:
- Incomplete Transfers: Ensure all files are copied.
- Network Problems: Check connections and speeds.
- Permission Errors: Adjust file permissions as needed.
NAS Migration Best Practices
- Backup First: Always back up before starting.
- Test Migration: Conduct a test run to identify potential issues.
- Monitor Progress: Keep an eye on the migration to address any problems quickly.
NAS Migration Without Downtime
To migrate without causing disruptions:
- Use High-Speed Connections: Ensure fast data transfer.
- Perform Incremental Migrations: Move data in phases.
- Schedule During Off-Hours: Minimize impact on users.
Backup Solutions for NAS
Backing up your NAS is crucial for data safety. Explore these options:
Best Backup Solutions for NAS
- Local Backups: Store backups on external drives connected to your NAS.
- Cloud Backups: Use cloud services for offsite backups.
NAS Backup Strategies
- Regular Backups: Schedule frequent backups to ensure data is up-to-date.
- Versioning: Keep multiple versions of files to recover from accidental changes.
Synology Backup Solutions
Synology offers several backup solutions:
- Active Backup for Business: A comprehensive backup solution for data protection.
- Cloud Sync: Sync data with cloud storage providers.
Cloud Backup for NAS
Cloud backups offer:
- Offsite Protection: Protect data from local disasters.
- Scalability: Easily expand storage as needed.
Local Backup vs. Cloud Backup
Local Backup:
- Pros: Faster access, no internet needed.
- Cons: Vulnerable to local disasters.
Cloud Backup:
- Pros: Offsite storage, scalable.
- Cons: Requires internet, can be slower.
Backup Routines for NAS
To ensure your data is consistently protected:
- Schedule Regular Backups: Automate backups to run at set intervals.
- Test Backups: Regularly test backups to verify they can be restored.
How to Set Up NAS Backups
- Choose Backup Software: Select software compatible with your NAS.
- Configure Backup Settings: Set up backup schedules, destinations, and options.
- Monitor and Maintain: Regularly check backup logs and status.
Synology Active Backup for Business
Active Backup for Business is a robust solution for:
- Comprehensive Protection: Includes backups for files, VMs, and applications.
- Easy Recovery: Simplifies data recovery processes.
Cloud Sync for NAS
Cloud Sync allows:
- Synchronization: Keep NAS data in sync with cloud storage.
- Flexibility: Supports various cloud providers.
Rsync Backup Options
Rsync is a powerful tool for:
- Efficient Transfers: Only changes are synced, reducing backup time.
- Remote Backups: Easily back up data to remote locations.
Backup Verification for NAS
Ensure backups are reliable by:
- Testing Restores: Regularly restore data from backups to check integrity.
- Monitoring Logs: Review backup logs for errors or issues.
Offsite Backup Solutions
Offsite backups protect against local disasters:
- Cloud Storage: Use cloud services for offsite backups.
- Remote NAS: Store backups on a secondary NAS located offsite.
NAS Backup Automation
Automate your backups to:
- Save Time: Reduce manual intervention.
- Ensure Consistency: Regular backups without forgetting.
Improving Backup Workflows
Enhance your backup processes by:
- Streamlining Procedures: Simplify and automate backup tasks.
- Regular Reviews: Periodically review and update backup strategies.
Backup and Recovery for NAS
Effective backup and recovery involve:
- Regular Backups: Ensure your data is backed up frequently.
- Reliable Recovery Plans: Have a clear plan for data recovery in case of loss.
Conclusion
Mastering NAS data migration and backup solutions is crucial for keeping your data secure and accessible. By understanding the best practices for migration and backup, you can ensure a smooth transition and robust protection for
your valuable information. Whether you’re upgrading your NAS, migrating data, or setting up a backup strategy, this guide provides the insights you need to make informed decisions and keep your data safe.
Navigating RAID and Storage Solutions for NAS: A Complete Guide

When managing your Network Attached Storage (NAS) system, understanding RAID (Redundant Array of Independent Disks) and storage configurations is crucial. Whether you’re setting up a new NAS or optimizing an existing one, this guide will walk you through the essentials of RAID, Synology Hybrid RAID (SHR), and virtualization for NAS. Let’s dive in!
RAID vs. SHR: What’s the Difference?
Understanding RAID
RAID is a technology that combines multiple hard drives into a single unit for improved performance, redundancy, or both. Here are some common RAID levels:
- RAID 0: Stripes data across multiple drives, offering increased performance but no redundancy.
- RAID 1: Mirrors data across two drives, providing redundancy but no performance boost.
- RAID 5: Uses striping and parity for a good balance of performance and redundancy.
- RAID 6: Similar to RAID 5 but with extra parity for added redundancy.
SHR (Synology Hybrid RAID)
SHR is Synology’s proprietary RAID system, designed to simplify storage management. Key features include:
- Flexibility: Works with different-sized drives and automatically adjusts to maximize storage.
- Ease of Use: Easier to set up and manage compared to traditional RAID levels.
SHR vs. Traditional RAID:
- Storage Efficiency: SHR is more efficient with mixed drive sizes.
- Setup Complexity: SHR offers a simpler setup, especially for non-technical users.
Best RAID Configurations for NAS
Choosing the right RAID configuration depends on your needs:
- For Redundancy: RAID 1 or SHR provides excellent data protection.
- For Performance: RAID 0 or RAID 5 boosts performance but with varying levels of redundancy.
- For Capacity: RAID 5 or SHR maximizes storage space while offering good redundancy.
Setting Up RAID for NAS
- Choose Your Drives: Select drives based on capacity, speed, and redundancy needs.
- Install Drives: Insert them into your NAS and configure the RAID setup through the NAS management interface.
- Monitor Performance: Regularly check RAID health and performance.
Expanding RAID Volume
If you need more storage, you can expand your RAID volume:
- Add Drives: Insert additional drives into your NAS.
- Expand RAID: Use your NAS’s management tools to expand the RAID volume.
- Verify Expansion: Ensure that the new storage is recognized and functioning correctly.
Storage Capacity with SHR
SHR allows for efficient use of drive space, especially when using drives of different sizes. It automatically adjusts to provide the maximum possible storage while maintaining redundancy.
RAID for Video Storage
For video storage, consider:
- RAID 5 or SHR: Offers a good balance of performance and redundancy.
- RAID 6: Provides extra protection for critical video files.
RAID Performance in NAS
RAID performance impacts how quickly data is read and written. Factors affecting performance include:
- RAID Level: Higher levels offer better performance but might require more drives.
- Drive Speed: Faster drives lead to better RAID performance.
- Network Speed: Ensure your network supports high-speed data transfers.
Choosing RAID for NAS
When selecting a RAID level:
- Assess Needs: Determine if you need more redundancy, performance, or capacity.
- Consider Future Growth: Choose a RAID level that can scale with your needs.
Synology RAID Management
Synology offers robust RAID management tools:
- RAID Setup Wizard: Guides you through configuring RAID settings.
- RAID Health Monitoring: Alerts you to potential issues with your RAID array.
NAS Storage Scalability
To scale your NAS storage:
- Add More Drives: Increase storage capacity by adding more drives.
- Upgrade Existing Drives: Replace smaller drives with larger ones.
- Use Expansion Units: Connect additional storage units for more capacity.
Storage Optimization for NAS
To optimize storage:
- Regular Maintenance: Perform regular checks and updates.
- Use Compression: Reduce file sizes to save space.
- Monitor Usage: Keep an eye on storage usage and performance.
Synology RAID Expansion Guide
Expanding a Synology RAID setup involves:
- Adding New Drives: Insert additional drives into your NAS.
- Accessing RAID Management: Open the RAID management tool in Synology DSM.
- Expanding Volume: Follow the prompts to expand your RAID volume.
Virtual Machines on NAS
Virtual machines (VMs) can run on your NAS for various purposes, such as hosting services or testing environments.
Virtual Machine Manager for NAS
Synology’s Virtual Machine Manager (VMM) provides:
- VM Creation: Easily create and manage virtual machines.
- Resource Allocation: Allocate resources like CPU and RAM to VMs.
Migrating Virtual Machines on NAS
To migrate VMs:
- Export VM: Export the VM from the source NAS.
- Import VM: Import the VM to the new NAS using the VMM.
Home Assistant on Synology NAS
Home Assistant can run on your Synology NAS to automate home systems.
- Install Home Assistant: Use Docker or VMM to set up Home Assistant.
- Configure Automations: Set up and manage home automation tasks.
Synology Virtual Machine Manager Features
Key features of Synology VMM include:
- Snapshot Support: Take snapshots of your VMs for easy recovery.
- Resource Monitoring: Track VM performance and resource usage.
Setting Up Virtual Machines on NAS
- Install VMM: Install Virtual Machine Manager from the Synology Package Center.
- Create VMs: Use the VMM interface to set up new VMs.
- Manage VMs: Adjust settings and resources as needed.
VM Performance on NAS
Ensure good VM performance by:
- Allocating Sufficient Resources: Provide enough CPU and RAM.
- Optimizing Storage: Use fast storage for VM files.
RAM Requirements for NAS VMs
RAM requirements vary based on the VM’s purpose:
- Basic VMs: 2-4 GB of RAM.
- Resource-Intensive VMs: 8 GB or more.
Virtualization with Synology NAS
Synology NAS supports virtualization through:
- VMM: For managing and running virtual machines.
- Docker: For containerized applications and services.
Docker and Virtual Machines on NAS
Docker can run alongside VMs on your NAS for additional flexibility:
- Install Docker: From the Synology Package Center.
- Manage Containers: Use Docker’s interface to create and manage containers.
Managing VMs on Synology DS1821+
The Synology DS1821+ is a powerful NAS for virtualization:
- Resource Allocation: Adjust CPU and RAM settings for optimal performance.
- Backup Options: Use Synology’s backup solutions for VM data.
Synology VM Backup Options
Ensure VM data is backed up:
- Active Backup for Business: Backup and recovery solution for VMs.
- Snapshot and Replication: Use snapshots for quick recovery.
Troubleshooting NAS VMs
Common VM issues include:
- Performance Issues: Check resource allocation and storage speed.
- Connectivity Problems: Ensure network settings are correct.
Synology VM Migration Steps
To migrate VMs:
- Export VM Data: Use VMM to export the VM.
- Import to New NAS: Import the VM data to the new Synology NAS.
Best Practices for NAS Virtualization
- Monitor Resources: Regularly check VM performance and resource usage.
- Regular Backups: Ensure VMs are backed up frequently.
- Optimize Storage: Use fast storage solutions for VMs.
Conclusion
Understanding RAID and virtualization for NAS can significantly enhance your storage setup and efficiency. Whether you’re choosing the right RAID configuration, expanding your storage, or managing virtual machines, this guide provides the knowledge you need to make informed decisions and optimize your NAS system. Happy managing!
Mastering Docker and Network Setup on Synology NAS: A Complete Guide

If you’re diving into Docker containers or setting up your network on a Synology NAS, you’re in the right place. This guide will help you navigate Docker setups, container management, and network optimization on your NAS. Let’s get started!
Docker on Synology NAS: A Comprehensive Overview
What is Docker?
Docker is a platform that allows you to run applications in isolated environments called containers. These containers are lightweight and portable, making them ideal for various applications.
Setting Up Docker on Synology NAS
Synology NAS provides excellent support for Docker, making it a versatile tool for managing applications. Here’s how to set it up:
- Install Docker: Go to the Synology Package Center and install Docker.
- Launch Docker: Open the Docker application from the main menu.
- Configure Docker: Use the interface to manage containers, images, and settings.
Synology Docker Setup Guide:
- Create and Manage Containers: Use the Docker interface to pull images and create containers.
- Configure Networking: Set up port forwarding and network settings as needed.
- Monitor Performance: Keep an eye on container performance and resource usage.
Using Docker on Synology DS1821+
The Synology DS1821+ is a robust NAS for Docker. Here’s how to make the most of it:
- Install Docker: As described above.
- Allocate Resources: Ensure you allocate enough CPU and RAM to your containers.
- Optimize Storage: Use SSDs for faster container performance.
Migrating Docker Containers to a New NAS
When moving to a new NAS, follow these steps:
- Backup Containers: Export container configurations and data.
- Install Docker on New NAS: Set up Docker as per the guide.
- Import Containers: Use Docker’s import feature to move your containers.
Docker Container Performance Optimization
To enhance performance:
- Use Caching: Implement Docker caching strategies for faster builds.
- Optimize Resources: Adjust CPU and memory limits based on your container’s needs.
- Monitor Regularly: Keep track of performance metrics and adjust configurations as needed.
Docker vs. Traditional Software
Docker offers several advantages over traditional software:
- Portability: Containers run the same way regardless of the host system.
- Efficiency: Containers use fewer resources than traditional VMs.
- Isolation: Applications run in isolated environments, reducing conflicts.
Network and Connectivity for Synology NAS
Best Network Setup for NAS
To get the best performance from your NAS, focus on:
- Gigabit or 10-Gigabit Ethernet: Choose based on your speed needs.
- Proper Cabling: Use high-quality cables to ensure reliable connections.
Synology 10-Gigabit NIC Setup
If your NAS supports 10-Gigabit NICs:
- Install NIC: Add the NIC to your Synology NAS.
- Configure Settings: Adjust network settings to utilize the high-speed connection.
- Test Performance: Check the speed and reliability of the new setup.
Gigabit vs. 10-Gigabit Network for NAS
- Gigabit Ethernet: Suitable for most home and small office environments.
- 10-Gigabit Ethernet: Ideal for high-demand applications and large data transfers.
Improving NAS Network Speed
To boost network speed:
- Upgrade Hardware: Use faster NICs and switches.
- Optimize Settings: Adjust network settings for optimal performance.
- Reduce Interference: Minimize network congestion and interference.
NAS Connectivity Options
Synology NAS supports various connectivity options:
- Ethernet: Standard and high-speed Ethernet connections.
- Wi-Fi: For less critical connections.
- Remote Access: Configure for access from outside your local network.
Network Settings for Synology NAS
Configure network settings through the Synology DSM interface:
- Access Network Settings: Go to Control Panel > Network.
- Set Up IP: Assign a static IP for better reliability.
- Configure DNS: Adjust DNS settings for faster resolution.
NAS with Multiple Ethernet Ports
If your NAS has multiple Ethernet ports:
- Link Aggregation: Combine ports for increased bandwidth.
- Failover: Use multiple ports for network redundancy.
Network Setup for Remote Access
To access your NAS remotely:
- Set Up Port Forwarding: Configure your router to allow remote access.
- Use QuickConnect: Synology’s service for easy remote access.
- Secure Connection: Implement HTTPS and VPN for secure access.
Synology NAS Network Troubleshooting
If you encounter network issues:
- Check Cables: Ensure all cables are securely connected.
- Verify Settings: Double-check network configurations.
- Restart Devices: Reboot your NAS and network equipment.
Configuring Network for High-Speed NAS
Ensure your network is configured for high speed:
- Upgrade Switches: Use high-speed switches for gigabit or 10-gigabit connections.
- Optimize Routing: Adjust routing settings for minimal latency.
NAS for Remote Offices
For remote offices:
- Set Up VPN: Secure remote connections.
- Implement Cloud Sync: Sync data between remote offices and the main office.
NAS Network Security
To secure your NAS network:
- Use Firewalls: Protect your NAS with a firewall.
- Regular Updates: Keep your NAS firmware and software updated.
- Access Control: Implement strong passwords and user permissions.
Ethernet Setup for Synology NAS
For optimal Ethernet setup:
- Use Proper Cables: Cat6 or higher for gigabit and 10-gigabit speeds.
- Check for Interference: Ensure cables are away from sources of interference.
Network Performance for NAS Systems
To maximize performance:
- Monitor Traffic: Keep an eye on network traffic and adjust settings as needed.
- Optimize Configuration: Fine-tune network settings for best performance.
Conclusion
Setting up Docker on your Synology NAS and configuring your network effectively can greatly enhance your system’s performance and reliability. By following this guide, you’ll be well-equipped to manage Docker containers, optimize network settings, and ensure smooth operation for all your NAS-related needs. Happy configuring!
Unleashing the Power of Synology: Features and Performance Optimization Guide

If you’re diving into the world of Synology NAS, you’re in for a treat. Whether you’re a home user or managing a small business, Synology offers a range of features and performance optimizations that can significantly enhance your experience. Let’s explore these in detail and see how you can get the most out of your Synology NAS.
Synology Features: What Makes Synology Stand Out?
Synology Hybrid RAID (SHR) Benefits
Synology Hybrid RAID (SHR) is Synology’s proprietary RAID solution. Here’s why it might be the right choice for you:
- Flexibility: SHR allows you to use drives of different sizes and still get optimal storage.
- Ease of Use: It’s designed for simplicity, making RAID setup easy even for beginners.
- Data Protection: SHR provides redundancy to protect your data against drive failures.
Synology M.2 NVMe SSDs
M.2 NVMe SSDs are fast and efficient, and here’s why they’re great for your NAS:
- Speed: They offer significantly faster data transfer rates compared to traditional SSDs.
- Improved Performance: They enhance overall NAS performance, especially in applications requiring high-speed data access.
Synology Package Manager Features
Synology’s Package Manager is your gateway to extending the functionality of your NAS:
- Wide Range of Apps: Access and install various applications to enhance your NAS’s capabilities.
- Regular Updates: Keep your apps up-to-date with the latest features and security patches.
Synology Surveillance Station Setup
For those interested in security, Synology Surveillance Station turns your NAS into a robust surveillance solution:
- Easy Setup: Connect cameras and configure your surveillance system with a user-friendly interface.
- Remote Access: Monitor live feeds and recordings from anywhere using your mobile device.
Synology Active Directory Integration
Active Directory integration allows your NAS to work seamlessly within a corporate environment:
- Centralized Management: Manage users and permissions from a central directory.
- Single Sign-On: Simplify user access with a single set of credentials.
Synology Media Services
Turn your NAS into a media hub with Synology’s media services:
- Media Server: Stream movies, music, and photos to various devices.
- Photo Station: Organize and share your photos with ease.
Synology Cloud Services
Synology’s cloud services offer a range of functionalities:
- Synology Drive: Access and sync your files across devices.
- Cloud Sync: Backup data to cloud services like Dropbox or Google Drive.
Synology for Home Lab
Synology NAS is a great addition to a home lab:
- Virtualization: Run virtual machines and containers for testing and development.
- Backup Solutions: Use it for reliable backups of your home lab’s data.
Synology Security Features
Keep your data safe with Synology’s security features:
- Firewall: Protect your NAS from unauthorized access.
- Encryption: Encrypt data to keep it secure, even if the drives are removed.
Synology NAS Expansions
Expand your storage capacity with Synology’s expansion options:
- Expansion Units: Connect additional drives to increase storage.
- RAM Upgrades: Enhance performance by adding more RAM.
Synology NAS Applications
Synology’s NAS supports a wide range of applications, from productivity tools to entertainment:
- Office Apps: Collaborate on documents and spreadsheets.
- Entertainment Apps: Stream media or play games directly from your NAS.
Synology Storage Options
Synology provides various storage options to fit your needs:
- RAID Configurations: Choose from multiple RAID types to balance performance and redundancy.
- SSD Caching: Improve read and write speeds with SSD caching.
Synology System Monitoring
Keep an eye on your NAS’s health and performance:
- Resource Monitor: Track CPU, RAM, and network usage.
- Log Center: Review system logs for troubleshooting and audits.
Synology for Small Business
Synology NAS is a reliable choice for small businesses:
- File Sharing: Share files securely with your team.
- Business Applications: Utilize applications designed for business needs, like project management and CRM.
Synology Integration with Other Tools
Synology integrates with various tools and services:
- Third-Party Apps: Extend functionality with third-party applications.
- API Access: Integrate with other systems using Synology’s API.
Performance Optimization: Getting the Best from Your Synology NAS
Optimizing NAS Performance
Here’s how you can boost your NAS performance:
- Update Firmware: Ensure your NAS firmware is up-to-date for the latest improvements and fixes.
- Optimize Settings: Adjust NAS settings for better performance based on your specific needs.
Synology NAS Speed Improvements
To improve speed:
- Use SSDs: Install SSDs for faster data access.
- RAID Configuration: Choose an optimal RAID configuration for your workload.
Configuring SSD Caching on NAS
SSD caching can significantly speed up your NAS:
- Enable SSD Cache: Go to the Synology DSM interface and enable SSD caching.
- Choose Cache Type: Decide between read-only or read-write caching based on your needs.
Improving RAID Performance
Enhance RAID performance by:
- Selecting the Right RAID Type: Choose a RAID type that fits your performance and redundancy needs.
- Regular Maintenance: Keep your RAID array healthy with regular checks and maintenance.
Performance Tuning for Synology NAS
Tune performance with these tips:
- Adjust Network Settings: Optimize network settings for faster data transfers.
- Manage Resources: Allocate resources based on the demands of your applications.
RAM Upgrades for NAS Performance
Upgrading RAM can improve performance:
- Increase Memory: Add more RAM to support higher workloads and improve multitasking.
Speeding Up NAS Data Transfer
To speed up data transfers:
- Use High-Speed Network: Implement gigabit or 10-gigabit Ethernet.
- Optimize File Transfer Protocols: Use efficient protocols for large file transfers.
NAS Performance Benchmarking
Benchmark your NAS performance to ensure it meets your needs:
- Run Tests: Use built-in tools or third-party applications to measure performance.
- Compare Results: Assess results against expected performance metrics.
Synology Performance Tuning Tips
Here are some tips for tuning performance:
- Regular Updates: Keep your NAS and applications updated.
- Monitor Performance: Regularly check performance metrics and adjust settings as needed.
SSD vs. HDD Performance for NAS
- SSD: Faster read/write speeds and better performance for high-demand applications.
- HDD: More cost-effective for larger storage needs with lower performance requirements.
Performance Impact of Synology Features
Certain features can affect performance:
- Cloud Services: May impact performance if not properly configured.
- Virtualization: Running virtual machines can consume additional resources.
Optimizing Virtual Machines on NAS
Ensure your virtual machines run smoothly:
- Allocate Resources Wisely: Assign adequate CPU and RAM.
- Monitor Performance: Regularly check VM performance and adjust settings as needed.
Synology Network Performance
To improve network performance:
- Use High-Speed NICs: Install 10-gigabit NICs for faster network speeds.
- Optimize Network Configuration: Adjust settings for the best performance.
Data Access Speed Improvements
Speed up data access by:
- Implementing SSD Caching: Use SSDs to cache frequently accessed data.
- Optimizing RAID: Choose the right RAID configuration for your needs.
Enhancing NAS Performance for Video Editing
For video editing, focus on:
- Fast Storage: Use SSDs for quick access to large video files.
- High-Speed Network: Ensure your network can handle large data transfers.
Conclusion
Synology NAS offers a wealth of features and performance optimization opportunities to enhance your experience, whether you’re using it for personal use or in a business setting. By leveraging Synology’s powerful features and implementing performance optimization strategies, you can ensure your NAS operates at peak efficiency. Enjoy your enhanced Synology experience!