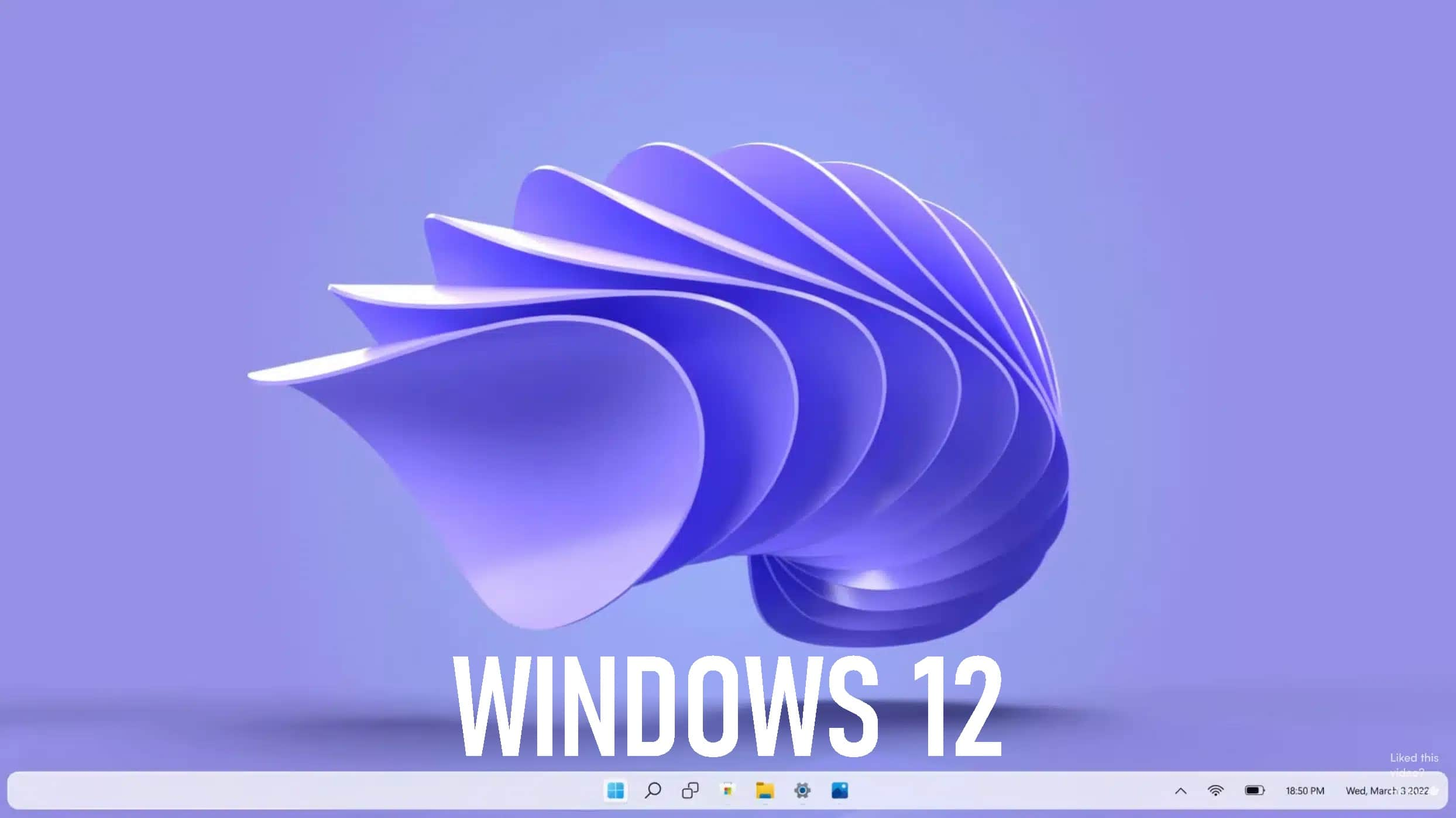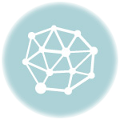In today’s fast-paced digital world, efficiency is key. Whether you’re a computer enthusiast or just someone who uses a computer for work or leisure, mastering keyboard shortcuts can significantly boost your productivity. While some keyboard shortcuts are well-known and widely used, there are several underrated shortcuts that can make your computing experience smoother and more efficient. In this article, we will explore some of these hidden gems that can help you navigate your computer with ease.
Introduction
Keyboard shortcuts are combinations of keys that perform specific actions, allowing you to quickly access various functions on your computer without the need to navigate through menus or use a mouse. While some keyboard shortcuts are commonly used and widely recognized, others remain hidden treasures waiting to be discovered. These underrated shortcuts can save you time and effort in your daily computing tasks.
In this article, we will delve into a wide range of keyboard shortcuts that can streamline your computer usage. From managing windows to text editing and web browsing, these shortcuts are designed to make your computing experience more efficient and enjoyable. So, let’s dive in and uncover the most underrated keyboard shortcuts you need to know.
Windows Shortcuts
1. Windows + D: Desktop Quick Access
| Shortcut | Action |
|---|---|
| Win + D | Minimize all windows |
If you’re juggling multiple open programs and need quick access to your desktop, this shortcut is a lifesaver. Pressing Windows + D minimizes all open windows, giving you a clear view of your desktop. It’s perfect for accessing files or shortcuts on your desktop without manually minimizing each window individually.
2. Windows + E: File Explorer
| Shortcut | Action |
|---|---|
| Win + E | Open File Explorer |
Navigating your file system becomes a breeze with Windows + E. This shortcut opens File Explorer instantly, allowing you to browse and manage your files and folders efficiently. It’s a time-saver for anyone who frequently works with files.
3. Windows + L: Lock Your Computer
| Shortcut | Action |
|---|---|
| Win + L | Lock computer |
Security is crucial, and locking your computer when you step away is a good practice. Windows + L instantly locks your computer, requiring a password or PIN to access it again. It’s a simple way to protect your privacy and data.
4. Windows Key + V: Clipboard History
| Shortcut | Action |
|---|---|
| Win + V | Open clipboard menu |
The clipboard is a powerful tool for copying and pasting text and images. With Windows Key + V, you can access your clipboard history, allowing you to paste previously copied items. It’s a game-changer when you need to reference multiple pieces of information.
5. Windows + Number Keys: Taskbar App Switching
| Shortcut | Action |
|---|---|
| Win + [Number] | Switch to app in taskbar |
If you have numerous apps open on your taskbar, you can quickly switch between them using Windows + Number Keys. Each number corresponds to the position of the app on the taskbar. For example, Win + 1 will switch to the first app, Win + 2 to the second, and so on. It’s a handy way to navigate your open applications.
6. Windows + X: Quick Access Menu
| Shortcut | Action |
|---|---|
| Win + X | Open Quick Access Menu |
The Quick Access Menu, also known as the Power User Menu, provides quick access to various system tools and settings. By pressing Windows + X, you can open this menu and access features like Device Manager, Control Panel, and more. It’s a convenient way to manage your computer’s settings and functions.
7. Windows + .: Emoji Picker
| Shortcut | Action |
|---|---|
| Win + . | Open emoji picker |
Express yourself with emojis! Windows + . opens the emoji picker, allowing you to easily insert emojis into your text. It’s a fun and expressive way to communicate in messages, emails, or social media posts.
8. Windows + Shift + S: Snipping Tool
| Shortcut | Action |
|---|---|
| Win + Shift + S | Open snipping tool |
When you need to capture a specific portion of your screen, the Windows + Shift + S shortcut comes to the rescue. It opens the snipping tool, allowing you to take customized screenshots and save them for reference or sharing. It’s particularly useful for capturing images that appear briefly on your screen.
Browser Shortcuts
9. Ctrl + Shift + T: Reopen Closed Tabs
| Shortcut | Action |
|---|---|
| Ctrl + Shift + T | Reopen closed tab in the browser |
Accidentally closed a tab in your web browser? Don’t fret. Press Ctrl + Shift + T, and your browser will magically reopen the last tab you closed. It’s a handy shortcut for those moments when you close a tab by mistake.
10. Ctrl + W: Close Tab
| Shortcut | Action |
|---|---|
| Ctrl + W | Close current tab in the browser |
When you’re done with a tab in your web browser, Ctrl + W is your friend. It swiftly closes the current tab, keeping your browsing experience clutter-free.
11. Ctrl + Shift + N: New Incognito/Private Window
| Shortcut | Action |
|---|---|
| Ctrl + Shift + N | Open incognito/private window |
Privacy matters, and opening an incognito or private browsing window can help protect your online activities. Ctrl + Shift + N opens a new incognito/private window in most web browsers, allowing you to browse the web without leaving a trace in your browser history.
12. Ctrl + F: Find in Page
| Shortcut | Action |
|---|---|
| Ctrl + F | Open find bar to search for text on the page |
When you’re reading a lengthy web page and need to find specific information, Ctrl + F is your ally. It opens the find bar, enabling you to search for and locate text on the page quickly. It’s a time-saving shortcut for research and online reading.
Text Editing Shortcuts
13. Ctrl + Shift + V: Paste Without Formatting
| Shortcut | Action |
|---|---|
| Ctrl + Shift + V | Paste without formatting |
Copying and pasting text often comes with formatting that may not align with your document’s style. With Ctrl + Shift + V, you can paste text without the original formatting, ensuring a clean and consistent look in your document. It’s a handy shortcut for writers and editors.
14. Ctrl + A: Select All
| Shortcut | Action |
|---|---|
| Ctrl + A | Select all |
Need to select all the text in a document or on a web page? Ctrl + A is the go-to shortcut. It instantly highlights all the text, making it
easy to copy, delete, or apply formatting to the entire selection.
15. Ctrl + Z and Ctrl + Y: Undo and Redo
| Shortcut | Action |
|---|---|
| Ctrl + Z | Undo |
| Ctrl + Y | Redo (redo the undo) |
Mistakes happen, and when they do, you can rely on Ctrl + Z to undo your last action. If you change your mind and want to redo what you just undid, press Ctrl + Y. These shortcuts are essential for editing and revising text.
16. Shift + Cursor Keys: Text Highlighting
| Shortcut | Action |
|---|---|
| Shift + Left/Right Arrow | Highlight characters to the left or right |
| Shift + Up/Down Arrow | Highlight lines up or down |
| Shift + Home/End | Highlight from the cursor to the beginning or end of the line |
Efficient text highlighting can be achieved using Shift + Cursor Keys. Whether you need to select individual characters, lines, or entire paragraphs, these shortcuts make the process quick and precise. Additionally, Shift + Home and Shift + End allow you to select text from the cursor position to the beginning or end of a line.
Windows System Shortcuts
17. Ctrl + Shift + Esc: Direct Task Manager
| Shortcut | Action |
|---|---|
| Ctrl + Shift + Esc | Open Task Manager directly |
Task Manager is a valuable tool for managing and troubleshooting processes on your computer. Instead of the well-known Ctrl + Alt + Del combination, Ctrl + Shift + Esc opens Task Manager directly, saving you a step in the process. It’s a quick way to monitor and control system tasks.
18. Alt + Tab: Application Switcher
| Shortcut | Action |
|---|---|
| Alt + Tab | Switch between open applications |
The Alt + Tab shortcut is a classic for rapidly switching between open applications. Holding down Alt and repeatedly pressing Tab displays a thumbnail view of all your open programs, allowing you to select the one you want to switch to. It’s a time-tested shortcut for multitasking.
19. Ctrl + Shift + Win + B: Reset Graphics Driver
| Shortcut | Action |
|---|---|
| Ctrl + Shift + Win + B | Reset the graphics driver |
If you encounter display issues, such as a black screen or unresponsive monitor after your computer wakes from sleep mode, Ctrl + Shift + Win + B can come to the rescue. This shortcut resets the graphics driver, potentially resolving the problem and restoring normal display functionality.
Productivity Shortcuts
20. Ctrl + PgUp/PgDn: Excel Tab Switching
| Shortcut | Action |
|---|---|
| Ctrl + PgUp/PgDn | Switch between tabs in Excel |
Excel users, rejoice! Ctrl + PgUp and Ctrl + PgDn enable you to navigate between worksheets in Excel effortlessly. Whether you’re working with large datasets or managing multiple sheets in a workbook, these shortcuts make tab switching a breeze.
21. Ctrl + Shift + N: Create New Folder
| Shortcut | Action |
|---|---|
| Ctrl + Shift + N | Create a new folder |
Organizing files and folders is a fundamental task, and Ctrl + Shift + N simplifies the process by instantly creating a new folder. It’s a time-saving shortcut for keeping your digital workspace tidy and structured.
22. Ctrl + Space and Shift + Space: Selecting Multiple Lines
| Shortcut | Action |
|---|---|
| Ctrl + Space | Select the entire line where the cursor is positioned |
| Shift + Space | Deselect the entire line where the cursor is positioned |
| Ctrl + Space (Hold) + Arrow Keys | Select multiple lines with arrow key navigation |
Efficiently selecting multiple lines of text can be accomplished using Ctrl + Space and Shift + Space. Ctrl + Space selects the entire line where the cursor is positioned, and Shift + Space deselects it. You can also combine Ctrl + Space with arrow key navigation to select multiple lines consecutively.
23. Ctrl + C and Ctrl + V: Copy and Paste
| Shortcut | Action |
|---|---|
| Ctrl + C | Copy |
| Ctrl + V | Paste |
While Ctrl + C and Ctrl + V are among the most well-known shortcuts, they are undeniably essential. These shortcuts allow you to copy text or files and paste them elsewhere. Whether you’re working on a document, sending emails, or organizing files, these shortcuts are your go-to for copying and pasting.
Miscellaneous Shortcuts
24. Alt + 0246 and Alt + 165: Special Characters
| Shortcut | Action |
|---|---|
| Alt + 0246 | Type ‘ö’ (umlaut) |
| Alt + 165 | Type ‘Ñ’ (tilde) |
Sometimes, you need to type special characters that aren’t readily available on your keyboard. Alt + 0246 allows you to type ‘ö’ (umlaut), and Alt + 165 types ‘Ñ’ (tilde). These shortcuts are handy when working with foreign languages or special symbols.
25. Windows Key + Print Screen: Screenshot and Save
| Shortcut | Action |
|---|---|
| Windows Key + Print Screen | Capture and save a screenshot |
Capturing screenshots is a common task, and Windows Key + Print Screen simplifies the process. It takes a screenshot of your entire screen and saves it to your Pictures folder. It’s a quick way to capture and share what’s on your screen.
Mobile and Smartphone Shortcuts
26. Space Bar Cursor Control (Mobile)
On mobile devices, such as smartphones and tablets, navigating and editing text can be challenging. However, you can enhance your text editing precision with the space bar cursor control feature. Here’s how it works:
- Press and hold the space bar while typing to activate the cursor control mode.
- Move your thumb left or right on the keyboard to control the cursor’s position within the text.
- Release the space bar to stop cursor control.
This feature enables you to make precise edits in your mobile text without the need to tap directly on the screen. It’s a valuable shortcut for mobile productivity.
Conclusion
Keyboard shortcuts are like hidden treasures that can unlock the full potential of your computer usage. Whether you’re a seasoned computer user or a casual browser, these shortcuts can save you time and make your computing experience more efficient. From managing windows to text editing and web browsing, these underrated shortcuts offer a wide range of functionalities that can benefit everyone.