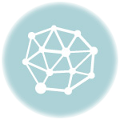If you’ve just got your hands on the Samsung Galaxy S24/25 Ultra, you’re in for a treat! This powerful device is packed with features that can significantly enhance your smartphone experience. But to get the most out of your Galaxy S24/25 Ultra, you need to tweak and customize a few settings. In this guide, we’ll walk you through everything you need to know about setting up your device, optimizing its performance, and managing its battery life.
1. Setup and Device Customization
Android Developer Mode
Unlocking Android Developer Mode on your Galaxy S24 Ultra can give you access to advanced settings that can help you tailor your device to your preferences. To enable it:
- Go to Settings: Open the Settings app on your phone.
- Find About Phone: Scroll down and select “About Phone.”
- Tap Build Number: Find the “Build Number” and tap it seven times. You’ll be prompted to enter your password to confirm.
- Access Developer Options: Return to the main Settings menu, and you’ll now see “Developer Options” listed.
In Developer Options, you can adjust settings that affect animations, system performance, and more.
Supercharge Android Animations
Speeding up animations can make your Galaxy S24 Ultra feel faster. Here’s how you can adjust them:
- Open Developer Options: Navigate to Settings > Developer Options.
- Adjust Animation Scales: Look for “Window Animation Scale,” “Transition Animation Scale,” and “Animator Duration Scale.” Set these to 0.5x for a snappier feel.
This tweak can make your phone seem much more responsive by reducing the time spent on transitions.
Customizing Display Zoom and Font Size
If the default display settings don’t suit you, customize them for better readability and comfort:
- Go to Display Settings: Open Settings and select “Display.”
- Adjust Font Size: Tap “Font Size and Style” to increase or decrease the text size.
- Change Display Zoom: Tap “Display Zoom” and adjust the zoom level to fit more content on your screen or make everything larger.
These settings help tailor your device’s display to your needs, whether you prefer larger text or a more compact view.
Setting Up Motion Smoothness
Motion Smoothness affects how smooth your screen interactions feel. To optimize it:
- Open Display Settings: Go to Settings > Display.
- Select Motion Smoothness: Choose “Motion Smoothness.”
- Pick Your Option: Opt for “Adaptive” to let your phone automatically adjust based on usage, or choose “Standard” for a consistent performance.
Adaptive motion smoothness can help save battery life while still providing a smooth experience.
Optimizing Screen Resolution
Adjusting the screen resolution can balance between visual quality and battery life:
- Go to Display Settings: Open Settings > Display.
- Tap Screen Resolution: Choose “Screen Resolution.”
- Select Resolution: Pick “WQHD+” for the highest quality, or “FHD+” for better battery life.
Higher resolutions offer better clarity, while lower ones can help conserve battery.
Accessibility Features for Display
Samsung offers various accessibility options to enhance readability:
- Open Accessibility Settings: Go to Settings > Accessibility.
- Adjust Display Settings: Explore options like “Magnification” or “High Contrast Fonts” to make your screen easier to read.
These features can make your device more accessible and user-friendly.
2. Performance Optimization
Android Developer Options Tweaks
Fine-tuning Developer Options can boost your Galaxy S24 Ultra’s performance:
- Enable Developer Options: Follow the steps mentioned earlier.
- Adjust Performance Settings: Look for settings like “Background Process Limit” to control how many apps can run in the background. Setting this to “No background processes” can free up resources.
Animation Scale Settings for Faster Performance
Reducing animation scales can speed up your phone:
- Open Developer Options: Navigate to Settings > Developer Options.
- Set Animation Scales: Change “Window Animation Scale,” “Transition Animation Scale,” and “Animator Duration Scale” to 0.5x or even turn them off.
This simple change can make your device feel more responsive and quicker.
Enhancing Display for Maximum Performance
Adjust display settings to maximize performance:
- Open Display Settings: Go to Settings > Display.
- Set to High Refresh Rate: Ensure “Motion Smoothness” is set to “Adaptive” for a smoother display experience.
A higher refresh rate can make scrolling and animations look smoother, enhancing overall performance.
Optimizing Battery with Motion Smoothness
Reducing motion smoothness can help save battery:
- Access Motion Smoothness Settings: Go to Settings > Display > Motion Smoothness.
- Select Standard: Choosing “Standard” instead of “Adaptive” can help conserve battery.
Lower refresh rates consume less power, extending your phone’s battery life.
Boosting Performance with Power Saving Modes
Power Saving Modes can help you get more out of your battery:
- Open Battery Settings: Go to Settings > Battery.
- Select Power Saving Mode: Choose “Power Saving Mode” or “Maximum Power Saving Mode” to limit background processes and reduce screen brightness.
These modes help prolong battery life, especially when you’re running low.
3. Battery Management
Battery Protection Settings for Longevity
Maximizing battery longevity involves managing charging habits:
- Open Battery Settings: Go to Settings > Battery.
- Enable Battery Protection: Look for options like “Battery Protection” or “Charge Limit” to prevent overcharging.
These settings can help maintain battery health over time.
Maximizing Battery Life on Samsung S24 Ultra
Here are some tips to extend your battery life:
- Use Dark Mode: Enable Dark Mode to save battery, especially on OLED screens.
- Manage Background Apps: Limit apps that run in the background through Settings > Apps.
- Lower Screen Brightness: Adjust brightness settings manually or use auto-brightness.
Implementing these practices can significantly improve your device’s battery performance.
Adaptive Power Management for Longer Usage
Samsung’s Adaptive Power Management adjusts settings based on your usage patterns:
- Open Battery Settings: Go to Settings > Battery.
- Enable Adaptive Power Saving: Toggle on “Adaptive Power Saving” to let your device automatically optimize battery usage.
This feature ensures your phone uses power efficiently based on your habits.
Wireless Power Sharing on Galaxy S24
Share power with other devices using Wireless Power Sharing:
- Enable Wireless Power Sharing: Swipe down the notification shade and tap on “Wireless PowerShare.”
- Place Device to Share Power: Place the other device on the back of your Galaxy S24 Ultra to start charging.
This feature is handy for charging accessories like earbuds or other phones.
Battery Life Tips and Tricks for Samsung Devices
Here are additional tips for better battery life:
- Turn Off Unused Features: Disable Bluetooth, Wi-Fi, or GPS when not in use.
- Update Apps and Software: Keep your apps and software up to date for better efficiency.
By following these tips, you’ll be able to get the most out of your Samsung Galaxy S24 Ultra’s battery.
Power Saving Mode Optimization
For those extra-long days, power saving modes are a lifesaver:
- Access Power Saving Settings: Go to Settings > Battery > Power Saving Mode.
- Optimize Settings: Choose options like “Reduce Performance” or “Limit Apps” to extend battery life.
These settings can help you stretch your battery even further when you need it most.
Conclusion
Your Samsung Galaxy S24 Ultra is a powerhouse that, with the right tweaks, can become even more efficient and personalized to your needs. From customizing your display to optimizing performance and managing battery life, these tips will help you make the most out of your device. With these settings, you’ll not only enjoy a smoother user experience but also ensure your phone lasts longer throughout the day.
Feel free to experiment with these settings to find what works best for you. If you have any questions or need further assistance, don’t hesitate to ask in the comments below or check out Samsung’s official support for more in-depth guidance. Happy optimizing!
Mastering Your Samsung Galaxy S24 Ultra: Essential Tips for Display Optimization, AI Features, and Photography
The Samsung Galaxy S24 Ultra is a flagship device packed with impressive features designed to elevate your smartphone experience. To fully unlock its potential, you need to dive into display settings, AI capabilities, and camera features. This guide will walk you through how to optimize these aspects for a smoother, more enjoyable user experience.
4. Display Optimization
Adjusting Screen Resolution on Galaxy S24 Ultra
Your phone’s screen resolution plays a big role in its visual clarity and battery life. Here’s how to adjust it:
- Open Display Settings: Go to Settings > Display.
- Tap on Screen Resolution: You’ll see options like HD+, FHD+, and WQHD+. Choose “WQHD+” for the highest resolution, which offers crisp, clear images. For better battery life, select “FHD+” or “HD+”.
High resolution provides the sharpest images, while lower settings help save battery.
Activating Adaptive Brightness
Adaptive Brightness adjusts your screen’s brightness based on your environment and usage:
- Go to Display Settings: Navigate to Settings > Display.
- Enable Adaptive Brightness: Toggle on the “Adaptive Brightness” option.
This setting ensures your screen is always at the right brightness for different lighting conditions, saving battery and reducing eye strain.
Using Extra Brightness Outdoors
If you’re in a bright environment and need extra screen brightness:
- Access Display Settings: Open Settings > Display.
- Enable Extra Brightness: Tap on “Extra Brightness” to make your screen more visible in direct sunlight.
This feature is perfect for outdoor use, ensuring you can see your screen clearly even in bright sunlight.
OLED Displays and Dark Mode Power Savings
The Galaxy S24 Ultra features an OLED display, which is more power-efficient when using Dark Mode:
- Turn on Dark Mode: Go to Settings > Display > Dark Mode.
- Customize Dark Mode: Adjust the intensity and schedule it to activate automatically at night.
Dark Mode helps save battery by using less power on OLED screens, especially in low-light conditions.
Using Extra Dim Settings for Nighttime Usage
For those late-night screen sessions, Extra Dim can reduce eye strain:
- Go to Display Settings: Navigate to Settings > Display.
- Activate Extra Dim: Turn on “Extra Dim” for a darker screen, which is easier on the eyes at night.
This setting reduces screen brightness beyond the lowest level, making it more comfortable to use your phone in the dark.
Customizing Display Colors for Eye Comfort
Adjusting display colors can make your screen easier on the eyes:
- Open Display Settings: Go to Settings > Display.
- Tap on Screen Mode: Choose “Natural,” “Vivid,” or customize the colors to suit your preference.
Selecting “Natural” provides a more subdued color palette, while “Vivid” enhances colors for a more vibrant display.
5. AI and Software Features
Photo and Wallpaper Features
Samsung’s AI features offer personalized photo and wallpaper options:
- Access Photo and Wallpaper Settings: Open Settings and look for “Wallpaper and Style” or “Photos.”
- Explore AI Suggestions: Samsung’s AI can suggest wallpapers based on your preferences and automatically enhance photos.
These AI features help you customize your phone’s look and improve your photo quality.
Adaptive Battery Life Features
Adaptive Battery uses AI to manage battery consumption:
- Go to Battery Settings: Navigate to Settings > Battery.
- Enable Adaptive Battery: Turn on “Adaptive Battery” to let the phone learn your usage patterns and optimize battery life accordingly.
This feature prolongs battery life by limiting power to apps you don’t frequently use.
AI-Based Power Management for Samsung Phones
Samsung’s AI-based power management adjusts performance based on your usage:
- Open Battery Settings: Go to Settings > Battery > Power Saving Mode.
- Activate Power Management: Use options like “Optimized” or “Maximum Power Saving” to balance performance and battery life.
These settings help ensure your phone performs well while conserving battery.
Advanced AI Camera Features on Galaxy S24
The Galaxy S24 Ultra’s camera is equipped with advanced AI features:
- Access Camera Settings: Open the Camera app and explore settings like “Scene Optimizer” and “AI Enhancements.”
- Enable AI Features: Turn on AI options for better photo quality, such as automatic scene detection and enhanced image processing.
AI features help you capture stunning photos with minimal effort.
AI-Assisted Display Adjustments for Better User Experience
AI can also adjust your display settings for an optimal experience:
- Open Display Settings: Navigate to Settings > Display.
- Enable AI Adjustments: Look for options like “Adaptive Display” that adjust color and brightness based on your usage.
AI-assisted adjustments ensure your display looks great and performs well under different conditions.
6. Camera and Photography
High-Resolution Camera Features on Galaxy S24
The Galaxy S24 Ultra boasts high-resolution camera capabilities:
- Open Camera Settings: Go to the Camera app and select “Resolution.”
- Choose High Resolution: Opt for the highest resolution available to capture detailed and sharp images.
High-resolution settings provide the best photo quality but can use more storage.
Best Camera Settings for Photography
To get the best results from your Galaxy S24 Ultra’s camera:
- Access Camera Settings: Open the Camera app and go to settings.
- Adjust for Conditions: Use settings like “Pro Mode” for manual adjustments or “Auto” for easy shooting.
Experiment with different settings to find what works best for your photography needs.
Using AI Enhancements for Camera Photos
AI enhancements improve photo quality automatically:
- Enable AI Features: Open Camera settings and turn on “AI Enhancements” or “Scene Optimizer.”
- Let AI Do the Work: The camera will automatically adjust settings based on the scene for the best results.
AI helps you capture great photos without needing to manually adjust settings.
Night Mode Camera Features on Samsung S24
Night Mode is perfect for low-light photography:
- Access Night Mode: Open the Camera app and select “Night Mode.”
- Capture Low-Light Photos: Use Night Mode for clearer and brighter photos in dark environments.
This mode enhances low-light images by adjusting exposure and reducing noise.
Optimizing Photos with Adaptive AI Camera Modes
Adaptive AI camera modes adjust to different shooting scenarios:
- Open Camera Settings: Go to the Camera app and select “Modes.”
- Choose Adaptive AI Modes: Enable modes like “Portrait,” “Landscape,” or “Macro” for tailored photo enhancements.
Adaptive modes ensure your photos look their best, regardless of the scene.
Conclusion
Your Samsung Galaxy S24 Ultra is a powerful device with many features to explore. By optimizing display settings, leveraging AI capabilities, and mastering camera functions, you can greatly enhance your smartphone experience. Whether you’re adjusting screen brightness, using AI to manage power, or capturing stunning photos, these tips will help you get the most out of your Galaxy S24 Ultra.
Feel free to dive into these settings and tailor your phone to suit your needs. If you have any questions or tips to share, drop them in the comments below. Happy exploring!
Ultimate Guide to Samsung Galaxy S24 Ultra: Wireless Features, Accessibility, and Troubleshooting Tips
The Samsung Galaxy S24 Ultra is more than just a high-end smartphone—it’s a versatile tool packed with features to enhance your daily life. From wireless capabilities to accessibility features and troubleshooting tips, this guide will help you make the most of your device. Let’s dive in and explore how to optimize your Galaxy S24 Ultra for the best experience.
7. Wireless Features and Connectivity
Wireless Power Sharing Explained
Wireless PowerShare is a standout feature on the Galaxy S24 Ultra, allowing you to charge other devices wirelessly using your phone’s battery. Here’s how to use it:
- Activate Wireless PowerShare: Swipe down the notification shade and tap on the Wireless PowerShare icon.
- Position Your Devices: Place the device you want to charge on the back of your Galaxy S24 Ultra.
- Start Charging: Your phone will begin sharing power with the other device.
This feature is perfect for charging wireless earbuds, smartwatches, or even another phone on the go.
Bluetooth and GPS Battery Optimization
Bluetooth and GPS can drain your battery if not managed properly. Here’s how to optimize them:
- Manage Bluetooth:
- Turn Off When Not Needed: Go to Settings > Connections > Bluetooth and turn it off when not in use.
- Use Battery Saver: Some devices have a “Battery Saver” mode that reduces Bluetooth power consumption.
- Optimize GPS Usage:
- Access Location Settings: Navigate to Settings > Location.
- Choose Battery Saving Mode: Opt for “Battery Saving” instead of “High Accuracy” to reduce GPS usage.
These steps help extend your battery life by minimizing unnecessary power consumption from Bluetooth and GPS.
Best Practices for Optimizing Wireless Connectivity
To ensure smooth wireless connectivity, follow these practices:
- Update Software Regularly: Go to Settings > Software Update and install any available updates. Updates often include improvements for wireless connectivity.
- Check for Interference: Keep your phone away from devices that may cause interference, like microwaves or other electronic devices.
- Reset Network Settings: If you’re experiencing connectivity issues, go to Settings > General Management > Reset > Reset Network Settings.
These tips help maintain a stable and reliable wireless connection.
Enabling Fast Wireless Charging on Samsung Devices
Fast Wireless Charging is a convenient feature that charges your device quickly. To enable it:
- Go to Settings: Open Settings > Battery and Device Care > Battery.
- Enable Fast Wireless Charging: Tap on “More Battery Settings” and turn on “Fast Wireless Charging.”
This feature helps reduce charging time, keeping you on the go with less downtime.
8. User Accessibility Features
Vision Enhancements for Samsung S24 Users
Samsung provides several vision enhancements to make your device more accessible:
- Enable Magnification: Go to Settings > Accessibility > Visibility Enhancements > Magnification. Use gestures to zoom in on screen content.
- Adjust Font Size and Style: Navigate to Settings > Accessibility > Visibility Enhancements > Font Size and Style.
These features help users with vision impairments to interact with their device more comfortably.
Display Customization for Visually Impaired Users
Customizing your display settings can make it easier to read and navigate:
- High Contrast Mode: Go to Settings > Accessibility > Visibility Enhancements and enable “High Contrast Mode” to improve text readability.
- Color Adjustment: Adjust colors for better visibility by navigating to Settings > Accessibility > Visibility Enhancements > Color Adjustment.
These settings make your phone’s display more user-friendly for visually impaired individuals.
Optimizing Phone Settings for Easier Readability
Improve readability by adjusting these settings:
- Use Larger Text: Go to Settings > Accessibility > Visibility Enhancements > Font Size and Style and increase the font size.
- Enable Simplified View: Use the “Easy Mode” under Settings > Display to simplify the home screen and app layout.
These adjustments help make text and icons easier to read and interact with.
Using High Contrast Themes on Galaxy S24
High Contrast Themes enhance visual clarity:
- Open Settings: Go to Settings > Accessibility > Visibility Enhancements.
- Select High Contrast Themes: Choose “High Contrast Theme” for a more distinct contrast between text and background.
This feature is especially useful in bright environments or for users with visual impairments.
9. General Troubleshooting and Support
Fixing Performance Issues on Galaxy S24
If your phone is lagging or experiencing performance issues:
- Restart Your Device: Sometimes a simple restart can fix performance problems. Press and hold the power button and select “Restart.”
- Check for Software Updates: Go to Settings > Software Update and install any available updates.
- Clear Cache: Navigate to Settings > Apps > [App Name] > Storage and tap “Clear Cache.”
These steps can help resolve common performance issues and keep your phone running smoothly.
Common Problems with Samsung Galaxy Battery Life
Battery life problems are common, but they can often be fixed:
- Check Battery Usage: Go to Settings > Battery and Device Care > Battery to see which apps are using the most battery.
- Close Unnecessary Apps: Close apps that you’re not using to save battery life.
- Enable Battery Saver Mode: Turn on Battery Saver Mode under Settings > Battery.
These actions help extend your battery life and identify any apps that may be draining it excessively.
Optimizing Display Settings to Fix Flickering
If you notice screen flickering:
- Adjust Screen Refresh Rate: Go to Settings > Display > Motion Smoothness and select a lower refresh rate.
- Check for App Issues: Ensure that no apps are causing the flickering. Uninstall or update problematic apps if necessary.
Adjusting these settings can help reduce or eliminate screen flickering.
Quick Fixes for Wireless Charging Issues
If your wireless charging isn’t working:
- Ensure Proper Placement: Make sure your device is properly aligned on the wireless charger.
- Check Charger and Cable: Ensure that the wireless charger and its cable are functioning correctly.
- Clean Charging Pad and Phone: Dust or debris on the charging pad or phone can interfere with charging. Clean both surfaces.
These tips can help resolve common wireless charging problems and ensure that your device charges efficiently.
Conclusion
The Samsung Galaxy S24 Ultra offers a wealth of features to enhance your daily smartphone experience. By optimizing wireless connectivity, utilizing accessibility features, and addressing common troubleshooting issues, you can make the most of your device. Whether you’re managing battery life, customizing your display, or resolving performance issues, these tips will help you get the best out of your Galaxy S24 Ultra.
Explore these settings and features to tailor your phone to your needs. If you have any tips or questions, feel free to share them in the comments below. Enjoy your enhanced Galaxy S24 Ultra experience!
Ultimate Guide to Customizing and Securing Your Samsung Galaxy S24 Ultra
The Samsung Galaxy S24 Ultra is a powerhouse of features, from customization options to robust security settings. Whether you’re looking to make your device uniquely yours or ensure it stays protected, this guide covers everything you need to know. Dive in to learn how to personalize your Galaxy S24 Ultra and keep it secure.
1. Customization Features
Lock Screen Customization on Samsung Galaxy S24 Ultra
Your lock screen is the first thing you see when you pick up your phone, so why not make it stand out? Here’s how you can customize it:
- Change Lock Screen Wallpaper: Go to Settings > Wallpaper and style. Choose a photo or video from your gallery or Samsung’s stock wallpapers.
- Add Widgets: From the lock screen, swipe down and tap on the settings icon. Select “Lock screen widgets” to add features like weather, calendar, or music controls.
These tweaks make your lock screen both functional and visually appealing.
Adding Widgets to Your Lock Screen
Widgets on your lock screen can provide quick access to essential features. To add them:
- Open Settings: Navigate to Settings > Lock screen > Widgets.
- Select Widgets: Choose the widgets you want to display, like weather, calendar events, or music controls.
- Arrange Widgets: Drag and drop to position them as desired.
Widgets enhance convenience by letting you access information without unlocking your phone.
Personalizing Galaxy S24 Ultra with Video Wallpapers
Video wallpapers add a dynamic touch to your home screen:
- Choose a Video: Go to Settings > Wallpaper and style > Video wallpaper.
- Set as Wallpaper: Select a video from your gallery or Samsung’s collection.
These lively backgrounds make your device look more engaging and personalized.
Changing Fonts and Icons
Custom fonts and icons can give your phone a unique style:
- Change Fonts: Head to Settings > Display > Font size and style. Choose from Samsung’s options or download new ones from the Galaxy Store.
- Change Icons: Go to Settings > Themes and select “Icons.” Pick a style from the available themes.
These changes let you tailor the look of your Galaxy S24 Ultra to match your personal taste.
Using Always-On Display Features
The Always-On Display (AOD) feature keeps useful information visible even when your phone is locked:
- Enable AOD: Go to Settings > Lock screen > Always On Display.
- Customize AOD: Choose from different styles and notifications to display.
AOD helps you stay informed without unlocking your phone, saving time and keeping you organized.
Wallpaper Customization
Make your phone’s wallpaper truly yours:
- Set Wallpaper: Navigate to Settings > Wallpaper and style.
- Select Wallpaper: Choose from photos, videos, or Samsung’s dynamic wallpapers.
Custom wallpapers can reflect your style and set the mood for your device.
Changing Call Background
Personalize your call experience with custom backgrounds:
- Open Phone App Settings: Go to the Phone app > Settings.
- Select Call Background: Choose a background from your gallery or Samsung’s collection.
Custom call backgrounds add a personal touch to your communication.
Using Generative Wallpapers
Generative wallpapers are dynamic and change over time:
- Open Wallpaper Settings: Go to Settings > Wallpaper and style.
- Choose Generative Wallpaper: Select from Samsung’s options that evolve and change.
These wallpapers keep your device looking fresh and unique.
Using Animated Video Wallpapers
For a more lively look, use animated video wallpapers:
- Select Video Wallpaper: Go to Settings > Wallpaper and style > Video wallpaper.
- Choose Animation: Pick an animated video or create one from your own videos.
Animated wallpapers add a vibrant touch to your home screen.
Personalizing Notification Settings
Customize your notifications for better control:
- Open Notification Settings: Go to Settings > Apps > Notifications.
- Adjust Notifications: Choose which apps can send notifications and how they appear.
Personalizing notifications helps manage interruptions and keeps you organized.
2. Security Features
Enabling Auto-Blocker on Galaxy S24 Ultra
Auto-Blocker helps keep unwanted calls and messages at bay:
- Enable Auto-Blocker: Go to Settings > Block numbers and spam > Auto-blocker.
- Set Preferences: Choose the types of calls and messages to block automatically.
This feature protects you from spam and potential threats.
Preventing Unauthorized Apps from Installing
Keep your device secure by controlling app installations:
- Open Security Settings: Go to Settings > Security > Install unknown apps.
- Control Permissions: Restrict app installations to known sources only.
This prevents malicious apps from compromising your phone.
Security and Privacy Settings on Galaxy S24 Ultra
Enhance your device’s security with these settings:
- Set Up Biometric Security: Go to Settings > Biometrics and security. Set up fingerprint, face recognition, or iris scanning.
- Enable Find My Mobile: Navigate to Settings > Biometrics and security > Find My Mobile. Turn it on to track your device if lost.
These settings add layers of protection to your Galaxy S24 Ultra.
Blocking Harmful Images in Messaging Apps
Keep your messaging experience safe:
- Open Messaging App Settings: Go to Settings > Messages > Privacy.
- Enable Image Blocking: Turn on the option to block potentially harmful images.
This feature helps prevent exposure to inappropriate or harmful content.
USB-C Protection Against Malware
Protect your device from malware through USB-C:
- Enable USB Security: Go to Settings > Security > USB settings.
- Set Restrictions: Choose to restrict USB connections to trusted devices only.
This prevents unauthorized data access through USB connections.
Enhancing Message App Protection
Secure your messaging app with these tips:
- Enable Two-Factor Authentication: Go to Settings > Apps > Messages > Security.
- Set Up Encryption: Ensure your messages are encrypted for additional security.
These measures help safeguard your private conversations.
3. Display and Interface Customization
Changing Display Settings on Galaxy S24 Ultra
Customize your display for better readability and comfort:
- Adjust Brightness: Go to Settings > Display > Brightness and adjust as needed.
- Change Refresh Rate: Navigate to Settings > Display > Motion smoothness to select your preferred refresh rate.
These settings help tailor your display to your preferences and usage.
Adjusting Screen Saver Settings
Screen savers can add a touch of personalization:
- Open Screen Saver Settings: Go to Settings > Display > Screen saver.
- Choose Screen Saver: Select from options like photo frames or color screensavers.
Screen savers keep your display lively even when idle.
Using Photo Frame Screensavers
Photo frame screensavers display your favorite images:
- Set Photo Frame Screensaver: Go to Settings > Display > Screen saver > Photo frame.
- Select Photos: Choose images from your gallery to display in a slideshow.
This option turns your screen into a digital photo frame.
Using Notification History
Access your notification history to keep track of alerts:
- Enable Notification History: Go to Settings > Apps > Notifications > Notification history.
- View Past Notifications: Check past notifications to see what you’ve missed.
Notification history helps you stay on top of important messages and alerts.
Enabling Swipe Gestures
Swipe gestures make navigation smoother:
- Open Navigation Settings: Go to Settings > Display > Navigation bar.
- Enable Gestures: Select “Swipe gestures” and customize them as desired.
Swipe gestures simplify navigation and provide a more modern interface.
Using Display Modes
Different display modes can enhance your viewing experience:
- Change Display Mode: Go to Settings > Display > Screen mode.
- Select Mode: Choose from options like Vivid or Natural depending on your preference.
Display modes adjust color settings for various types of content.
Conclusion
Your Samsung Galaxy S24 Ultra offers an array of customization and security features to make your device truly your own while keeping it protected. From tweaking the lock screen and adding widgets to enhancing security and managing display settings, this guide provides you with the tools to personalize and secure your device effectively.
Explore these options and enjoy a customized, secure experience with your Galaxy S24 Ultra. If you have any more tips or questions, feel free to share them in the comments. Happy customizing!
Mastering Your Samsung Galaxy S24 Ultra: A Comprehensive Guide to Customization, Security, and Productivity
Your Samsung Galaxy S24 Ultra is more than just a smartphone—it’s a powerful tool for customization, security, productivity, and photography. This guide will help you unlock the full potential of your device, making it uniquely yours while ensuring it stays secure and efficient. Whether you want to tweak your settings for optimal performance or explore advanced features, you’re in the right place.
1. Customization Features
Personalize Your Lock Screen
The lock screen is your first glimpse into your phone’s personality. Here’s how to make it uniquely yours:
- Change Lock Screen Wallpaper: Go to Settings > Wallpaper and style. Choose a photo or video to set as your lock screen background.
- Add Widgets: Swipe down on the lock screen, tap the settings icon, and select Lock screen widgets. Add widgets like weather, calendar, or music controls for quick access.
These changes will make your lock screen both functional and visually appealing.
Adding Widgets to Your Lock Screen
Widgets provide instant access to essential features:
- Access Widget Settings: Open Settings > Lock screen > Widgets.
- Select and Arrange Widgets: Choose widgets you want, such as weather updates or calendar events, and arrange them to your liking.
Widgets streamline your access to important information without unlocking your phone.
Using Video Wallpapers
Video wallpapers add a dynamic touch:
- Choose a Video Wallpaper: Go to Settings > Wallpaper and style > Video wallpaper.
- Select a Video: Pick from your gallery or Samsung’s selection.
This feature makes your home screen lively and engaging.
Customizing Fonts and Icons
Change the look of your Galaxy S24 Ultra with new fonts and icons:
- Change Fonts: Navigate to Settings > Display > Font size and style. Choose from existing options or download new fonts from the Galaxy Store.
- Customize Icons: Go to Settings > Themes and select Icons to pick a style.
These tweaks give your device a fresh, personalized look.
Always-On Display Features
The Always-On Display (AOD) keeps useful information visible:
- Enable AOD: Go to Settings > Lock screen > Always On Display.
- Customize AOD: Choose styles and notifications to display.
AOD helps you stay updated without unlocking your phone.
Wallpaper Customization
Set a wallpaper that reflects your style:
- Set Wallpaper: Go to Settings > Wallpaper and style.
- Choose Your Wallpaper: Select from photos, videos, or Samsung’s dynamic wallpapers.
Custom wallpapers personalize your device and set the mood.
Changing Call Background
Add a personal touch to your calls:
- Open Phone Settings: Go to the Phone app > Settings.
- Select Call Background: Choose a background from your gallery or Samsung’s collection.
Custom call backgrounds make your phone experience more enjoyable.
Using Generative and Animated Wallpapers
For a more dynamic look:
- Generative Wallpapers: Go to Settings > Wallpaper and style. Choose wallpapers that evolve over time.
- Animated Video Wallpapers: Select from animated videos to keep your home screen vibrant.
These features keep your display fresh and engaging.
Personalizing Notification Settings
Manage how notifications appear:
- Open Notification Settings: Go to Settings > Apps > Notifications.
- Customize Notifications: Choose which apps can send notifications and their display style.
Customizing notifications helps you manage interruptions effectively.
2. Security Features
Enabling Auto-Blocker
Auto-Blocker keeps unwanted calls and messages away:
- Enable Auto-Blocker: Go to Settings > Block numbers and spam > Auto-blocker.
- Set Preferences: Choose what types of calls and messages to block automatically.
This feature helps protect you from spam and potential threats.
Preventing Unauthorized App Installations
Keep your device safe from harmful apps:
- Open Security Settings: Go to Settings > Security > Install unknown apps.
- Control Permissions: Restrict installations to trusted sources only.
This prevents malicious apps from being installed.
Enhancing Security and Privacy
Strengthen your device’s security:
- Set Up Biometric Security: Go to Settings > Biometrics and security. Set up fingerprint, face recognition, or iris scanning.
- Enable Find My Mobile: Navigate to Settings > Biometrics and security > Find My Mobile. Turn it on to track your device if lost.
These settings provide multiple layers of protection.
Blocking Harmful Images in Messaging Apps
Prevent exposure to harmful content:
- Open Messaging App Settings: Go to Settings > Messages > Privacy.
- Enable Image Blocking: Turn on the option to block potentially harmful images.
This feature keeps your messaging experience safe.
USB-C Protection Against Malware
Protect your device from malware via USB-C:
- Enable USB Security: Go to Settings > Security > USB settings.
- Set Restrictions: Limit USB connections to trusted devices only.
This prevents unauthorized data access through USB connections.
Enhancing Message App Protection
Secure your messaging app:
- Enable Two-Factor Authentication: Go to Settings > Apps > Messages > Security.
- Set Up Encryption: Ensure your messages are encrypted.
These measures keep your conversations private and secure.
3. Productivity Tools
Adding Widgets for Reminders and Calendar
Keep track of important dates and tasks:
- Add Widgets: Go to Settings > Widgets. Select reminders and calendar widgets to add to your home screen.
- Customize Widgets: Arrange and resize widgets as needed.
Widgets help you manage tasks and appointments efficiently.
Setting Up Calendar and Clock Widgets
Add calendar and clock widgets for quick access:
- Open Widgets Menu: Long press on your home screen and select Widgets.
- Add and Arrange Widgets: Choose calendar and clock widgets, then place them where you prefer.
These widgets provide quick access to time and scheduling information.
Optimizing Quick Launch Options
Set up quick launch options for faster access:
- Configure Quick Launch: Go to Settings > Advanced features > Side key.
- Customize Actions: Choose the actions for single and double presses of the side key.
Quick launch options streamline your access to frequently used apps.
Using Multitasking Features
Boost productivity with multitasking:
- Open Multitasking View: Swipe up from the bottom of the screen to access the recent apps view.
- Use Split Screen: Tap the app icon and select Open in split screen view to use two apps simultaneously.
Multitasking helps you work more efficiently by using multiple apps at once.
Using Your Galaxy S24 Ultra for Work
Maximize your phone’s productivity features:
- Set Up Work Profile: Go to Settings > Accounts and backup > Users > Add work profile.
- Use Productivity Apps: Leverage apps like Samsung Notes, Microsoft Office, and Google Workspace.
These features and apps make your Galaxy S24 Ultra a powerful tool for work.
Call Recording Options
Record important calls with ease:
- Enable Call Recording: Go to Phone app settings > Call recording.
- Set Recording Preferences: Choose when to record calls automatically or manually.
Call recording helps you keep track of important conversations.
4. Camera and Photography Features
Optimizing Camera Settings
Enhance your camera’s performance:
- Open Camera Settings: Launch the Camera app and tap the settings icon.
- Adjust Settings: Customize options like resolution, frame rate, and scene modes.
Optimized settings help you capture high-quality photos and videos.
Customizing Video Settings
Improve your video recording:
- Adjust Video Settings: Go to Camera app > Settings > Video settings.
- Choose Quality: Select video resolution, frame rate, and other preferences.
Customizing video settings ensures your recordings look professional.
Capturing Better Photos
Use these tips for stunning photos:
- Use Pro Mode: Open the Camera app and switch to Pro mode for manual adjustments.
- Apply AI Enhancements: Enable AI features for automatic photo improvements.
These techniques help you take clear, vibrant photos.
Using AI Tools to Enhance Photos
Leverage AI for photo enhancements:
- Enable AI Camera Features: Go to Camera app > Settings > AI.
- Apply Enhancements: Use AI to adjust colors, sharpness, and other aspects automatically.
AI tools make photo editing quick and easy.
Creating Professional Video Content
Make high-quality videos with these tips:
- Use 8K Video Recording: Access Camera settings and select 8K resolution for the best quality.
- Stabilize Your Shots: Use Super Steady mode to reduce shakiness.
These features help you create videos with a professional touch.
Using Photo Editing Tools
Edit your photos directly on your phone:
- Open Photo Editor: Go to Gallery and select a photo. Tap Edit.
- Apply Edits: Use tools like filters, crop, and adjustments to enhance your photo.
Built-in editing tools allow for quick and easy photo improvements.
5. Battery
and Power Management
Extending Battery Life
Keep your battery going longer:
- Enable Power Saving Mode: Go to Settings > Battery and device care > Battery > Power saving mode.
- Optimize Usage: Limit background activity and screen brightness.
Power saving mode helps extend battery life when needed.
Using Battery-Saving Features
Optimize your phone’s power usage:
- Enable Adaptive Battery: Go to Settings > Battery and device care > Battery > Adaptive Battery.
- Adjust Settings: Manage app permissions and background activity.
Battery-saving features reduce power consumption for longer battery life.
Customizing Always-On Display for Better Battery Life
Reduce power consumption with AOD customization:
- Adjust AOD Settings: Go to Settings > Lock screen > Always On Display.
- Choose Efficient Display Options: Select styles and notifications that use less power.
Efficient AOD settings help conserve battery life.
Displaying Battery Percentage
Keep track of your battery level:
- Show Battery Percentage: Go to Settings > Battery and device care > Battery.
- Enable Percentage Display: Turn on the option to show battery percentage in the status bar.
Displaying battery percentage helps you monitor your power usage.
Optimizing Power Usage
Enhance your phone’s power efficiency:
- Use Battery Optimization: Go to Settings > Battery and device care > Battery > Battery usage.
- Optimize Apps: Review and optimize app usage to reduce power consumption.
Power optimization settings help manage your phone’s energy use effectively.
Using Fast Charging Safely
Charge your phone quickly while keeping it safe:
- Enable Fast Charging: Go to Settings > Battery and device care > Battery > Charging > Fast charging.
- Use Official Chargers: Always use Samsung-approved chargers and cables.
Fast charging helps you get back to full power quickly and safely.
Conclusion
The Samsung Galaxy S24 Ultra is a versatile device packed with features to customize your experience, ensure your security, boost productivity, and enhance your photography. By following this guide, you can tailor your device to your needs, stay protected, and maximize its potential.
Explore these features to make your Galaxy S24 Ultra work for you. If you have any questions or tips, feel free to share them in the comments. Enjoy your personalized and efficient smartphone experience!
Unlocking the Full Potential of Your Samsung Galaxy S24 Ultra: AI, Updates, and Accessibility
Your Samsung Galaxy S24 Ultra is a technological marvel, packed with advanced features that can make your life easier and more enjoyable. From AI-driven customization to seamless software updates and powerful accessibility options, this guide will help you get the most out of your device. Let’s dive into how you can leverage these features to enhance your smartphone experience.
1. AI and Advanced Features
Generating Wallpapers with AI
Your Galaxy S24 Ultra isn’t just smart; it’s creative too! With AI tools, you can create unique wallpapers that reflect your style.
- How to Use AI for Generating Wallpapers:
- Open Wallpaper Settings: Go to Settings > Wallpaper and style.
- Select AI Wallpapers: Choose the option for AI-generated wallpapers.
- Customize: Use the AI tool to create wallpapers based on your preferences, such as colors or themes.
These AI-generated wallpapers can make your home screen truly one-of-a-kind.
AI-Based Photo Ambient Wallpaper
Your phone’s wallpaper can change to match your mood or environment with AI:
- Setting Up Photo Ambient Wallpaper:
- Access Ambient Mode: Go to Settings > Wallpaper and style > Ambient mode.
- Select Photo Options: Choose from your gallery or let AI suggest photos based on your recent activity or location.
This feature keeps your display fresh and relevant to your surroundings.
Samsung’s ADV Intelligence
Samsung’s ADV (Adaptive Visual Display) intelligence takes personalization to the next level:
- How ADV Enhances Your Experience:
- Automatic Adjustments: ADV adjusts display settings based on your usage, like changing brightness or contrast for better visibility.
- Context Awareness: The AI adapts to your environment, optimizing visuals for different lighting conditions.
ADV makes sure your phone looks great in any situation.
AI-Enhanced Lock Screen Features
Your lock screen can be smarter with AI:
- Customizing AI Lock Screen:
- Enable AI Lock Screen: Go to Settings > Lock screen > AI features.
- Choose Options: Select features like personalized notifications or dynamic backgrounds.
These AI enhancements keep your lock screen both functional and stylish.
Creating Custom Photo Effects
Add unique touches to your photos with AI:
- Using AI for Photo Effects:
- Open Camera App: Take or select a photo.
- Apply Effects: Use AI tools to add filters or effects that match your style.
AI tools make photo editing easy and fun, allowing for creative expression.
Adapting to Weather and Time
Your Galaxy S24 Ultra can adapt to changing conditions:
- How It Works:
- Automatic Adjustments: The phone adjusts display settings based on current weather or time of day.
- Dynamic Wallpapers: Set up wallpapers that change according to weather or time, keeping your screen in tune with your environment.
This feature ensures your phone looks its best all day long.
2. Software and Firmware Updates
Updating Software on Your Galaxy S24 Ultra
Keep your phone running smoothly with the latest updates:
- How to Update:
- Check for Updates: Go to Settings > Software update.
- Download and Install: Follow the prompts to download and install the latest software version.
Regular updates ensure you have the latest features and security improvements.
Troubleshooting Software Updates
If you encounter issues with updates:
- Common Fixes:
- Restart Your Phone: Sometimes a simple restart resolves update problems.
- Check Storage Space: Ensure you have enough space for the update.
These steps can help resolve common issues with software updates.
Enabling Automatic Updates
Stay up-to-date effortlessly:
- How to Enable:
- Go to Software Update Settings: Navigate to Settings > Software update.
- Enable Auto-Updates: Toggle the option for automatic updates.
Automatic updates keep your phone current without manual intervention.
Firmware Enhancements
Firmware updates can enhance your phone’s performance:
- Benefits of Firmware Updates:
- Improved Stability: Updates can fix bugs and improve system stability.
- New Features: Occasionally, firmware updates add new features or enhancements.
Keeping your firmware updated ensures your phone remains top-notch.
3. Accessibility Features
Enabling Accessibility Shortcuts
Make it easier to access accessibility features:
- Setting Up Shortcuts:
- Go to Accessibility Settings: Open Settings > Accessibility > Accessibility menu.
- Add Shortcuts: Enable shortcuts for frequently used accessibility features.
Accessibility shortcuts make it easier to use your phone with a single tap.
Using Voice Control
Control your phone with your voice:
- How to Use Voice Control:
- Activate Voice Control: Go to Settings > Accessibility > Voice Control.
- Set Up Commands: Follow the setup process to configure voice commands.
Voice control can make navigating your phone hands-free and efficient.
Best Accessibility Features
Here are some top accessibility features for the Galaxy S24 Ultra:
- Magnification Gestures: Zoom in on your screen with a triple-tap gesture.
- Text-to-Speech: Have text read aloud to you for easier comprehension.
- High Contrast Themes: Enhance readability with high contrast display options.
These features ensure your phone is usable and accessible to everyone.
Enabling Magnification Gestures
Zoom in on your screen easily:
- Setting Up Magnification:
- Open Accessibility Settings: Go to Settings > Accessibility > Visibility enhancements.
- Enable Magnification Gestures: Toggle on the option and adjust settings.
Magnification gestures make it easier to see details on your screen.
Conclusion
The Samsung Galaxy S24 Ultra is packed with advanced features that can transform your smartphone experience. From AI-driven customizations to seamless updates and powerful accessibility options, there’s a lot you can do to personalize and optimize your device. By exploring these features, you’ll be able to make the most of your Galaxy S24 Ultra, ensuring it’s not just a phone, but a powerful tool tailored to your needs.
Feel free to dive into these settings and let your Galaxy S24 Ultra work for you. If you have any questions or need further assistance, drop a comment below. Enjoy your enhanced smartphone experience!
Mastering Your Samsung Galaxy S24 Ultra: Ultimate Guide to System Optimization, Connectivity, and Multimedia
Your Samsung Galaxy S24 Ultra is a powerhouse, offering an array of features designed to enhance your smartphone experience. Whether you want to fine-tune your device’s performance, connect with other gadgets, or elevate your audio and video enjoyment, this guide will walk you through everything you need to know. Let’s explore how to get the most out of your Galaxy S24 Ultra.
1. System and App Optimization
Clearing Cache and Boosting Performance
Over time, your Galaxy S24 Ultra might slow down due to accumulated cache files. Here’s how to clear them and optimize performance:
- Clearing Cache:
- Open Settings: Go to Settings > Device care > Storage.
- Clear Cached Data: Tap on Cached data and confirm to clear it. This can free up space and speed up your phone.
- Optimizing Performance:
- Go to Device Care: In Settings, select Device care.
- Optimize Now: Tap Optimize now to improve performance by closing unused apps and cleaning up unnecessary files.
Regularly clearing your cache and optimizing your device helps maintain its speed and efficiency.
Managing Storage Space
Keeping track of your storage is crucial to avoid running out of space:
- How to Manage Storage:
- Check Storage Usage: Go to Settings > Device care > Storage.
- Free Up Space: Review and delete unnecessary files or apps, or move data to cloud storage.
Proper management of your storage ensures that you always have room for new apps, photos, and files.
Using App Optimization Tools
Optimize individual apps to ensure they run smoothly:
- Optimizing Apps:
- Access Device Care: Go to Settings > Device care > Battery > App power management.
- Select Apps: Choose apps to optimize, which can extend battery life and improve performance.
This helps you manage how apps use battery and resources, enhancing overall performance.
Speeding Up Your Galaxy S24 Ultra
For those moments when you need extra speed:
- Tips to Speed Up Your Phone:
- Reduce Animations: Go to Settings > Developer options and reduce or turn off animations.
- Disable Unnecessary Apps: Remove or disable apps you don’t use frequently.
These tweaks can make a noticeable difference in how quickly your phone responds.
2. Connectivity and Integration
Connecting with Smart Home Devices
Your Galaxy S24 Ultra can seamlessly integrate with smart home technology:
- How to Connect:
- Open SmartThings App: Go to Settings > Connections > SmartThings.
- Add Devices: Follow the prompts to add and control your smart home devices.
This integration allows you to manage your home’s smart gadgets directly from your phone.
Wireless Charging Options
Charging your device wirelessly is convenient and efficient:
- How to Use Wireless Charging:
- Set Up Wireless Charger: Place your Galaxy S24 Ultra on a compatible wireless charging pad.
- Check Charging Status: Ensure the charging pad is properly connected to power and the phone is aligned correctly.
Wireless charging keeps your device powered up without the need for cables.
Connecting with Other Samsung Devices
Linking your Galaxy S24 Ultra with other Samsung gadgets enhances functionality:
- How to Connect:
- Use Samsung Flow: Go to Settings > Connections > Samsung Flow.
- Pair Devices: Follow the instructions to connect with your Samsung tablet, TV, or laptop.
This integration can help you share files, sync notifications, and more.
Integrating with Smartwatches
Your Galaxy S24 Ultra pairs effortlessly with Samsung smartwatches:
- Pairing with Smartwatches:
- Open Galaxy Wearable App: On your phone, go to Settings > Connections > Galaxy Wearable.
- Connect Watch: Follow the setup steps to pair your smartwatch with your phone.
This connection allows you to manage notifications, track fitness, and control your music from your wrist.
3. Audio and Video
Customizing Audio Settings
Tailoring your audio settings can significantly enhance your listening experience:
- How to Customize Audio:
- Open Sound Settings: Go to Settings > Sounds and vibration.
- Adjust Sound Quality: Use the options to customize sound profiles or enable Dolby Atmos for immersive audio.
These settings allow you to fine-tune the audio to your preference, whether you’re listening to music, watching videos, or making calls.
Enhancing Video Playback
Optimize your video experience for the best visuals:
- How to Enhance Video Playback:
- Enable Video Enhancer: Go to Settings > Display > Video enhancer.
- Adjust Settings: Toggle the feature to improve color and contrast for video content.
This feature ensures videos look vibrant and clear on your display.
Using Dolby Atmos
For an immersive sound experience:
- Activating Dolby Atmos:
- Go to Sound Settings: Open Settings > Sounds and vibration > Sound quality and effects.
- Enable Dolby Atmos: Toggle on Dolby Atmos for an enhanced audio experience.
Dolby Atmos provides rich, spatial sound that makes your audio experience more engaging.
Recording Your Screen
Capture your screen activity for tutorials or sharing:
- How to Record Your Screen:
- Open Screen Recorder: Swipe down the notification panel and select Screen recorder.
- Start Recording: Choose your recording settings and tap Start to begin.
Screen recording is useful for creating how-to videos or capturing gameplay.
Conclusion
Your Samsung Galaxy S24 Ultra is equipped with powerful features that can be optimized to suit your needs. By mastering system and app optimization, leveraging connectivity with other devices, and customizing your audio and video settings, you can unlock the full potential of your phone. Whether you’re streamlining performance, integrating with smart home technology, or enhancing your multimedia experience, these tips will help you get the most out of your Galaxy S24 Ultra. If you have any questions or need further guidance, feel free to ask. Enjoy exploring all that your Galaxy S24 Ultra has to offer!
Unlocking the Full Potential of Your Samsung Galaxy S24 Ultra: Tips, Tricks, and Troubleshooting
Your Samsung Galaxy S24 Ultra is a marvel of technology, packed with features to make your life easier and more enjoyable. From hidden tricks to troubleshooting common issues, this guide will help you master your device. Whether you’re looking to enhance your user experience, protect your phone from malware, or solve pesky problems, you’ll find all the answers here.
1. Tips and Tricks
Discover Hidden Features
Your Galaxy S24 Ultra comes with some hidden gems that can enhance your experience:
- Edge Screen Shortcuts: Swipe from the edge to access apps, tools, or widgets quickly. Customize these shortcuts in Settings > Display > Edge screen.
- One-Handed Mode: Make your screen easier to navigate with one hand by enabling One-handed mode under Settings > Advanced features > One-handed mode.
These features can make navigating and using your phone more convenient.
Master Must-Know Shortcuts
Shortcuts can save you time and make using your phone more efficient:
- Quick Settings Menu: Swipe down from the top of the screen to access essential settings like Wi-Fi, Bluetooth, and Do Not Disturb.
- App Switcher: Swipe up and hold from the bottom of the screen to see recent apps and quickly switch between them.
Learning these shortcuts helps you navigate your phone with ease and efficiency.
Improve User Experience
Enhance your Galaxy S24 Ultra experience with these tips:
- Customize Your Home Screen: Add widgets for quick access to your calendar, reminders, and more. Long-press on the home screen and select Widgets to start customizing.
- Utilize Dark Mode: Reduce eye strain and save battery life by enabling Dark Mode in Settings > Display > Dark mode.
These tweaks can make your phone more user-friendly and tailored to your needs.
Prevent Malware
Protect your phone from harmful software with these tips:
- Enable Google Play Protect: Ensure Google Play Protect is turned on in Play Store > Menu > Play Protect.
- Be Cautious with Downloads: Only download apps from trusted sources like the Google Play Store and avoid clicking on suspicious links.
Following these precautions helps keep your device secure and your data safe.
2. Troubleshooting and Support
Common Issues and Fixes
Encountering problems with your Galaxy S24 Ultra? Here’s how to tackle common issues:
- Screen Flickering: If your screen flickers, go to Settings > Display > Motion smoothness and try adjusting the settings.
- Overheating: If your phone gets too hot, close unused apps, and avoid using it while charging.
These solutions can help resolve everyday issues and keep your phone running smoothly.
Troubleshoot Battery Drain
If you’re experiencing rapid battery drain, try these steps:
- Check Battery Usage: Go to Settings > Battery and device care > Battery to see which apps are consuming the most power.
- Optimize Battery: Use Battery optimization in Settings > Battery and device care > Battery to extend battery life.
Managing your battery settings can help you get more out of your phone’s power.
Fixing Lag
If your Galaxy S24 Ultra is lagging, here’s how to fix it:
- Clear Cache: Go to Settings > Device care > Storage and clear cached data to free up space.
- Close Background Apps: Remove apps running in the background that you’re not using.
These steps can help speed up your device and improve performance.
Resetting to Factory Settings
If all else fails, you might need to reset your phone to its original state:
- Factory Reset: Go to Settings > General management > Reset > Factory data reset. This will erase all data, so make sure to back up important information first.
A factory reset can solve persistent issues by restoring your phone to its original settings.
Conclusion
Your Samsung Galaxy S24 Ultra is a powerful device with a wealth of features to explore. By learning hidden tricks, mastering shortcuts, and understanding how to troubleshoot common issues, you can make the most out of your phone. Whether you’re improving performance, protecting your device from malware, or simply enhancing your user experience, these tips and tricks will help you get the best out of your Galaxy S24 Ultra. If you have any further questions or need additional support, don’t hesitate to reach out. Enjoy your Galaxy S24 Ultra!
Master Multitasking and Performance on Your Samsung Galaxy S24 Ultra
Your Samsung Galaxy S24 Ultra is a powerhouse, designed to handle multitasking and optimize performance effortlessly. But are you making the most of its features? This guide will walk you through advanced multitasking tips, performance optimization strategies, and accessibility features to ensure your device runs smoothly and meets all your needs.
1. Multitasking Features on Samsung Phones
Create Widget Stacks
Widget stacks let you combine multiple widgets into a single space on your home screen. This feature saves you from clutter and keeps your home screen organized. Here’s how to create a widget stack:
- Long-press on an empty area of your home screen.
- Tap Widgets.
- Drag and drop your desired widgets on top of each other to create a stack.
You can now swipe through the stack to access different widgets, making your home screen more efficient and personalized.
Switch Between Apps with Gestures
Switching between apps has never been easier thanks to gesture controls. Instead of pressing buttons, use these gestures:
- Swipe Up and Hold: Access recent apps by swiping up and holding from the bottom of the screen.
- Swipe Left or Right: Quickly switch between open apps by swiping left or right along the bottom edge of the screen.
These gestures make multitasking smoother and more intuitive.
Utilize Split-Screen and Multitasking Modes
Samsung’s split-screen feature allows you to use two apps simultaneously. Here’s how to enable it:
- Open the first app you want to use.
- Swipe up from the bottom to reveal the recent apps screen.
- Tap the App icon of the second app you want to open and select Open in split-screen view.
You can adjust the size of the two app windows by dragging the divider between them.
Resize Picture-in-Picture Mode
Picture-in-Picture (PiP) mode lets you watch videos or use apps in a small window while doing other tasks. Resize it by:
- Enter PiP mode (usually by pressing the home button while watching a video).
- Drag the edges of the PiP window to resize it as needed.
This feature is perfect for multitasking while keeping an eye on your video content.
Manage Apps with Swipe Gestures
Swiping gestures can help you manage apps quickly. For instance:
- Swipe Down to Refresh: In some apps, swiping down refreshes the content, such as news feeds or emails.
- Swipe Left or Right to Navigate: Many apps support swiping to move between tabs or screens.
These gestures make it easier to navigate and manage your apps efficiently.
2. Performance Optimization and RAM Management
Free Up RAM with RAM Plus
RAM Plus is a feature that helps optimize your phone’s performance by using additional virtual RAM. To enable it:
- Go to Settings > Battery and device care.
- Tap Memory and enable RAM Plus.
This feature helps keep your apps running smoothly by providing extra memory when needed.
Keep Apps Open with the “Keep Open” Feature
The “Keep Open” feature prevents apps from closing when you switch between them. To enable it:
- Open the app you want to keep open.
- Tap the Recent Apps button.
- Tap the App icon and select Keep open.
This ensures your app remains active and doesn’t have to reload when you return to it.
Avoid App Refresh with the Lock Feature
Locking apps prevents them from refreshing or closing automatically. To lock an app:
- Open the Recent Apps screen.
- Swipe down on the app you want to lock.
- Tap the Lock icon.
This is particularly useful for apps you frequently use and want to keep active.
Manage Heavy Apps Like CapCut
Heavy apps, like video editors, can slow down your phone. To manage them:
- Close Unused Apps: Free up resources by closing apps you’re not using.
- Clear Cache: Go to Settings > Device care > Storage and clear cached data.
These steps help keep your phone running smoothly even with demanding applications.
Clean Memory and Improve Speed
To enhance your phone’s performance:
- Clear Cache: Regularly clear cached data in Settings > Device care > Storage.
- Uninstall Unnecessary Apps: Remove apps you don’t use to free up space.
These actions help boost your phone’s speed and responsiveness.
3. Accessibility Features for Samsung Users
Enable Easy Mode for Larger Icons and Text
Easy Mode simplifies your phone’s interface with larger icons and text, making it easier to use. To enable Easy Mode:
- Go to Settings > Display.
- Tap Easy mode and toggle it on.
This mode is perfect for users who prefer a simpler, more readable interface.
Set Up a High-Contrast Keyboard
A high-contrast keyboard improves readability by increasing contrast. To enable it:
- Go to Settings > Accessibility.
- Tap Visibility enhancements and enable High contrast keyboard.
This feature makes typing easier for users with visual impairments.
Customize Accessibility Options
Samsung offers various accessibility options to aid users with different needs:
- Voice Control: Navigate your phone using voice commands. Enable it in Settings > Accessibility > Interaction and dexterity > Voice control.
- Magnification Gestures: Zoom in on the screen with a triple tap. Enable it in Settings > Accessibility > Visibility enhancements > Magnification.
These options make it easier for users with visual or motor impairments to use their phones.
Adjust Touch Areas for Ease of Use
Customizing touch areas helps improve usability:
- Go to Settings > Accessibility > Interaction and dexterity.
- Adjust settings for touch sensitivity and touch and hold delays.
These adjustments can make your phone more comfortable and responsive to use.
Use Large Touch Targets and Screen Layouts
For seniors or those with dexterity issues, large touch targets and simplified screen layouts can be helpful:
- Enable Large Touch Targets in Settings > Accessibility > Interaction and dexterity.
- Customize screen layouts for easier navigation.
These features make it easier to interact with your device and navigate its interface.
Conclusion
Your Samsung Galaxy S24 Ultra offers a range of features to enhance multitasking, optimize performance, and improve accessibility. By mastering these tips and tricks, you can make your device work better for you. Whether you’re managing multiple apps, optimizing your phone’s speed, or adjusting settings for accessibility, this guide provides the tools you need to get the most out of your Galaxy S24 Ultra. If you have any further questions or need more detailed help, don’t hesitate to reach out. Enjoy your enhanced Galaxy experience!
Mastering Your Samsung Galaxy S24 Ultra: Essential Tips for Video Management, Navigation, and Display
Unlock the full potential of your Samsung Galaxy S24 Ultra with these handy tips on video and picture management, navigation options, and enhancing display settings. Whether you’re adjusting video playback or customizing your navigation experience, this guide will help you make the most of your device’s features.
1. Video & Picture Management on Samsung Phones
Pinch and Zoom in Text Messages
Sometimes, you need to zoom in on text messages for better readability. Here’s how to do it:
- Open the Message: Tap on the text message you want to view.
- Pinch to Zoom: Place two fingers on the screen and spread them apart to zoom in. Pinch them together to zoom out.
This feature is useful for reading long or detailed messages without straining your eyes.
Pinch and Zoom in Picture-in-Picture Mode
Picture-in-Picture (PiP) mode allows you to watch videos or view content in a small window while using other apps. To zoom in on PiP mode:
- Enter PiP Mode: While watching a video, press the home button or swipe up to enter PiP mode.
- Pinch to Zoom: Use the pinch-to-zoom gesture on the PiP window to adjust its size or zoom in on details.
This makes it easier to focus on specific parts of the video while multitasking.
Resize Videos on YouTube and Netflix
Watching videos on platforms like YouTube and Netflix? Resize the video window to fit your viewing needs:
- Open the App: Launch YouTube or Netflix.
- Pinch to Resize: On videos, you can often use pinch gestures to zoom in or out. For a more precise fit, look for the full-screen option in the video controls.
This lets you customize the viewing experience, whether you’re watching a movie or a quick video clip.
Optimize Video Playback in Multi-App Mode
When using multiple apps simultaneously, optimizing video playback is key:
- Use Split-Screen Mode: Open the video app in one window and another app in the second.
- Adjust Playback Settings: In the video app, adjust quality settings to ensure smooth playback without lag.
This setup allows you to keep watching videos while interacting with other apps, such as browsing or messaging.
2. Navigation Options on Samsung Phones
Three-Button Navigation vs. Gesture Navigation
Samsung offers two main navigation methods:
- Three-Button Navigation: This traditional method uses three buttons at the bottom of the screen: Back, Home, and Recent Apps. It’s straightforward and easy to use.
- Gesture Navigation: This modern method replaces buttons with swipe gestures. Swipe up from the bottom for Home, swipe up and hold for Recent Apps, and swipe from the sides for Back.
Switch to your preferred method in Settings > Display > Navigation bar.
Reorder Navigation Buttons for Better Access
If you prefer three-button navigation, you can reorder the buttons to suit your needs:
- Go to Settings: Open Settings > Display > Navigation bar.
- Reorder Buttons: Tap Button order and drag the buttons to rearrange them.
This customization makes navigation more intuitive based on your habits.
Switch Between Gesture Modes
Switching between gesture modes is simple:
- Open Settings: Go to Settings > Display > Navigation bar.
- Select Gesture Mode: Choose between the different gesture options to find what works best for you.
This flexibility lets you adjust your navigation experience based on personal preference or needs.
Customize Navigation Bars
Customizing your navigation bars can enhance usability:
- Open Settings: Navigate to Settings > Display > Navigation bar.
- Choose Customization Options: Select from options like button styles, transparency, and more.
This allows you to tailor the navigation experience to your liking.
Advanced Navigation Bar Settings
For advanced users, fine-tuning the navigation bar settings can improve efficiency:
- Go to Settings: Open Settings > Display > Navigation bar.
- Adjust Advanced Settings: Explore options like adjusting button size or adding shortcuts.
These advanced settings help you create a navigation setup that fits your specific needs.
3. Enhancing Display & Interaction
Double Tap to Wake/Sleep
The double-tap feature lets you quickly wake or sleep your phone by tapping the screen twice:
- Enable Feature: Go to Settings > Advanced features > Motions and gestures.
- Toggle Double Tap to Wake/Sleep: Turn on this feature.
This makes it easy to quickly access your phone without needing to press physical buttons.
Edge Lighting for Notifications
Edge Lighting highlights notifications with a glowing effect along the edges of your screen:
- Open Settings: Go to Settings > Display > Edge screen > Edge lighting.
- Customize Edge Lighting: Choose from different styles and colors to personalize how notifications appear.
Edge Lighting adds a stylish touch and ensures you don’t miss important alerts.
Brief Popup Notifications Customization
Brief popup notifications display important information without interrupting your current activity:
- Go to Settings: Open Settings > Apps > Notifications > Brief pop-up settings.
- Customize Notifications: Choose how notifications should pop up briefly on the screen.
This feature is great for quickly viewing notifications while staying focused on other tasks.
Optimize Display for Accessibility
Optimizing your display for accessibility ensures that content is easy to see and interact with:
- Open Settings: Navigate to Settings > Accessibility > Visibility enhancements.
- Adjust Settings: Customize text size, color adjustments, and other display options.
These adjustments help make your phone more accessible and user-friendly.
Screen Management Gestures
Screen management gestures let you control your phone with simple swipes and taps:
- Enable Gestures: Go to Settings > Advanced features > Motions and gestures.
- Customize Gestures: Set up gestures for actions like taking screenshots or launching apps.
Using gestures simplifies interactions and can make your phone experience more efficient.
Conclusion
Your Samsung Galaxy S24 Ultra is packed with features that enhance video and picture management, navigation, and display customization. By mastering these tips, you can streamline your phone’s performance, tailor its interface to your preferences, and ensure an optimal user experience. Dive into these settings and make the most of your Galaxy S24 Ultra’s capabilities. For any further assistance or specific queries, don’t hesitate to explore your device’s help resources or reach out for support. Enjoy your enhanced Samsung experience!
Master Your Samsung Galaxy S24 Ultra: Essential Tips for App Customization, Battery Optimization, and Notifications
Your Samsung Galaxy S24 Ultra is a powerhouse packed with features designed to make your life easier and more productive. To help you get the most out of your device, this guide covers essential tips for app customization, battery optimization, and managing notifications. Whether you’re looking to streamline your home screen or fine-tune your power settings, these tips will ensure you’re using your Galaxy S24 Ultra to its full potential.
1. App Customization & Stack Management
Creating and Managing Widget Stacks
Widget stacks are a great way to keep your home screen organized and accessible. Here’s how to create and manage them:
- Add a Widget Stack:
- Long-press an empty area on your home screen.
- Select Widgets from the menu that appears.
- Drag and drop the widgets you want into a stack.
- Manage Widget Stacks:
- Tap on the stack to view or edit the widgets inside.
- Add or remove widgets by dragging them in or out of the stack.
Widget stacks let you access multiple widgets in one place, making your home screen cleaner and more functional.
Customizing Apps for Fast Access
For quicker access to your favorite apps:
- Add Apps to Home Screen:
- Open the app drawer.
- Long-press the app icon you want to add.
- Select Add to Home.
- Organize Apps:
- Create folders by dragging one app over another on your home screen.
- Label the folders for easy identification.
This customization helps you access frequently used apps with just a tap.
Quick App Switch Gestures
Switching between apps quickly can boost your productivity:
- Use Gestures:
- Swipe up from the bottom of the screen to view recent apps.
- Swipe left or right along the bottom edge to switch between open apps.
- Enable Gesture Navigation:
- Go to Settings > Display > Navigation bar.
- Select Full screen gestures.
Quick app switch gestures make multitasking smoother and more efficient.
Managing Multiple Widgets Efficiently
Managing multiple widgets can keep your home screen functional and tidy:
- Resize Widgets:
- Long-press a widget and select Resize.
- Adjust the widget’s size to fit your screen layout.
- Arrange Widgets:
- Drag widgets to different positions on your home screen.
- Organize them according to your preferences.
Efficient widget management helps maintain a clean and useful home screen.
Creating Home Screen App Stacks
Home screen app stacks can help you keep related apps together:
- Create a Stack:
- Drag one app icon on top of another to create a folder.
- Rename the folder to something meaningful.
- Add More Apps:
- Drag additional apps into the folder.
App stacks streamline access to related apps, making it easier to find what you need.
2. Battery & Power Optimization
Managing Intensive Apps to Avoid Battery Drain
Intensive apps can quickly drain your battery. Here’s how to manage them:
- Monitor Battery Usage:
- Go to Settings > Battery and device care > Battery.
- Check which apps are using the most power.
- Optimize App Usage:
- Restrict background activity for high-drain apps by going to Settings > Apps and selecting the app.
Managing intensive apps ensures your battery lasts longer throughout the day.
Customizing Power-Saving Modes for Intensive Apps
Customizing power-saving modes can help extend battery life:
- Enable Power Saving Mode:
- Go to Settings > Battery and device care > Battery.
- Choose Power saving mode.
- Customize Settings:
- Adjust settings such as Screen brightness and Background app activity to reduce power usage.
Tailoring power-saving modes helps you get the most out of your battery.
Keeping Background Apps Running
Certain apps benefit from staying active in the background:
- Allow Background Activity:
- Go to Settings > Apps > Special access > Battery optimization.
- Select apps you want to keep running and set them to Not optimized.
This setting ensures essential apps remain active and functional.
Avoiding App Crashes and Refreshes
Frequent app crashes or refreshes can be frustrating:
- Clear Cache:
- Go to Settings > Apps > [App Name] > Storage > Clear cache.
- Update Apps:
- Ensure apps are up-to-date via the Google Play Store or Galaxy Store.
Regular maintenance can prevent crashes and keep apps running smoothly.
Efficient Power Usage with RAM Optimization
Optimizing RAM can improve power efficiency:
- Enable RAM Plus:
- Go to Settings > Battery and device care > Memory.
- Turn on RAM Plus to enhance performance.
- Optimize Memory:
- Regularly check and free up RAM to keep your device running efficiently.
RAM optimization boosts overall performance and extends battery life.
3. Customization for Notifications
Changing Notification Styles
Customize how notifications appear:
- Select Notification Style:
- Go to Settings > Apps > Notifications > Notification style.
- Choose from options like Icons only, Detailed, or Silent.
- Adjust Settings:
- Fine-tune settings such as Notification sound and Vibration.
Changing notification styles ensures you receive alerts in a way that suits you.
Popup Style Notifications
Popup notifications can provide immediate information:
- Enable Popup Notifications:
- Go to Settings > Apps > Notifications > Pop-up notification.
- Choose Brief or Detailed pop-ups.
- Customize Appearance:
- Adjust how notifications appear on your screen.
Popup style notifications help you stay informed without interrupting your current activity.
Customizing Vibration and Alert Settings
Personalize vibration and alert settings:
- Set Custom Vibration Patterns:
- Go to Settings > Sound and vibration > Vibration pattern.
- Choose or create a pattern that suits you.
- Adjust Alert Settings:
- Customize Notification tones and Alerts for different apps.
Custom vibrations and alerts make notifications more noticeable and personalized.
Detailed vs. Brief Notifications Comparison
Choose between detailed or brief notifications based on your preference:
- Detailed Notifications: Show full message previews, useful for quick reads.
- Brief Notifications: Display minimal information, less intrusive but less detailed.
Select the style that best fits your notification needs.
Notification Priority and Dismissal Settings
Manage how notifications are prioritized and dismissed:
- Set Notification Priority:
- Go to Settings > Apps > Notifications > App notifications.
- Adjust priority settings to decide which notifications appear first.
- Customize Dismissal:
- Choose whether to Auto-dismiss or keep notifications until manually cleared.
These settings help you control which notifications are most important and how they are managed.
Conclusion
Mastering your Samsung Galaxy S24 Ultra involves more than just understanding its basic functions. By customizing your apps, optimizing battery usage, and managing notifications, you can enhance your overall smartphone experience. Implement these tips to make your Galaxy S24 Ultra more efficient and tailored to your needs. For further assistance or specific questions, don’t hesitate to explore additional resources or contact support. Enjoy your enhanced mobile experience!
Optimize Your Samsung Galaxy S24 Ultra: Media Management, User Experience, and Security Tips
Your Samsung Galaxy S24 Ultra is more than just a phone; it’s a hub for media, productivity, and personal security. To help you get the most out of your device, this guide covers essential tips for managing media, enhancing your user experience, and boosting security and privacy. Whether you’re watching videos, customizing your settings, or protecting your data, these tips will ensure you’re using your Galaxy S24 Ultra to its fullest potential.
1. Interaction with Media and Videos
Picture-in-Picture Media Playback
Picture-in-Picture (PiP) mode lets you watch videos while multitasking on your phone. Here’s how to make the most of it:
- Activate PiP Mode:
- Start a video in an app that supports PiP (like YouTube or Netflix).
- Press the home button or swipe up to minimize the video. It will shrink into a small, resizable window.
- Adjust the PiP Window:
- Drag the window to move it around your screen.
- Pinch and zoom to resize it as needed.
Using PiP allows you to continue watching videos while using other apps, making multitasking more efficient.
Full-Screen Swipe Gestures for Video Apps
To enjoy a more immersive video experience:
- Enable Full-Screen Gestures:
- Go to Settings > Display > Navigation bar.
- Select Full screen gestures.
- Swipe Gestures:
- Swipe up from the bottom edge to hide navigation controls during video playback.
- Swipe left or right to skip through video content.
Full-screen swipe gestures provide a seamless and immersive viewing experience.
Multitasking with Video Playback
Multitasking while watching videos can boost productivity:
- Use Split-Screen Mode:
- Open the video app.
- Swipe up to open the recent apps menu.
- Long-press the app’s icon and select Open in split-screen view.
- Manage Multitasking:
- Adjust the size of the video player and the other app window.
- Switch between apps while keeping the video in view.
Multitasking with video playback helps you stay productive without missing out on your favorite content.
Managing Video and Audio Apps Together
Managing video and audio apps can enhance your media experience:
- Use Multiple Apps:
- Open your video app and start playback.
- Open a music app to listen to background audio.
- Adjust Audio Levels:
- Go to Settings > Sound and vibration to balance audio levels between apps.
This setup allows you to enjoy both video and audio content simultaneously.
Adjusting Video Sizes on the Go
Changing video sizes on the go can improve your viewing experience:
- Resize Video Player:
- Pinch and zoom the video player in PiP mode or split-screen mode to adjust its size.
- Optimize View:
- Adjust the video player’s size according to your preference for a better viewing experience.
Resizing videos helps you find the perfect view for any activity.
2. User Experience Enhancements
Gesture-Based Controls and Customization
Gestures can make navigating your device quicker and more intuitive:
- Enable Gesture Controls:
- Go to Settings > Display > Navigation bar.
- Select Full screen gestures.
- Customize Gestures:
- Adjust the sensitivity and options for gestures under Settings > Advanced features > Motions and gestures.
Gesture-based controls streamline navigation and enhance your user experience.
Switching Between Apps Seamlessly
Switching between apps smoothly is crucial for productivity:
- Use Recent Apps Menu:
- Swipe up from the bottom of the screen to access recent apps.
- Swipe left or right to switch between them.
- Enable Quick Switch:
- Double-tap the Recent Apps button to quickly switch between the last two apps.
Seamless app switching keeps your workflow efficient and uninterrupted.
Adjusting Touch Response and Sensitivity
Fine-tuning touch response can improve device usability:
- Adjust Touch Sensitivity:
- Go to Settings > Display > Touch sensitivity.
- Enable the touch sensitivity setting if you use a screen protector.
- Customize Touch Response:
- Go to Settings > Advanced features > Motions and gestures to adjust touch response settings.
Optimizing touch response ensures your device reacts accurately to your inputs.
Making the Most of Samsung One UI
Samsung One UI enhances your user interface experience:
- Explore One UI Features:
- Go to Settings > Advanced features to discover features like One-Handed Mode and Edge Panels.
- Customize One UI:
- Adjust settings under Settings > Display > Edge Screen to personalize your One UI experience.
Making the most of One UI improves usability and personalizes your device.
Improving Ease of Use with Settings
Customizing settings can enhance your device’s ease of use:
- Adjust Display Settings:
- Go to Settings > Display and adjust settings like Font size and Screen zoom for better readability.
- Customize Accessibility Options:
- Go to Settings > Accessibility to enable features like Magnification gestures and TalkBack.
Tailoring these settings ensures your device is comfortable and easy to use.
3. Security & Privacy Enhancements
App Lock and Open Features for Secure Access
Securing your apps ensures your data remains private:
- Enable App Lock:
- Go to Settings > Biometrics and security > App lock.
- Select the apps you want to lock and set up a secure unlock method.
- Use Secure Folder:
- Access Secure Folder from the app drawer to store sensitive apps and files.
App lock features add an extra layer of security to your personal information.
Gesture Controls for Locking/Unlocking
Using gestures for security can streamline access:
- Enable Gesture Locks:
- Go to Settings > Biometrics and security > Secure lock settings.
- Set up gestures or biometric locks for quick access.
- Use Lock Screen Widgets:
- Add widgets to your lock screen for quick access while keeping your device secure.
Gesture controls make it easy to secure and unlock your device efficiently.
Secure Multitasking Settings
Ensuring secure multitasking protects your privacy:
- Enable Secure Multitasking:
- Go to Settings > Biometrics and security > Secure multitasking.
- Enable settings to restrict access to sensitive apps during multitasking.
- Lock Screen Notifications:
- Go to Settings > Apps > Notifications > Lock screen notifications.
- Choose to hide or show content based on your preference.
Secure multitasking settings help you maintain privacy while using multiple apps.
Notification Management for Privacy
Managing notifications is crucial for maintaining privacy:
- Customize Notification Settings:
- Go to Settings > Apps > Notifications.
- Adjust settings for individual apps to control what notifications are visible and how they are displayed.
- Enable Notification Privacy:
- Go to Settings > Lock screen > Notifications.
- Choose to hide content on the lock screen for added privacy.
Effective notification management ensures your private information remains secure.
Using Lock Features for Security
Lock features enhance overall security:
- Activate Lock Screen Features:
- Go to Settings > Lock screen.
- Customize features such as Face recognition, Fingerprint unlock, and Pattern lock.
- Utilize Samsung Knox:
- Access Samsung Knox from Settings > Biometrics and security.
- Set up Knox for enhanced security features and data protection.
Using these lock features ensures your device and personal information are well-protected.
Conclusion
Your Samsung Galaxy S24 Ultra is packed with features that can enhance your media experience, improve user interaction, and boost security. By mastering these tips for media management, user experience, and security, you can make the most of your device. Whether you’re watching videos, customizing your settings, or protecting your data, these strategies will help you get the most out of your Samsung Galaxy S24 Ultra. For any additional assistance or specific questions, don’t hesitate to reach out to support or explore further resources. Enjoy your optimized and secure mobile experience!
Mastering Your Samsung Galaxy S24 Ultra: Ultimate Guide to Customization, Accessibility, and RAM Management
Your Samsung Galaxy S24 Ultra is a powerhouse of features designed to make your life easier, more organized, and more enjoyable. This guide will walk you through essential tips for customizing your apps and widgets, managing audio and visual accessibility, and optimizing RAM to keep your device running smoothly. By following these tips, you’ll be able to enhance your productivity, accessibility, and overall phone performance.
1. Customization of Apps & Widgets
App Customization Features for Productivity
Customizing your apps can significantly boost your productivity. Here’s how to tailor your apps for maximum efficiency:
- Organize App Icons:
- Long-press any app icon on your home screen.
- Drag it to your preferred spot or into folders for better organization.
- Create Custom App Shortcuts:
- Press and hold an app icon.
- Select “Add shortcut” or “Create widget” to place specific app functions directly on your home screen.
- Adjust App Permissions:
- Go to Settings > Apps.
- Select the app you want to customize and adjust permissions to fit your needs.
These steps will help you streamline your workflow and access important features quickly.
Widget Stack Management for Organized Home Screens
Managing widgets effectively keeps your home screen tidy and functional:
- Create Widget Stacks:
- Long-press on your home screen and select Widgets.
- Drag and stack widgets in a single area for quick access to multiple tools.
- Customize Widget Sizes:
- Pinch to resize widgets according to your preference.
- Organize Widget Placement:
- Drag widgets to different areas of the home screen to keep your layout clean and accessible.
Widget stacks help you maximize screen space while keeping essential tools at your fingertips.
Using Gestures to Enhance App Usage
Gestures can make interacting with your apps smoother and more intuitive:
- Enable Gestures:
- Go to Settings > Display > Navigation bar.
- Choose Full screen gestures to navigate your phone more fluidly.
- Customize Gestures:
- Swipe up, down, and sideways to perform specific actions or switch between apps quickly.
Using gestures can simplify your interactions and make your phone more responsive to your needs.
Optimizing Apps for Better Performance
Enhancing app performance ensures a smoother experience:
- Update Apps Regularly:
- Go to the Google Play Store or Samsung Galaxy Store.
- Check for updates to keep apps running efficiently.
- Clear App Cache:
- Go to Settings > Apps > App Info.
- Select the app and choose Clear cache to free up storage space.
- Disable Unused Apps:
- Long-press the app icon and select Disable if you don’t use it frequently.
Optimizing your apps can reduce lag and improve overall performance.
Creating Custom Layouts with App Stacks
Organizing your home screen with custom app stacks enhances accessibility:
- Create App Stacks:
- Long-press on an app icon and drag it over another app icon.
- Release to create a folder where you can group similar apps.
- Name and Customize Stacks:
- Tap the newly created folder to name it and customize the icon.
Custom layouts keep your most-used apps together and make accessing them quicker.
2. Audio & Visual Accessibility
Managing Audio Settings with Gesture Controls
Controlling audio with gestures enhances accessibility:
- Enable Gesture Controls:
- Go to Settings > Accessibility > Interaction and dexterity.
- Enable features like Mute calls with gestures.
- Adjust Audio Settings:
- Use gestures to mute or adjust audio settings quickly while on the go.
Gesture controls make managing audio settings effortless and hands-free.
Muting Calls and Alerts with Gestures
Keeping your device quiet when needed is simple with gestures:
- Use Gesture to Mute:
- Go to Settings > Accessibility > Interaction and dexterity.
- Enable features like Mute with palm to silence calls or alerts.
- Customize Mute Options:
- Adjust settings for how and when the device mutes notifications based on your preferences.
Muting calls and alerts with gestures ensures you can manage interruptions seamlessly.
Adjusting Audio and Video Through Pinch and Zoom
Pinch and zoom can enhance your media experience:
- Pinch to Zoom:
- While watching videos or listening to audio, pinch and zoom to adjust the view or volume.
- Optimize Media Settings:
- Go to Settings > Display > Screen zoom to adjust the size of on-screen elements.
These adjustments make media consumption more comfortable and tailored to your needs.
Customizing Sounds for Notification Alerts
Personalizing notification sounds helps you identify alerts quickly:
- Change Notification Sounds:
- Go to Settings > Sounds and vibration > Notification sound.
- Select your preferred sound or add a custom tone.
- Set Up Vibration Patterns:
- Go to Settings > Sounds and vibration > Vibration pattern.
- Customize vibration patterns for different notifications.
Customized sounds ensure you’re aware of important alerts without confusion.
Managing Audio-Visual Notifications Efficiently
Handling notifications effectively keeps your screen clutter-free:
- Configure Notification Preferences:
- Go to Settings > Apps > Notifications.
- Customize settings for how notifications are displayed and which apps can send them.
- Use Do Not Disturb Mode:
- Go to Settings > Sounds and vibration > Do Not Disturb.
- Enable this mode to suppress all or specific notifications during certain times.
Efficient notification management helps you stay focused and organized.
3. RAM Optimization & Management
Optimizing RAM for Performance-Heavy Apps
Managing RAM can improve the performance of demanding applications:
- Close Unused Apps:
- Swipe up to view recent apps and close those not in use.
- Use RAM Plus:
- Go to Settings > Battery and device care > Memory.
- Enable RAM Plus to boost performance for heavy apps.
Optimizing RAM ensures that performance-heavy apps run smoothly without lag.
Keeping Background Apps Open for Multitasking
Maintaining background apps can enhance multitasking:
- Enable Background App Refresh:
- Go to Settings > Apps > App Info.
- Select the app and choose Allow background activity.
- Use Split-Screen Mode:
- Open apps in split-screen view to keep multiple apps active at the same time.
Keeping apps open in the background improves your ability to multitask effectively.
Managing Memory Through RAM Plus
RAM Plus helps manage memory more efficiently:
- Activate RAM Plus:
- Go to Settings > Battery and device care > Memory.
- Turn on RAM Plus to add virtual memory, enhancing performance for intensive tasks.
- Monitor Memory Usage:
- Check memory usage under the Memory section in Battery and device care.
Using RAM Plus optimizes memory management for a smoother user experience.
Enhancing Phone Speed with RAM Settings
Speeding up your phone involves optimizing RAM settings:
- Adjust RAM Settings:
- Go to Settings > Battery and device care > Memory.
- Clear memory and optimize settings to improve overall speed.
- Regularly Clean Memory:
- Use built-in tools to regularly clean memory and prevent slowdowns.
Optimizing RAM settings keeps your phone running efficiently and quickly.
Cleaning Memory to Prevent Slowdowns
Regular memory cleaning prevents performance issues:
- Use Device Care Tools:
- Go to Settings > Battery and device care > Storage.
- Select Clean Now to remove unnecessary files and boost performance.
- Clear Cache Regularly:
- Go to Settings > Apps > App Info.
- Clear cache for apps to free up space and improve speed.
Cleaning memory ensures your device remains fast and responsive.
Conclusion
By mastering these tips for app customization, audio and visual accessibility, and RAM management, you can enhance your Samsung Galaxy S24 Ultra experience. From organizing your home screen to optimizing performance and managing notifications, these strategies will help you get the most out of your device. Whether you’re a productivity guru, a media enthusiast, or someone who values efficiency, these tips will ensure your Galaxy S24 Ultra meets your needs. Enjoy your optimized, personalized, and secure mobile experience!
Master Your Samsung Galaxy S24 Ultra: Expert Tips for Text Messaging, Edge Lighting, and Notification Customization
Your Samsung Galaxy S24 Ultra is a marvel of technology, packed with features designed to enhance your user experience. To truly make the most of your device, it’s essential to understand how to handle text messages efficiently, customize edge lighting, and manage notification styles. This guide will provide you with practical tips and tricks to streamline your text messaging, personalize your notifications, and ensure you never miss an important alert.
1. Handling Text Messages Efficiently
Pinch to Zoom Text Messages for Readability
Text messages can sometimes be difficult to read, especially if you’re squinting at a small screen. Luckily, you can use the pinch-to-zoom feature to make your messages more readable:
- Open Your Text Messages:
- Launch the Messages app on your Galaxy S24 Ultra.
- Pinch to Zoom:
- Place two fingers on the screen and spread them apart to zoom in on the text.
- Pinch them together to zoom out.
This simple gesture helps make small text more legible, especially when reading long conversations or detailed messages.
Managing Text Notifications with Gestures
You can handle text notifications efficiently using gestures:
- Access Notification Settings:
- Go to Settings > Apps > Messages > Notifications.
- Enable Gestures for Notifications:
- Enable features like Swipe to dismiss or Swipe to reply to manage your notifications without tapping multiple times.
Gestures allow you to quickly interact with notifications, making it easier to stay on top of your messages.
Customizing Message Alerts and Notifications
Personalizing your message alerts ensures you can differentiate between important and less critical messages:
- Change Notification Sounds:
- Go to Settings > Sounds and Vibration > Notification Sound.
- Choose a distinct sound for your messages.
- Set Vibration Patterns:
- Go to Settings > Sounds and Vibration > Vibration Pattern.
- Customize the vibration pattern for text messages.
By customizing these settings, you can quickly identify incoming messages and prioritize your responses.
Enhanced Message Handling with Multitasking
Multitasking allows you to manage multiple messages and apps at once:
- Use Split-Screen Mode:
- Open the Messages app and then swipe up to view recent apps.
- Drag the app to the top or bottom of the screen to enable split-screen mode.
- Switch Between Apps Seamlessly:
- Use the Recent Apps button or swipe gestures to switch between messages and other apps quickly.
Multitasking helps you handle your messages while working on other tasks, boosting your productivity.
Handling Group Messages Efficiently
Group messages can be challenging to manage, but with these tips, you’ll handle them with ease:
- Mute Group Chats:
- Open the group chat and tap the three dots in the top-right corner.
- Select “Mute” to avoid constant notifications.
- Customize Notifications for Groups:
- Go to Settings > Apps > Messages > Notifications.
- Customize how you receive notifications for group messages.
Efficiently handling group messages ensures you stay focused without being overwhelmed by notifications.
2. Edge Lighting & Notification Style Customization
Customizing Edge Lighting for Different Apps
Edge lighting provides a visual cue for notifications, and you can customize it for various apps:
- Access Edge Lighting Settings:
- Go to Settings > Display > Edge Screen > Edge Lighting.
- Customize Lighting Effects:
- Select “Style and Color” to choose how edge lighting appears.
- Assign different lighting styles to different apps for easy identification.
Customizing edge lighting makes it easier to spot notifications from specific apps at a glance.
Making Notifications Dynamic with Lighting Effects
Dynamic lighting effects can make notifications more noticeable:
- Choose Lighting Effects:
- In Edge Lighting settings, select from various lighting effects like “Glow” or “Pulse” to enhance visual feedback.
- Adjust Edge Lighting Duration:
- Set how long the edge lighting stays on, so it’s visible long enough for you to notice.
Dynamic lighting effects ensure that notifications catch your attention without being intrusive.
Managing Edge Notifications for Productivity
Edge notifications can help you stay organized and productive:
- Configure Edge Notifications:
- Go to Settings > Edge Screen > Edge Panels.
- Enable edge panels for quick access to apps and tools while managing notifications.
- Customize Notification Panels:
- Select which panels to display and arrange them according to your needs.
Edge notifications streamline your workflow by providing quick access to essential tools and information.
Customizing Popups for App Alerts
Popup notifications can be tailored to fit your preferences:
- Set Popup Notifications:
- Go to Settings > Apps > Messages > Notifications.
- Select “Pop-up” for notification style and customize how pop-ups appear.
- Adjust Popup Timing:
- Choose how long pop-ups stay visible and what actions you can perform directly from them.
Customizing popups helps you manage alerts more effectively, making sure you never miss an important notification.
Enhancing Visual Notification Feedback with Edge Lighting
Combining edge lighting with other visual cues enhances notification feedback:
- Enable Edge Lighting for All Notifications:
- Go to Settings > Display > Edge Screen > Edge Lighting.
- Turn on edge lighting for all apps to ensure you see notifications clearly.
- Combine with Sound and Vibration:
- Customize sound and vibration settings in Settings > Sounds and Vibration to complement edge lighting.
Enhancing visual notification feedback with edge lighting and other settings ensures you’re always aware of incoming alerts.
Conclusion
With these tips, you’ll master the art of managing text messages, customizing edge lighting, and tailoring notification styles on your Samsung Galaxy S24 Ultra. Whether you want to improve your message handling, enhance your visual alerts, or streamline your notification management, these strategies will help you get the most out of your device. Enjoy a more personalized and efficient smartphone experience with these practical tips and tricks!
Mastering Multitasking on Samsung Galaxy Devices: Your Ultimate Guide
Samsung Galaxy devices, including the powerful Galaxy S24 Ultra, offer an array of multitasking features that can significantly enhance your productivity. From split-screen and multi-window modes to swipe gestures and advanced settings, this guide will walk you through how to make the most of these features. Whether you’re juggling multiple apps or seeking to optimize your screen space, you’ll find practical tips and tricks to streamline your smartphone experience.
How to Enable Split-Screen on Samsung Galaxy Devices
Step-by-Step Guide to Split-Screen Mode
Split-screen mode is a game-changer for multitasking. Here’s how you can enable it on your Samsung Galaxy device:
- Open Your First App:
- Start by launching the app you want to use.
- Access Recent Apps:
- Swipe up from the bottom of the screen to view your recent apps.
- Activate Split-Screen:
- Tap the app icon at the top of the recent apps list.
- Select “Open in split screen view” from the dropdown menu.
- Choose the Second App:
- Your screen will now be split. Select the second app from your recent apps or the app drawer.
Voila! You’re now using two apps side by side. This is perfect for taking notes while watching a video or checking emails while browsing.
Mastering Multi-Window Mode for Samsung Users
Using Multi-Window Mode
Multi-window mode takes multitasking to the next level by allowing you to run multiple apps simultaneously. Here’s how to use it:
- Open Multi-Window:
- Open the Recent Apps view.
- Select Multi-Window:
- Tap the multi-window icon (a rectangle with two smaller rectangles inside) on your chosen app.
- Choose Your Second App:
- The app will now occupy half of your screen. Select another app to open in the remaining space.
Maximizing Your Screen Space
You can adjust the size of each window by dragging the divider line. This flexibility lets you prioritize one app over the other, optimizing your screen space for your needs.
Step-by-Step Guide to Using Popup View on Samsung
Activating Popup View
Popup view lets you open apps in floating windows. Here’s how to set it up:
- Open Your App:
- Launch the app you want to use in popup view.
- Access Recent Apps:
- Swipe up to view recent apps.
- Enable Popup View:
- Tap the app icon and select “Open in pop-up view.”
- Adjust the Popup Window:
- Drag the edges of the popup to resize it as needed.
Popup view is perfect for quickly checking messages or calendar events without interrupting your current task.
Efficiently Using Floating Notifications on Samsung Galaxy Phones
Managing Floating Notifications
Floating notifications can help you stay on top of important updates without being overwhelmed. Here’s how to manage them:
- Enable Floating Notifications:
- Go to Settings > Apps > Special Access > Notification Access.
- Enable the apps you want floating notifications for.
- Customize Notification Appearance:
- You can adjust the appearance and behavior of floating notifications in Settings > Notifications > Floating Notifications.
Floating notifications let you quickly glance at updates without switching apps, keeping you informed and efficient.
Customizing Split-Screen View on Galaxy Devices
Tailoring Your Split-Screen Experience
Customizing your split-screen view can enhance your productivity:
- Adjust App Sizes:
- Drag the divider line to change the size of each app window.
- Save App Pairs:
- Open two apps in split-screen mode, tap the app icon, and select “Add to Home screen” to save the pair for easy access later.
Customizing your split-screen setup lets you tailor your multitasking experience to fit your workflow.
Best Productivity Apps for Samsung Multi-Window
Top Apps for Efficient Multitasking
Here are some productivity apps that work well with Samsung’s multi-window feature:
- Microsoft Office Suite: Perfect for working on documents while keeping other apps open.
- Google Keep: Great for taking notes while browsing.
- Slack: Manage work conversations alongside other tasks.
These apps leverage Samsung’s multitasking features to boost your productivity.
Managing Floating Apps with Smart Pop-Up View
Utilizing Smart Pop-Up View
Smart Pop-Up View allows you to manage floating apps more efficiently:
- Enable Smart Pop-Up View:
- Go to Settings > Apps > Special Access > Apps that can appear on top.
- Enable Smart Pop-Up View for your desired apps.
- Use Smart Pop-Up View:
- Open an app in Smart Pop-Up View and adjust its size or position as needed.
Smart Pop-Up View helps you keep essential apps accessible while working on other tasks.
Full-Screen Mode in Multi-Window on Samsung
Activating Full-Screen Mode
Full-screen mode allows you to maximize app visibility while multitasking:
- Open Multi-Window:
- Launch Multi-Window by following the steps above.
- Activate Full-Screen:
- Tap the full-screen icon (a square with arrows) on the app you want to expand.
Full-screen mode provides an immersive experience, ideal for watching videos or reading documents.
Advanced Multitasking Tips for Samsung Galaxy S24 Ultra
Unlocking Advanced Multitasking Features
The Galaxy S24 Ultra offers advanced multitasking capabilities:
- Use App Pairs:
- Save frequently used app combinations for quick access.
- Customize Gesture Controls:
- Set up gestures to quickly switch between apps or activate Multi-Window mode.
- Optimize Performance:
- Use RAM Plus and Battery Optimization to ensure smooth multitasking.
These advanced features enhance your multitasking efficiency, making the most of your Galaxy S24 Ultra’s capabilities.
Gesture Controls and Navigation
Using Swipe Gestures for Multitasking on Samsung
Swipe gestures can make multitasking smoother:
- Enable Gesture Navigation:
- Go to Settings > Display > Navigation Bar > Full-Screen Gestures.
- Customize Swipe Gestures:
- Set up gestures to switch between apps or access the recent apps screen.
Gestures streamline navigation, allowing for faster and more intuitive multitasking.
Setting Up Gesture Navigation on Galaxy Devices
- Activate Gestures:
- Follow the steps above to enable and customize gestures.
- Practice Using Gestures:
- Spend some time familiarizing yourself with gesture controls for efficient use.
Gesture navigation simplifies app switching and enhances your overall multitasking experience.
How to Customize Split-Screen Gestures on Samsung Galaxy
Optimizing Split-Screen Gestures
- Open Split-Screen Settings:
- Go to Settings > Advanced Features > Multi-Window.
- Customize Gestures:
- Set up gestures to open, close, or switch split-screen apps.
Customizing these gestures can speed up your multitasking and make it more fluid.
Utilizing Multi-Window Swipe Gestures Effectively
Enhancing Multi-Window with Swipe Gestures
- Enable Swipe Gestures:
- Go to Settings > Display > Navigation Bar and turn on gestures.
- Use Swipe Gestures:
- Swipe up from the bottom to access Multi-Window mode and manage your apps.
Swipe gestures make managing multiple windows more intuitive and efficient.
Samsung Gesture Tips for Enhanced Productivity
Boosting Productivity with Gestures
- Set Up App Shortcuts:
- Use gestures to create shortcuts for frequently used apps.
- Customize Gesture Actions:
- Assign specific actions to different gestures for quick access.
These tips help you utilize gestures to improve your productivity and streamline your workflow.
The Best Gesture Controls for Quick Access on Samsung
Top Gesture Controls
- Quick Switch Gestures:
- Swipe to switch between apps or activate Multi-Window mode.
- Pop-Up View Gestures:
- Swipe up and hold to open apps in pop-up view.
Using these gesture controls allows for rapid access to apps and multitasking features, enhancing your overall user experience.
How to Enable Gesture for Pop-Up View on Samsung
Activating Gestures for Pop-Up View
- Open Gesture Settings:
- Go to Settings > Advanced Features > Motions and Gestures.
- Enable Pop-Up View Gestures:
- Turn on the gesture option for Pop-Up View and practice the gesture to open apps in floating windows.
Enabling gestures for Pop-Up View makes it easier to manage multiple apps efficiently.
Advanced Gesture Settings for Samsung Multi-Window Users
Optimizing Gesture Settings
- Access Advanced Settings:
- Go to Settings > Advanced Features > Motions and Gestures.
- Customize Gesture Actions:
- Adjust settings for quick access, app switching, and Multi-Window management.
These advanced settings help you fine-tune your gesture controls for a more personalized multitasking experience.
Unlocking the Power of Multi-Window with Swipe Gestures
Mastering Multi-Window Swipe Gestures
- Enable Multi-Window Gestures:
- Go to Settings > Display > **
Navigation Bar** and turn on gestures.
- Use Multi-Window Gestures:
- Swipe to access Multi-Window mode and manage your apps effectively.
Mastering these gestures will unlock the full potential of Multi-Window mode, enhancing your multitasking capabilities.
How to Set Up Gesture Controls on Samsung Galaxy S24 Ultra
Setting Up Gestures on the Galaxy S24 Ultra
- Open Gesture Settings:
- Go to Settings > Display > Navigation Bar > Full-Screen Gestures.
- Customize and Practice:
- Set up and practice using gestures to optimize your multitasking and navigation experience.
Setting up gestures on your Galaxy S24 Ultra will streamline your interactions with the device and improve your efficiency.
Conclusion
Samsung Galaxy devices offer robust multitasking features that can greatly enhance your productivity. By mastering split-screen, multi-window, and pop-up view modes, and optimizing gesture controls, you can make the most of your device’s capabilities. Whether you’re managing multiple apps, customizing your multitasking setup, or refining your gesture controls, these tips will help you get the most out of your Samsung Galaxy S24 Ultra and other Galaxy devices. Enjoy a more efficient and productive smartphone experience with these powerful features!
Mastering Notifications and Security Features on Your Samsung Galaxy Device
Samsung Galaxy devices are renowned for their powerful features, including customizable notifications and robust security options. Whether you’re looking to manage notifications more efficiently or enhance your device’s security, this guide will help you make the most of these features. From floating notifications and pop-up views to securing your device with Samsung’s unique tools, you’ll find practical tips and step-by-step instructions to optimize your smartphone experience.
Notifications and Pop-Up View
How to Use Floating Notifications on Samsung
Floating notifications are a handy feature that allows you to see important updates without interrupting your current task. Here’s how to use them:
- Enable Floating Notifications:
- Go to Settings > Apps > Special Access > Notification Access.
- Toggle on floating notifications for the apps you want to prioritize.
- Manage Floating Notifications:
- You can adjust how these notifications appear by going to Settings > Notifications > Floating Notifications.
This feature is great for keeping track of messages or alerts without constantly switching between apps.
Customizing Floating Notifications on Galaxy Devices
Customizing floating notifications lets you tailor them to fit your needs:
- Adjust Appearance:
- In Settings > Notifications > Floating Notifications, you can choose how notifications are displayed (e.g., bubbles or full-screen).
- Set Priority:
- Decide which notifications should appear as floating notifications to avoid clutter.
Customizing these settings ensures that you only get the alerts that matter most to you.
Managing Notification Pop-Up View Efficiently
Notification pop-up views help you stay organized. Here’s how to manage them effectively:
- Enable Pop-Up View:
- Open the app you want to receive pop-ups from.
- Go to Settings > Apps > Special Access > Apps that can appear on top, and toggle on the apps you want to allow.
- Customize Pop-Up Behavior:
- Adjust how pop-ups behave under Settings > Notifications > Pop-Up View.
Efficiently managing pop-ups helps keep your screen clear and focused on what’s important.
Tips for Better Notification Management on Samsung Galaxy
To get the most out of your notifications:
- Prioritize Notifications:
- Use the Do Not Disturb mode for focused work sessions.
- Organize Notifications:
- Group notifications by app to avoid confusion and make them easier to manage.
- Use Notification Channels:
- In Settings > Notifications > App Notifications, customize which types of notifications you want to receive from each app.
These tips help you keep notifications manageable and relevant.
How to Enable Smart Pop-Up View for Apps
Smart Pop-Up View allows apps to float above other content. Here’s how to enable it:
- Activate Smart Pop-Up View:
- Go to Settings > Apps > Special Access > Apps that can appear on top and enable the feature for desired apps.
- Use the Smart Pop-Up View:
- Open the app and use the pop-up icon to enable the floating window.
This feature is ideal for quickly accessing apps without interrupting your current activity.
Advanced Floating Notification Settings on Samsung
For advanced customization:
- Access Advanced Settings:
- Go to Settings > Notifications > Advanced Settings.
- Adjust Notification Settings:
- Customize how and when you receive notifications based on your preferences.
Advanced settings let you fine-tune your notifications to fit your exact needs.
How to Use Popup Notifications Like Facebook Chat Heads
Popup notifications similar to Facebook’s chat heads are available on Samsung devices:
- Enable Chat Head Style Notifications:
- Go to Settings > Notifications > Floating Notifications.
- Choose the Bubbles option to get chat head-style alerts.
- Manage Notifications:
- Tap the bubble to view and interact with the notification without leaving your current screen.
This style keeps conversations accessible and unobtrusive.
Best Apps for Managing Floating Notifications on Samsung
To enhance your floating notification experience, consider these apps:
- Notifix: Customizes notification appearance and behavior.
- Floatify: Offers extensive customization options for floating notifications.
- Bubble Cloud: Provides chat head-style notifications for multiple apps.
These apps can help you manage notifications more effectively and tailor them to your preferences.
Efficient Pop-Up View Setup on Galaxy S24 Ultra
For optimal pop-up view setup on your Galaxy S24 Ultra:
- Enable Pop-Up View:
- Go to Settings > Apps > Special Access > Apps that can appear on top, and toggle on the feature for the apps you want.
- Customize Pop-Up Settings:
- Adjust the pop-up size and transparency under Settings > Notifications > Pop-Up View.
These settings ensure that pop-up views are both functional and unobtrusive.
Notification Bubbles and Chat Heads on Samsung Galaxy Devices
Notification bubbles and chat heads provide a quick way to interact with messages:
- Activate Notification Bubbles:
- Go to Settings > Notifications > Bubbles, and toggle on the feature.
- Use Chat Heads:
- Notifications will appear as floating bubbles that you can interact with directly.
This feature makes it easy to stay engaged with conversations while multitasking.
Device Security Features
How to Pin Apps on Samsung Galaxy Devices
Pinning apps can help keep sensitive content secure:
- Pin Apps:
- Open the app you want to pin.
- Tap the Recent Apps button, then tap the pin icon at the top of the app window.
- Unpin Apps:
- To unpin, hold the Recent Apps button and tap Unpin.
Pinning apps ensures that your information remains secure from unauthorized access.
Securing Your Device with Samsung’s App Pin Feature
App Pin is a great way to secure individual apps:
- Activate App Pin:
- Go to Settings > Biometrics and Security > Other Security Settings > App Pin.
- Set Up App Pin:
- Follow the prompts to create a PIN and select the apps you want to pin.
App Pin helps keep your apps secure and prevents unauthorized access.
Protecting Your Privacy with Samsung’s Maintenance Mode
Maintenance Mode helps protect your data during repairs:
- Activate Maintenance Mode:
- Go to Settings > Battery and Device Care > Maintenance Mode.
- Use Maintenance Mode:
- Activate the mode to hide personal data and prevent unauthorized access during repairs.
This feature ensures your privacy is maintained while your device is being serviced.
How to Activate Maintenance Mode on Samsung Galaxy
- Open Settings:
- Go to Settings > Battery and Device Care > Maintenance Mode.
- Enable Maintenance Mode:
- Follow the instructions to activate and secure your data.
Activating Maintenance Mode provides peace of mind when your device is in the hands of others.
Using Samsung’s Pin App for Child-Safe Device Usage
Pinning apps for child-safe usage ensures that kids access only appropriate content:
- Set Up Child-Safe Mode:
- Go to Settings > Digital Wellbeing and Parental Controls > Parental Controls.
- Pin Apps:
- Pin apps that are suitable for children and restrict access to others.
This setup helps manage your child’s device usage and keeps them safe online.
Maintenance Mode: How to Secure Your Phone During Repairs
- Activate Maintenance Mode:
- Go to Settings > Battery and Device Care > Maintenance Mode.
- Secure Your Data:
- Use the mode to prevent access to your personal data during repairs.
Maintenance Mode ensures your data remains private and secure throughout the repair process.
Best Security Features on Samsung Galaxy S24 Ultra
The Galaxy S24 Ultra boasts advanced security features:
- Biometric Authentication:
- Use facial recognition or fingerprint scanning for secure access.
- Knox Security:
- Samsung Knox provides enhanced protection for your device and data.
- Secure Folder:
- Store sensitive apps and files in a secure, encrypted space.
These features collectively offer comprehensive protection for your device.
Guide to Using Maintenance Mode for Samsung Repairs
- Activate Maintenance Mode:
- Go to Settings > Battery and Device Care > Maintenance Mode.
- Follow Instructions:
- Follow the guide to protect your data while your device is repaired.
Using Maintenance Mode helps ensure your data is secure during any necessary repairs.
Ensuring Device Security with Samsung Pin App Feature
- Set Up App Pin:
- Go to Settings > Biometrics and Security > Other Security Settings > App Pin.
- Pin Apps:
- Select apps to pin and set up your PIN for added security.
The App Pin feature provides an additional layer of security for your apps.
Samsung’s Hidden Security Features You Should Know About
- Secure Folder:
- An encrypted space for sensitive files and apps.
- Find My Mobile:
- Locate, lock, or wipe your device remotely.
- Privacy Dashboard:
- Monitor app permissions and access to your data.
These hidden features offer added layers of security and privacy
.
Conclusion
Samsung Galaxy devices offer powerful tools for managing notifications and securing your device. By mastering floating notifications, customizing pop-up views, and utilizing Samsung’s security features, you can enhance your smartphone experience. Whether you’re looking to streamline your notifications or protect your privacy, these tips and settings will help you get the most out of your device. Enjoy a more productive, secure, and user-friendly experience with your Samsung Galaxy!
Mastering One-Handed Use and App Management on Your Samsung Galaxy
Navigating a Samsung Galaxy device can be a breeze, even with one hand, and managing multiple apps or accounts is easier than ever. This guide will walk you through setting up and customizing One-Handed Mode, as well as using Dual Messenger for handling multiple social media accounts. By following these tips, you’ll make your Samsung Galaxy more user-friendly and efficient.
One-Handed Use and Accessibility
One-Handed Mode on Samsung Galaxy: Setup Guide
One-Handed Mode is a lifesaver when you’re trying to use your phone with one hand. It shrinks the screen to make everything more accessible. Here’s how to set it up:
- Open Settings:
- Go to Settings > Advanced Features > One-Handed Mode.
- Activate One-Handed Mode:
- Toggle the switch to turn it on.
- Choose Your Activation Method:
- You can activate One-Handed Mode by swiping down diagonally from either corner of the screen or by tapping the home button three times.
How to Activate and Use One-Handed Mode on Samsung
Once One-Handed Mode is enabled, using it is straightforward:
- Activate the Mode:
- Swipe down from a corner of the screen or tap the home button three times.
- Navigate the Screen:
- The screen will shrink to a corner, making it easier to reach all buttons and options with one hand.
- Exit One-Handed Mode:
- To return to normal mode, simply swipe up from the bottom of the screen or tap the expanded area.
This mode is perfect for those moments when you need to use your phone while holding something else.
Top Accessibility Features for Samsung Users
Samsung devices come with a range of accessibility features to enhance user experience:
- Magnification:
- Allows you to zoom in on any part of the screen for better visibility.
- High Contrast Mode:
- Improves text readability by changing color schemes.
- Voice Assistant:
- Provides spoken feedback for users with visual impairments.
- Hearing Enhancements:
- Features like Mono Audio and Sound Amplifier cater to users with hearing challenges.
These features help make your Samsung Galaxy more accessible and easier to use.
Making the Samsung Galaxy More User-Friendly with One-Handed Mode
One-Handed Mode is particularly useful for large screens. Here’s how it enhances usability:
- Easier Navigation:
- With the screen reduced in size, you can reach all parts of the display comfortably.
- Improved Interaction:
- Buttons and icons become larger and easier to tap.
- Customizable Settings:
- Adjust the size and position of the One-Handed Mode screen to fit your preferences.
Tips for Using Large Screens with One-Handed Mode
- Adjust Screen Size:
- Make the screen smaller or larger as needed for better accessibility.
- Use Gestures:
- Swipe gestures can be used to quickly navigate between screens or apps.
- Pin Frequently Used Apps:
- Pin important apps to your home screen for easy access without needing to reach far.
How to Navigate Your Samsung Galaxy with One Hand
- Use One-Handed Mode:
- Activate the mode to bring the screen closer to your thumb.
- Leverage Gesture Controls:
- Gestures can help you navigate quickly without needing to reach across the screen.
- Enable One-Handed Keyboard:
- Go to Settings > General Management > Language and Input > On-Screen Keyboard > Samsung Keyboard > Keyboard Layout and Feedback, and select the one-handed keyboard option.
Customizing One-Handed Mode for Easier Access
- Resize the Screen:
- Go to Settings > Advanced Features > One-Handed Mode, and adjust the screen size.
- Position the Screen:
- Move the screen to the left or right side based on your dominant hand.
- Set Activation Preferences:
- Choose whether to use gestures or the home button to activate One-Handed Mode.
Advanced One-Handed Mode Settings on Samsung Galaxy
- Screen Size Adjustment:
- Fine-tune the size of the One-Handed Mode screen for optimal use.
- Custom Gestures:
- Set up custom gestures for activating and navigating One-Handed Mode.
- Enhanced Accessibility Features:
- Combine One-Handed Mode with other accessibility options like Magnification and High Contrast Mode for a tailored experience.
Samsung Galaxy One-Handed Mode: How to Resize the Screen
- Open One-Handed Mode Settings:
- Go to Settings > Advanced Features > One-Handed Mode.
- Adjust Screen Size:
- Use the slider to resize the screen to your preference.
- Apply Changes:
- Tap Apply to save your settings.
Best One-Handed Mode Features on Samsung Galaxy Devices
- Quick Activation:
- Easy to turn on with gestures or a home button tap.
- Customizable Size:
- Resize the screen based on your needs.
- Intuitive Navigation:
- Access all features of your device more easily with the screen shrunk.
App Management and Customization
How to Enable Dual Messenger on Samsung Galaxy Devices
Dual Messenger allows you to run two instances of the same app, perfect for managing multiple accounts:
- Open Settings:
- Go to Settings > Advanced Features > Dual Messenger.
- Enable Dual Messenger:
- Toggle on the switch next to the apps you want to duplicate.
- Set Up Accounts:
- Follow the prompts to configure each account separately.
Managing Multiple Social Media Accounts with Dual Messenger
- Install Dual Apps:
- Use Dual Messenger to install multiple instances of apps like Facebook, WhatsApp, or Messenger.
- Switch Accounts:
- Access different accounts through the dual app instances, keeping personal and work accounts separate.
- Customize Settings:
- Manage notifications and settings for each instance independently.
How to Use Dual Apps on Samsung Galaxy S24 Ultra
- Enable Dual Apps:
- Go to Settings > Advanced Features > Dual Messenger, and toggle the apps you want to use.
- Set Up Each Instance:
- Configure each app with a different account.
- Manage App Icons:
- Dual apps will appear with a separate icon, making it easy to differentiate between them.
Setting Up Dual Messenger for WhatsApp and Facebook
- Activate Dual Messenger:
- Open Settings > Advanced Features > Dual Messenger.
- Select WhatsApp and Facebook:
- Toggle on the switch for WhatsApp and Facebook.
- Complete Setup:
- Follow the prompts to set up separate accounts for each app.
Running Multiple Accounts with Samsung’s Dual Messenger
- Access Multiple Accounts:
- Use Dual Messenger to keep your personal and professional accounts separate.
- Switch Easily:
- Access each account from its respective app instance.
- Customize Notifications:
- Manage notifications separately for each instance.
Dual Messenger: Best Apps to Use on Samsung Galaxy
- WhatsApp:
- Manage personal and work chats separately.
- Facebook:
- Switch between personal and business profiles effortlessly.
- Messenger:
- Keep different chat groups or accounts distinct.
How to Install and Use Dual Messenger for Multiple Logins
- Enable Dual Messenger:
- Go to Settings > Advanced Features > Dual Messenger.
- Select Apps:
- Choose the apps you want to run with multiple accounts.
- Set Up Accounts:
- Follow the setup prompts to configure each instance.
Top Apps that Support Samsung’s Dual Messenger Feature
- WhatsApp:
- For managing different chat accounts.
- Facebook:
- For handling multiple profiles.
- Telegram:
- For keeping separate group and personal accounts.
Step-by-Step Guide to Using Dual Messenger on Samsung Galaxy
- Open Settings:
- Go to Settings > Advanced Features > Dual Messenger.
- Enable Dual Messenger:
- Toggle on the apps you want to duplicate.
- Configure Accounts:
- Set up each instance of the app with a different account.
- Manage Notifications:
- Adjust settings to keep notifications organized.
Advanced Dual Messenger Tips for Social Media Management
- Use Different Colors or Icons:
- Customize app icons to easily differentiate between accounts.
- Sync Accounts:
- Ensure each account’s data is synced correctly for seamless management.
- Manage Storage:
- Regularly clear app cache to keep your device running smoothly.
Conclusion
Using One-Handed Mode and Dual Messenger features on your Samsung Galaxy device can greatly enhance your productivity and user experience. Whether you’re managing large screens with one hand or juggling multiple social media accounts, these features make your Samsung Galaxy more flexible and efficient. With these tips and settings, you can tailor your device to fit your needs and make the most of its capabilities. Enjoy a smoother, more organized smartphone experience!
Mastering Screen Rotation and Convenience Features on Your Samsung Galaxy
Samsung Galaxy devices offer a range of features to enhance your screen experience and simplify your daily interactions. This guide covers everything from managing screen rotation to utilizing advanced unlock features. By understanding and customizing these settings, you’ll make your device more efficient and user-friendly.
Rotation and Screen Management
Locking and Unlocking Screen Rotation on Samsung Galaxy
Screen rotation is a handy feature that adjusts your display to match the orientation of your device. Here’s how to lock and unlock it:
- Open Quick Settings:
- Swipe down from the top of your screen to access the Quick Settings panel.
- Find Rotation Lock:
- Look for the Auto-Rotate icon. If it’s locked, it will show as Portrait or Landscape.
- Toggle Rotation:
- Tap the icon to switch between Auto-Rotate, Portrait, and Landscape modes.
Tip: Auto-Rotate allows your screen to adjust based on how you hold your device, while Portrait and Landscape locks the screen in one orientation.
How to Manually Control Screen Rotation on Samsung Devices
To manually control screen rotation, follow these steps:
- Go to Settings:
- Open Settings > Display.
- Adjust Rotation Settings:
- Find Screen Orientation and select your preferred option: Auto-Rotate, Portrait, or Landscape.
- Use Apps that Support Rotation:
- Some apps may allow manual rotation settings within the app itself.
Tip: Manually controlling rotation is useful if you prefer your screen to remain in one orientation, regardless of how you hold the device.
Advanced Screen Rotation Features on Samsung Galaxy S24 Ultra
The Samsung Galaxy S24 Ultra comes with advanced rotation features:
- Screen Orientation Lock:
- Lock orientation in apps that don’t usually support rotation.
- Adaptive Brightness:
- Adjust brightness based on the screen orientation and surrounding light conditions.
- Edge Panel Integration:
- Access rotation settings through the Edge Panel for quick adjustments.
Tip: Explore these advanced settings to enhance your viewing experience and ensure your screen adapts to your needs.
How to Use Auto-Rotate Settings on Samsung Galaxy Devices
Auto-Rotate automatically adjusts your screen based on its orientation. Here’s how to use and optimize this feature:
- Enable Auto-Rotate:
- Go to Settings > Display > Screen Orientation and select Auto-Rotate.
- Adjust Rotation Sensitivity:
- Fine-tune how quickly the screen rotates when you change the device’s orientation.
- Test Rotation:
- Rotate your device to ensure the screen adjusts smoothly.
Tip: Auto-Rotate works best when it’s enabled across all apps for a consistent viewing experience.
Tips for Managing Screen Orientation on Galaxy Phones
- Use Rotation Lock for Stability:
- Lock the screen orientation when reading or viewing content to prevent accidental rotations.
- Adjust App Settings:
- Some apps have their own rotation settings; check app preferences for customization.
- Use Landscape Mode for Videos:
- Switch to Landscape mode for a better viewing experience while watching videos.
Customizing Auto-Rotate Settings for Maximum Efficiency
- Access Display Settings:
- Open Settings > Display > Screen Orientation.
- Select Auto-Rotate:
- Ensure Auto-Rotate is selected for smooth adjustments.
- Optimize App-Specific Rotation:
- Adjust settings for specific apps if they don’t rotate as expected.
Tip: Customizing these settings helps you get the most out of your screen’s rotation capabilities.
Manually Adjusting Screen Rotation for Better Usability
- Use Quick Settings:
- Swipe down and manually adjust rotation settings from the Quick Settings panel.
- Lock Orientation in Apps:
- Lock screen orientation within apps that support this feature.
- Check App Compatibility:
- Ensure apps you use frequently are compatible with your rotation settings.
Tip: Manual adjustments can help when Auto-Rotate doesn’t meet your needs.
How to Use Samsung’s Hidden Rotation Features
Samsung devices have some hidden features for rotation:
- Edge Panel Rotation:
- Access rotation settings via the Edge Panel for quick adjustments.
- App-Specific Rotation:
- Some apps may have hidden rotation settings; explore app settings for more options.
- Screen Zoom Adjustment:
- Adjust screen zoom in Settings > Display to enhance rotation performance.
Tip: These hidden features can make your device more flexible and tailored to your preferences.
Best Rotation Tips for Samsung Galaxy S24 Ultra
- Utilize Adaptive Brightness:
- Adjust screen brightness based on rotation and lighting conditions.
- Explore Rotation Lock:
- Use rotation lock for apps that don’t need to change orientation.
- Customize Edge Panel:
- Add rotation settings to the Edge Panel for easy access.
Tip: These tips ensure optimal screen performance and comfort.
How to Optimize Screen Rotation Settings on Samsung Devices
- Access Display Settings:
- Open Settings > Display.
- Adjust Screen Orientation:
- Choose between Auto-Rotate, Portrait, or Landscape based on your needs.
- Fine-Tune Rotation:
- Adjust sensitivity and app-specific settings for a smoother experience.
Tip: Regularly review and adjust these settings to keep your screen rotation in sync with your usage habits.
Convenience and Smart Features
How to Use Samsung’s Extend Unlock Feature
Samsung’s Extend Unlock feature enhances security while making it easy to access your device:
- Open Settings:
- Go to Settings > Lock Screen > Secure Lock Settings > Extend Unlock.
- Enable Extend Unlock:
- Toggle the switch to activate the feature.
- Set Up Trusted Devices or Locations:
- Choose devices or locations that will keep your phone unlocked when they are connected or nearby.
Tip: Extend Unlock helps you avoid frequent unlocking while ensuring your device stays secure.
Trusted Places and Devices: How to Keep Your Samsung Unlocked
- Add Trusted Places:
- Go to Settings > Lock Screen > Secure Lock Settings > Trusted Places and add locations where your phone should remain unlocked.
- Add Trusted Devices:
- Connect devices like smartwatches or Bluetooth headphones to keep your phone unlocked when they’re nearby.
- Manage Trusted Devices and Places:
- Regularly update your list of trusted devices and places as needed.
Tip: This feature is handy for maintaining security while ensuring convenient access.
Best Unlock Settings for Samsung Galaxy Users
- On-Body Detection:
- Keep your phone unlocked while it’s in your hand or pocket.
- Trusted Devices and Places:
- Use trusted devices and places to avoid frequent unlocking.
- Extend Unlock Feature:
- Enhance security while reducing the need to unlock frequently.
Tip: Combining these settings offers a balance of convenience and security.
How to Set Up On-Body Detection on Samsung Galaxy Devices
- Open Settings:
- Go to Settings > Lock Screen > Secure Lock Settings > On-Body Detection.
- Enable On-Body Detection:
- Toggle the switch to turn on the feature.
- Follow Setup Instructions:
- Follow the on-screen instructions to complete the setup.
Tip: On-Body Detection is useful for keeping your phone unlocked while it’s in your possession.
How to Extend Unlock Times Using Samsung’s Smart Features
- Use Extend Unlock:
- Go to Settings > Lock Screen > Secure Lock Settings > Extend Unlock.
- Add Trusted Devices and Places:
- Set up trusted devices or locations to keep your phone unlocked.
- Adjust Lock Screen Timeout:
- Go to Settings > Lock Screen > Screen Timeout and set your preferred duration.
Tip: Extending unlock times helps reduce the frequency of unlocking while keeping your device secure.
Managing Trusted Devices for Extended Unlock on Samsung
- Open Trusted Devices Settings:
- Go to Settings > Lock Screen > Secure Lock Settings > Trusted Devices.
- Add or Remove Devices:
- Add devices like smartwatches or Bluetooth accessories or remove them as needed.
- Verify Device Connections:
- Ensure that trusted devices are connected and functioning properly.
Tip: Regularly review and update your list of trusted devices for optimal convenience and security.
Advanced Unlock Options for Samsung Galaxy S24 Ultra
- Biometric Unlock:
- Use fingerprint or facial recognition for quick access.
- Trusted Devices and Locations:
- Set up multiple trusted devices or locations for flexible unlocking options.
- Extend Unlock Features:
- Combine Extend Unlock with On-Body Detection for seamless access.
Tip: Explore and combine these advanced options to enhance both security and convenience.
Using Trusted Places and Devices for Easier Unlocking
- Set Up Trusted Places:
- Go to Settings > Lock Screen > Secure Lock Settings > Trusted Places and add locations where your phone should remain unlocked.
- Configure Trusted Devices:
- Connect and manage devices like smartwatches or Bluetooth headphones.
- **Optimize Unlock Settings:**
- Regularly review and update trusted places and devices to fit your needs.
Tip: Utilizing trusted places and devices helps streamline access while keeping your phone secure.
Setting Up and Using On-Body Detection on Samsung Galaxy
- Open On-Body Detection Settings:
- Go to Settings > Lock Screen > Secure Lock Settings > On-Body Detection.
- Enable and Configure:
- Toggle the feature and follow the setup instructions.
- Test Detection:
- Ensure that On-Body Detection works as expected by testing it in different scenarios.
Tip: On-Body Detection provides a convenient way to keep your phone unlocked while it’s in your possession.
Top Convenience Features on Samsung Galaxy S24 Ultra for Easy Unlocking
- On-Body Detection:
- Keep your phone unlocked while it’s on you.
- Extend Unlock:
- Use trusted devices and locations to minimize unlocking.
- Biometric Security:
- Utilize fingerprint or facial recognition for quick access.
Tip: Combining these convenience features will enhance your Samsung Galaxy S24 Ultra experience, making it easier to access your device while maintaining security.
Conclusion
Understanding and customizing screen rotation and convenience features on your Samsung Galaxy can greatly improve your user experience. From locking and unlocking screen rotation to using advanced unlock settings, these features help you make the most of your device. By exploring and adjusting these settings, you’ll enhance both the functionality and ease of use of your Samsung Galaxy. Enjoy a smoother, more efficient smartphone experience!
Ultimate Guide to Customizing and Maximizing Productivity on Your Samsung Galaxy S24 Ultra
The Samsung Galaxy S24 Ultra is a powerhouse of a phone, offering numerous customization options and productivity features to enhance your user experience. Whether you want to tweak your keyboard for a personalized touch or streamline your workflow with productivity tools, this guide will help you get the most out of your device.
Customizing Your Samsung Galaxy S24 Ultra Keyboard
Customizing Samsung Galaxy S24 Ultra Keyboard
Your keyboard is more than just a typing tool; it’s a gateway to personal expression. To customize it on your Galaxy S24 Ultra:
- Open Settings:
- Go to Settings > General Management > Samsung Keyboard Settings.
- Explore Customization Options:
- Here, you can adjust various aspects, from themes to key sizes.
Tip: Tailoring your keyboard not only makes typing more enjoyable but also boosts your efficiency.
Samsung Galaxy S24 Ultra Keyboard Themes and Colors
Add a splash of personality to your keyboard with themes and colors:
- Access Keyboard Settings:
- In Samsung Keyboard Settings, tap on Theme.
- Choose Your Theme:
- Select a theme that suits your style. You can pick from pre-loaded themes or download new ones from the Galaxy Store.
- Customize Colors:
- Adjust the color scheme to match your preferences or phone’s aesthetic.
Tip: A vibrant theme can make typing more fun and visually pleasing.
How to Change Keyboard Size on Samsung Galaxy S24 Ultra
For those who prefer a larger or smaller keyboard, changing the size is straightforward:
- Go to Settings:
- Open Settings > General Management > Samsung Keyboard Settings.
- Select Keyboard Size:
- Tap on Keyboard Size and adjust the size slider to your liking.
Tip: Adjusting the keyboard size can improve typing comfort, especially for larger screens.
Samsung Galaxy S24 Ultra Keyboard Fonts Adjustments
Change the font of your keyboard for added style:
- Open Settings:
- Go to Settings > General Management > Samsung Keyboard Settings.
- Choose Font Style:
- Tap on Font Style and select a font that fits your taste.
Tip: A unique font can make your keyboard stand out and reflect your personal style.
Keys Cafe for Samsung Galaxy S24 Ultra: Customization Tips
Keys Cafe is a tool for in-depth keyboard customization:
- Open Keys Cafe:
- Access Keys Cafe through the Samsung Keyboard Settings.
- Explore Options:
- Customize keys, add shortcuts, and adjust layout options.
Tip: Use Keys Cafe to fine-tune your keyboard for specific tasks or preferences.
Using Giphy and Tenor on Samsung Galaxy S24 Ultra Keyboard
Add some fun to your messages with GIFs:
- Open Keyboard Settings:
- Go to Settings > General Management > Samsung Keyboard Settings.
- Enable GIFs:
- Find and activate Giphy and Tenor to access a wide range of GIFs directly from your keyboard.
Tip: GIFs can add personality and humor to your conversations.
Enabling Grammarly for Samsung Galaxy S24 Ultra Keyboard
Enhance your writing with Grammarly:
- Install Grammarly:
- Download and install the Grammarly Keyboard app from the Galaxy Store or Google Play.
- Enable Grammarly:
- Go to Settings > General Management > Samsung Keyboard Settings and activate the Grammarly keyboard.
Tip: Grammarly helps ensure your messages and documents are error-free and polished.
Custom Keyboard Backgrounds on Samsung Galaxy S24 Ultra
Make your keyboard uniquely yours:
- Open Keyboard Settings:
- Go to Settings > General Management > Samsung Keyboard Settings.
- Select Background:
- Tap on Background and choose an image or color for your keyboard.
Tip: Custom backgrounds can add a personal touch and make typing more enjoyable.
Samsung Galaxy S24 Ultra Keyboard Settings Guide
A comprehensive guide to setting up your keyboard:
- Access Settings:
- Open Settings > General Management > Samsung Keyboard Settings.
- Adjust Preferences:
- Explore options for language, layout, and input methods.
Tip: Regularly review and update your keyboard settings to keep up with your changing needs.
Boosting Productivity on Your Samsung Galaxy S24 Ultra
Palm Swipe Screenshot on Samsung Galaxy S24 Ultra
Taking screenshots is quick and easy:
- Enable Palm Swipe:
- Go to Settings > Advanced Features > Motions and Gestures and activate Palm Swipe to Capture.
- Take a Screenshot:
- Swipe the edge of your palm across the screen to capture a screenshot.
Tip: This method is convenient for capturing full-screen images without using buttons.
Saving Screenshots to Clipboard on Samsung Galaxy S24 Ultra
Quickly save and share screenshots:
- Take a Screenshot:
- Use the palm swipe or button combination (Power + Volume Down).
- Access Clipboard:
- Open the Clipboard from the keyboard or Samsung Notes to view and manage your screenshots.
Tip: Saving screenshots to the clipboard allows for easy sharing and editing.
Using Samsung Galaxy S24 Ultra Clipboard for Notes
Organize your thoughts and information:
- Access Clipboard:
- Open the clipboard from the keyboard or Samsung Notes.
- Save and Organize Notes:
- Copy text or images to the clipboard and organize them for future use.
Tip: The clipboard is a handy tool for managing frequently used information or temporary notes.
NFC Tools and Automation on Samsung Galaxy S24 Ultra
Automate tasks with NFC:
- Install NFC Tools:
- Download NFC Tools from the Galaxy Store or Google Play.
- Set Up NFC Tags:
- Use NFC tags to automate tasks like opening apps or adjusting settings.
Tip: NFC tags can streamline your daily routines and enhance device functionality.
How to Use NFC Stickers on Samsung Galaxy S24 Ultra
NFC stickers offer a convenient way to automate tasks:
- Purchase NFC Stickers:
- Buy NFC stickers from a retailer or online.
- Program Stickers:
- Use NFC Tools to write commands or actions to the stickers.
Tip: Place NFC stickers in strategic locations to automate actions quickly.
Automating Tasks with NFC Tags on Samsung Galaxy S24 Ultra
Streamline your workflow:
- Set Up NFC Tags:
- Use NFC Tools to program tags for tasks like launching apps or changing settings.
- Place Tags:
- Attach tags to locations or objects where you’ll use them.
Tip: Automate common tasks to save time and increase efficiency.
Sharing Wi-Fi with QR Code on Samsung Galaxy S24 Ultra
Easily share your Wi-Fi network:
- Open Wi-Fi Settings:
- Go to Settings > Connections > Wi-Fi.
- Generate QR Code:
- Select your network and tap QR Code to generate a code for sharing.
Tip: QR codes simplify connecting other devices to your network without needing to share passwords.
Locking Home Screen Layout on Samsung Galaxy S24 Ultra
Prevent accidental changes to your home screen:
- Open Settings:
- Go to Settings > Display > Home Screen.
- Lock Layout:
- Toggle on Lock Home Screen Layout to prevent rearrangement.
Tip: Locking your layout keeps your home screen organized and consistent.
Samsung Galaxy S24 Ultra Wi-Fi Quick Share Features
Share files quickly and easily:
- Open Quick Share:
- Swipe down from the top of your screen to access Quick Share.
- Share Files:
- Select files and choose Quick Share to send them to nearby devices.
Tip: Quick Share is ideal for transferring files without needing cables or complex setups.
Advanced Screenshot Features on Samsung Galaxy S24 Ultra
Explore advanced screenshot options:
- Scroll Capture:
- After taking a screenshot, tap Scroll Capture to capture a long webpage or document.
- Edit and Annotate:
- Use the editing tools to crop, annotate, or add text to your screenshots.
Tip: Advanced features make it easy to capture, edit, and share detailed screenshots.
Conclusion
Customizing your Samsung Galaxy S24 Ultra and leveraging its productivity features can significantly enhance your smartphone experience. From personalizing your keyboard to automating tasks with NFC, these tips and tricks will help you make the most of your device. Dive into these features, and enjoy a more personalized, efficient, and enjoyable smartphone experience!
Mastering Audio and Media Controls on Your Samsung Galaxy S24 Ultra: A Comprehensive Guide
The Samsung Galaxy S24 Ultra is not just a powerhouse of performance but also a versatile tool for managing your audio and media needs. Whether you want to control audio output, share media, or monitor your health, this guide will walk you through all the essential features and settings to enhance your experience.
Managing Audio Output on Your Samsung Galaxy S24 Ultra
Separate App Sound Feature
One of the standout features of the Samsung Galaxy S24 Ultra is its ability to manage audio on a per-app basis. This can be incredibly useful if you want different apps to use different audio outputs.
- Open Settings:
- Go to Settings > Sounds and Vibration > App Sound.
- Customize Audio:
- Here, you can choose which apps play their audio through your phone’s speakers, Bluetooth, or a wired headset.
Tip: This feature is great if you’re streaming music through Bluetooth but want notifications to come through your phone’s speakers.
Controlling Music Share
Music Share allows you to share your music with nearby devices. Here’s how you can control this feature:
- Access Music Share:
- Go to Settings > Connections > Bluetooth.
- Enable Music Share:
- Find Music Share and turn it on. You can then choose which devices you want to share your music with.
Tip: Use Music Share at parties or gatherings to let others enjoy your playlists.
Connecting to Bluetooth Speakers
Connecting your Galaxy S24 Ultra to Bluetooth speakers is simple:
- Open Bluetooth Settings:
- Go to Settings > Connections > Bluetooth.
- Pair Your Device:
- Make sure your Bluetooth speaker is in pairing mode. Tap on the speaker’s name when it appears in the list of available devices.
Tip: Keep your phone and speaker close to ensure a strong connection.
Using Your Phone for Media Sharing
Sharing media from your Samsung Galaxy S24 Ultra is easy:
- Open Media Share Settings:
- Go to Settings > Connections > Nearby Share.
- Set Up Sharing:
- Enable Nearby Share and choose who can see your device.
Tip: Use media sharing to quickly send photos, videos, and other files to nearby devices.
Adjusting Per-App Audio Output
Customizing audio for different apps can improve your multitasking experience:
- Access App Audio Settings:
- Go to Settings > Sounds and Vibration > App Sound.
- Adjust Output:
- Select the app and choose the audio output method (e.g., phone speakers, Bluetooth).
Tip: This is useful for managing audio when using multiple apps simultaneously, such as a music app and a video call.
Navigating Media Controls
The Galaxy S24 Ultra offers intuitive media controls:
- Use the Quick Settings Panel:
- Swipe down from the top of the screen to access media controls.
- Control Playback:
- Adjust volume, play, pause, and skip tracks directly from this panel.
Tip: The Quick Settings Panel is your go-to for quick media control adjustments.
Enhancing Health and Well-being on Your Samsung Galaxy S24 Ultra
Tracking Screen Time
Monitor how much time you spend on your phone to manage your digital well-being:
- Open Digital Wellbeing:
- Go to Settings > Digital Wellbeing and Parental Controls.
- Check Screen Time:
- View your daily screen time and set usage limits for specific apps.
Tip: Setting screen time limits can help you manage your phone use and improve productivity.
Using Digital Wellbeing
Digital Wellbeing helps you understand and manage your phone usage:
- Explore Features:
- Access Digital Wellbeing and Parental Controls from Settings.
- Utilize Tools:
- Use features like Focus Mode and Do Not Disturb to limit distractions.
Tip: Customize Digital Wellbeing settings to create a healthier phone usage routine.
Walking Monitor
Track your daily steps and activity levels:
- Access Health Settings:
- Open Samsung Health from the app drawer.
- Enable Walking Monitor:
- Turn on the Walking Monitor feature to track your steps and distance.
Tip: Regularly checking your activity stats can help you stay motivated and reach fitness goals.
Driving Monitor
Keep track of your driving habits and stay safe on the road:
- Open Driving Monitor:
- Go to Samsung Health > Driving Monitor.
- Review Data:
- Monitor driving patterns, including speed and driving time.
Tip: Use the Driving Monitor to improve your driving habits and ensure safer journeys.
Audio Volume Monitor
Keep an eye on your audio volume levels to protect your hearing:
- Access Volume Monitor:
- Open Settings > Sounds and Vibration > Volume.
- Check Levels:
- View and adjust your audio levels to avoid excessive volume exposure.
Tip: Regularly monitoring your audio levels can help prevent hearing damage.
Conclusion
The Samsung Galaxy S24 Ultra is packed with features designed to enhance your audio management and promote well-being. From customizing audio output and managing media sharing to tracking your screen time and monitoring your health, these tools can help you get the most out of your device. Explore these features to enjoy a more personalized, efficient, and healthy smartphone experience.
Unlocking the Full Potential of Your Samsung Galaxy S24 Ultra: Display, Visual Features, and Advanced Tricks
The Samsung Galaxy S24 Ultra is more than just a high-performance device; it’s also a hub of customization and advanced features designed to enhance your visual and practical experience. In this guide, we’ll explore how to customize your display, manage visual settings, and use advanced features to get the most out of your device.
Customizing Your Galaxy S24 Ultra Display
Color Palettes and Wallpaper-Based Adjustments
One of the standout features of the Samsung Galaxy S24 Ultra is its customizable display options. Here’s how you can make your screen truly yours:
- Customizing Color Palettes:
- Open Settings: Go to Settings > Display > Screen Mode.
- Select Color Mode: Choose from options like Natural, Vivid, or Custom. Adjust the sliders for color balance to suit your preference. Tip: Use the Custom mode for precise control over color temperature and saturation.
- Wallpaper-Based Color Adjustments:
- Change Wallpaper: Go to Settings > Wallpaper and Style.
- Apply Palette: When selecting a wallpaper, you can apply color palettes that complement the wallpaper’s colors, creating a harmonious look across your device. Tip: Choose wallpapers with colors you enjoy to automatically adjust your color palette for a more personalized look.
Changing Display Settings
Optimizing your display settings can improve both usability and visual comfort:
- Adjust Brightness:
- Access Brightness Settings: Go to Settings > Display > Brightness.
- Enable Adaptive Brightness: This feature automatically adjusts screen brightness based on ambient light and your usage habits. Tip: Adaptive Brightness helps conserve battery life while keeping your screen readable.
- Using Dark Mode:
- Enable Dark Mode: Go to Settings > Display > Dark Mode.
- Customize Dark Mode: Adjust the schedule for Dark Mode to activate at specific times, such as during the night. Tip: Dark Mode can reduce eye strain in low-light conditions and save battery life on OLED screens.
Advanced Features of Your Galaxy S24 Ultra
Setting Up NFC for Contact Sharing
Near Field Communication (NFC) is a handy feature for quick data sharing:
- Enable NFC:
- Go to Settings: Access Settings > Connections > NFC and Payment.
- Turn on NFC: Toggle the switch to enable NFC.
- Share Contacts:
- Open Contact Details: In your Contacts app, select the contact you want to share.
- Share via NFC: Tap the contact’s details against another NFC-enabled device to share. Tip: Ensure both devices have NFC enabled and are close together for a smooth transfer.
Creating Routines with NFC Stickers
NFC stickers can automate tasks and routines:
- Setup NFC Stickers:
- Install an NFC App: Download an NFC management app from the Google Play Store.
- Program the Sticker: Follow the app’s instructions to write a routine or action to the NFC sticker, such as turning on Wi-Fi or launching an app.
- Use the NFC Sticker:
- Tap the Sticker: Place the NFC sticker where you need it (e.g., on your desk). Tap your phone to the sticker to trigger the programmed action. Tip: NFC stickers can simplify everyday tasks, such as automating home settings when you arrive or leave.
Controlling Flashlight with NFC Tags
NFC tags can also be used to control your phone’s flashlight:
- Program an NFC Tag:
- Use NFC App: Open your NFC management app and write a command to toggle the flashlight on/off to the NFC tag.
- Activate Flashlight:
- Tap the Tag: Place the NFC tag where it’s convenient, like by your bed or desk. Tap your phone to the tag to activate the flashlight. Tip: This can be especially useful in dark environments or when you need quick access to light.
Automating Night Mode with NFC
Automate Night Mode settings to enhance your device’s functionality:
- Setup Automation:
- Open NFC App: Program an NFC sticker with an automation to switch to Night Mode at a certain time or location.
- Use the NFC Tag:
- Trigger Automation: Tap your phone to the NFC tag to activate Night Mode, or set it to auto-activate based on your location or schedule. Tip: Automating Night Mode can help you maintain a consistent sleep schedule and reduce blue light exposure before bed.
Using Advanced Wi-Fi Sharing
Sharing Wi-Fi settings has never been easier:
- Share Wi-Fi with QR Code:
- Go to Settings: Open Settings > Connections > Wi-Fi.
- Generate QR Code: Tap on the network you’re connected to and select Share. Choose QR Code to display the code.
- Connect Devices:
- Scan QR Code: Use another device’s camera to scan the QR code and automatically connect to the Wi-Fi network. Tip: Sharing Wi-Fi with a QR code is a quick way to provide access without manually entering passwords.
Remote Control Features
Turn your Galaxy S24 Ultra into a remote control for various devices:
- Enable Remote Features:
- Check Settings: Go to Settings > Advanced Features > Remote Control.
- Control Devices:
- Add Devices: Pair your phone with compatible devices, like TVs or smart home gadgets, to control them using your phone. Tip: Use your phone’s remote control features to easily manage home entertainment systems or smart devices from anywhere.
Display and Brightness Tricks
Optimize your screen for the best viewing experience:
- Adjust Screen Resolution:
- Go to Settings: Access Settings > Display > Screen Resolution.
- Select Resolution: Choose from options like HD+, FHD+, or WQHD+ depending on your needs and battery preferences.
- Manage Refresh Rate:
- Set Refresh Rate: Go to Settings > Display > Motion Smoothness.
- Choose Refresh Rate: Select between Standard or High Refresh Rate for smoother visuals. Tip: Adjusting the screen resolution and refresh rate can enhance visual quality while balancing battery life.
Conclusion
The Samsung Galaxy S24 Ultra offers a plethora of customization and advanced features designed to enhance your user experience. From fine-tuning display settings to utilizing NFC for automation and sharing, these features allow you to tailor your device to fit your needs perfectly. Explore these options to make your Galaxy S24 Ultra work harder for you and enjoy a more personalized, efficient smartphone experience.
Mastering Your Samsung Galaxy S24 Ultra: Gestures, Security, and Third-Party Integrations
The Samsung Galaxy S24 Ultra isn’t just about top-tier performance and a stunning display. It’s packed with innovative features that enhance your user experience, from intuitive gestures to advanced security settings. In this guide, we’ll dive into how to make the most of these features to customize your device, protect your privacy, and integrate third-party apps seamlessly.
Gestures and Motion Controls: Navigating with Ease
The Galaxy S24 Ultra offers a range of gestures and motion controls that make navigation quicker and more intuitive. Here’s how you can set them up and use them effectively:
1. Motion and Gestures
Your Galaxy S24 Ultra supports a variety of motion controls that can streamline your interactions:
- Open Settings: Go to Settings > Advanced Features > Motions and Gestures.
- Enable Features: Toggle on options like Lift to Wake, Double Tap to Wake, and Flip to Mute. Tip: Using these gestures can make everyday tasks like checking notifications or silencing calls easier and faster.
2. Enabling Palm Swipe Gestures
Palm swipe gestures are handy for taking screenshots or interacting with your phone:
- Activate Palm Swipe: Go to Settings > Advanced Features > Motions and Gestures > Palm Swipe to Capture. Toggle it on.
- Take a Screenshot: Swipe the edge of your hand across the screen from left to right or vice versa. Tip: This feature is great for quickly capturing images of your screen without needing to press buttons.
3. Gesture Settings
Customize your gesture settings to fit your preferences:
- Access Gesture Settings: Open Settings > Advanced Features > Motions and Gestures.
- Adjust Gestures: Here, you can enable or disable specific gestures and customize how they work. Tip: Experiment with different gestures to find the ones that work best for your routine.
Securing Your Device: Privacy and Protection
Your Galaxy S24 Ultra offers robust security and privacy features to keep your data safe. Here’s how to make sure your device is secure:
1. Setting Up Secure Wi-Fi Sharing
Ensure your Wi-Fi sharing is secure to protect your network from unauthorized access:
- Open Wi-Fi Settings: Go to Settings > Connections > Wi-Fi.
- Secure Sharing: Tap on the network you’re connected to and select Share. Choose QR Code for sharing and set up any necessary security options. Tip: Use secure sharing methods like QR codes to avoid exposing your Wi-Fi password.
2. Locking Home Screen Layout
Prevent accidental changes to your home screen layout:
- Lock Layout: Open Settings > Display > Home Screen.
- Lock Layout Option: Enable Lock Home Screen Layout to prevent app icons from being moved or removed. Tip: This feature is useful if you want to maintain a consistent home screen setup.
3. Using QR Code for Secure Wi-Fi Access
Share your Wi-Fi network securely using QR codes:
- Generate QR Code: Go to Settings > Connections > Wi-Fi. Tap the network you’re connected to and select Share to generate a QR code. Tip: QR codes are a quick and secure way to share network access without revealing the password.
Apps and Third-Party Integrations: Enhancing Functionality
The Galaxy S24 Ultra’s flexibility with third-party apps and integrations lets you tailor your experience even further:
1. Using Grammarly on Your Keyboard
Enhance your typing with Grammarly’s grammar and spell-checking features:
- Install Grammarly: Download the Grammarly app from the Google Play Store and follow the setup instructions.
- Enable Grammarly Keyboard: Go to Settings > General Management > Keyboard List and Default. Select Grammarly as your default keyboard. Tip: Grammarly helps improve your writing by checking for grammar, spelling, and style issues in real-time.
2. Integrating GIFs and Emojis
Add some fun to your messages with GIFs and emojis:
- Enable GIFs and Emojis: Access your keyboard settings and enable options for GIFs and emojis. You can use apps like Giphy or Tenor to add GIFs directly from the keyboard. Tip: Adding GIFs and emojis can make your messages more engaging and expressive.
3. Best Apps for NFC Tasks
Leverage NFC (Near Field Communication) for various tasks:
- Install NFC Apps: Download apps designed for NFC tasks, such as NFC Tools or Trigger. These apps allow you to automate functions like launching apps or changing settings with NFC tags. Tip: NFC apps can streamline tasks like connecting to Bluetooth devices or automating daily routines.
4. Custom Routines with NFC
Create custom routines using NFC tags:
- Set Up NFC Tags: Use an NFC app to program tags with specific routines, like turning on Wi-Fi or setting your phone to Do Not Disturb mode when you enter your home. Tip: NFC tags can save time by automating repetitive tasks, enhancing your productivity and convenience.
Conclusion
The Samsung Galaxy S24 Ultra is packed with features that enhance how you interact with your device, protect your information, and integrate third-party applications. By mastering gestures and motion controls, securing your device with advanced settings, and leveraging app integrations, you can fully utilize the power and flexibility of your Galaxy S24 Ultra. Dive into these features and customize your phone to fit your needs, making everyday tasks easier and more enjoyable.
Unlocking the Full Potential of Your Samsung Galaxy S24 Ultra: Connectivity, Sharing, and Power Management
The Samsung Galaxy S24 Ultra is a powerhouse of technology, combining high-end performance with innovative features that enhance connectivity, sharing, and battery management. In this guide, we’ll explore how to make the most of these features to optimize your device for seamless usage and efficiency.
Connectivity and Sharing: Staying Connected Effortlessly
Your Galaxy S24 Ultra offers robust connectivity options that simplify sharing and managing media. Here’s how to use these features effectively:
1. Quick Share for Wi-Fi
Quick Share is a feature that allows you to share files and media swiftly with other Samsung devices over Wi-Fi:
- Enable Quick Share: Swipe down from the top of the screen to open the Quick Settings panel. Tap on Quick Share to enable it.
- Share Files: Open the file you want to share, tap the Share icon, and select Quick Share. Choose the nearby device from the list to start sharing. Tip: Quick Share is perfect for transferring large files quickly without using mobile data.
2. Using QR Codes for Wi-Fi
Sharing your Wi-Fi connection through QR codes is both secure and convenient:
- Generate QR Code: Go to Settings > Connections > Wi-Fi. Select your network and tap Share. You’ll see a QR code that others can scan to join the network.
- Scan QR Code: To connect, open the camera app on another device, point it at the QR code, and follow the prompt to connect. Tip: Using QR codes prevents you from having to share your Wi-Fi password directly, which enhances security.
3. Sharing Files and Media
Sharing files and media with your Galaxy S24 Ultra is straightforward:
- Via Bluetooth: Enable Bluetooth by swiping down to access Quick Settings, then tap on Bluetooth. Pair with the device you want to share with and send files using the Share option in the file manager.
- Via Samsung Flow: Samsung Flow allows you to share content and sync notifications between your phone and PC. Set it up in Settings > Advanced Features > Samsung Flow. Tip: For large files, consider using Quick Share or cloud services to avoid Bluetooth limitations.
4. Bluetooth Media Controls
Control your media playback seamlessly with Bluetooth:
- Connect to Bluetooth Devices: Pair your Galaxy S24 Ultra with Bluetooth speakers or headphones through Settings > Connections > Bluetooth.
- Manage Playback: Once connected, you can control playback, adjust volume, and switch tracks directly from your device or Bluetooth accessory. Tip: Bluetooth media controls are ideal for hands-free listening while on the go.
5. Streaming Media to External Devices
Enjoy your content on a bigger screen by streaming from your Galaxy S24 Ultra:
- Use Smart View: Swipe down from the top of the screen to open Quick Settings, then tap on Smart View. Select the device you want to stream to, such as a smart TV or a Chromecast. Tip: Streaming via Smart View allows you to share videos, presentations, and photos with friends and family easily.
6. Managing Multiple Audio Outputs
Your Galaxy S24 Ultra can manage audio across different outputs:
- Adjust Audio Output: Go to Settings > Sounds and Vibration > Advanced Sound Settings. Here, you can set up different audio outputs for media, notifications, and calls.
- Dual Audio: If you’re using Bluetooth, you can enable Dual Audio to play sound on two connected Bluetooth devices simultaneously. Tip: Managing multiple audio outputs is useful if you want to listen to music on your headphones while keeping notifications audible.
Power and Battery Management: Keeping Your Device Efficient
Effective power and battery management are crucial for maximizing the lifespan and performance of your Galaxy S24 Ultra. Here’s how to keep your device running smoothly:
1. Setting Up Power-Saving Modes
Power-saving modes help extend battery life when you need it most:
- Activate Power Saving: Go to Settings > Battery and Device Care > Battery > Power Saving Mode. Choose between Medium Power Saving and Maximum Power Saving. Tip: Use these modes during long trips or when you’re running low on battery to conserve energy.
2. Managing Battery Health
Keep your battery in top condition with these tips:
- Check Battery Health: Access Settings > Battery and Device Care > Battery > Battery Usage to see which apps are consuming the most power.
- Optimize Usage: Disable background activity for apps that drain battery life excessively. Tip: Regularly checking battery health can help you identify and address power-hungry apps.
3. Optimizing Battery Life
Extend battery life with these settings:
- Adjust Screen Brightness: Go to Settings > Display > Brightness. Enable Adaptive Brightness to automatically adjust based on your environment.
- Turn Off Unused Features: Disable features like Bluetooth and location services when not in use to save battery. Tip: Lowering screen brightness and turning off unused features can significantly prolong battery life.
4. Best Practices for Charging
Proper charging practices can enhance battery longevity:
- Avoid Overcharging: Unplug your device once it reaches 100% to avoid overcharging, which can reduce battery lifespan.
- Use the Right Charger: Always use the charger that came with your device or a certified replacement to ensure safe charging. Tip: Charging your phone overnight occasionally is fine, but consistently overcharging can harm the battery.
5. Controlling Brightness for Battery Saving
Brightness control is key to managing battery life:
- Set Brightness Levels: Go to Settings > Display > Brightness. Adjust the slider to find a balance between visibility and power savings.
- Use Dark Mode: Enable Dark Mode in Settings > Display > Dark Mode to save battery on OLED screens by using less power for darker colors. Tip: Dark Mode is especially effective for extending battery life on OLED displays, as it reduces the power used by the screen.
Conclusion
Your Samsung Galaxy S24 Ultra offers a wealth of features designed to enhance connectivity, streamline sharing, and optimize battery life. By mastering Quick Share, QR codes, Bluetooth controls, and effective power management, you can fully leverage the capabilities of your device. Whether you’re sharing files with friends, streaming media, or managing battery health, these tips will help you get the most out of your Galaxy S24 Ultra. Embrace these features and enjoy a more efficient and connected mobile experience.
Master Your Samsung Galaxy S24 Ultra: Tips, Tricks, and Accessories
The Samsung Galaxy S24 Ultra is a high-performance smartphone packed with features designed to enhance your digital life. Whether you want to customize your device, optimize performance, or explore the best accessories, this guide will help you make the most of your Galaxy S24 Ultra. Let’s dive into essential tips, hidden features, and must-have accessories for your device.
Hidden Features and Advanced Customization
Your Galaxy S24 Ultra is more than just a sleek device; it’s packed with hidden features and customization options that can boost your productivity and personalize your experience.
1. Hidden Features of the Samsung Galaxy S24 Ultra
- Edge Screen Features: Swipe in from the edge of your screen to access quick tools like app shortcuts, clipboard history, and more. Customize the Edge Panel by going to Settings > Display > Edge Screen.
- Air Actions: Use gestures to control your phone remotely with the S Pen. For example, you can take photos, switch apps, and navigate through presentations without touching your screen. Enable this under Settings > Advanced Features > S Pen > Air Actions. Tip: Explore the Edge Screen and Air Actions to simplify your daily tasks and make your phone more intuitive to use.
2. Using the Separate App Sound Feature
This feature lets you play different audio streams from various apps simultaneously:
- Activate Separate App Sound: Go to Settings > Sounds and Vibration > Separate App Sound. Toggle it on and choose the app you want to play audio from a different speaker or Bluetooth device. Tip: Perfect for multitasking, like listening to music from one app while watching videos on another.
3. Unlocking Customization Potential
To truly make your Galaxy S24 Ultra yours, explore these customization options:
- Customize the Lock Screen: Go to Settings > Lock Screen. Change the clock style, add widgets, and set your favorite photos as the wallpaper.
- Create App Shortcuts: Long-press any app icon on your home screen to create shortcuts for specific actions, like starting a new note or sending a message. Tip: Personalize your device to reflect your style and make your most-used apps more accessible.
4. Advanced Keyboard Features
Enhance your typing experience with these advanced keyboard features:
- Keyboard Customization: Go to Settings > General Management > Keyboard Settings. Here, you can adjust keyboard size, style, and themes.
- Add Grammarly: Integrate Grammarly for real-time spelling and grammar checks. Enable this by downloading Grammarly from the Galaxy Store and following the setup instructions. Tip: Use keyboard shortcuts and themes to make typing faster and more enjoyable.
Tips for Enhanced Productivity
Boost your productivity with these Galaxy S24 Ultra features:
1. Efficient Screenshot Tools
Take and manage screenshots effortlessly:
- Palm Swipe: Enable palm swipe gestures for screenshots in Settings > Advanced Features > Motions and Gestures. Swipe your palm across the screen to capture an image.
- Clipboard Management: Save and access screenshots and text snippets through the Clipboard in Settings > Advanced Features > Clipboard. Tip: Use screenshots to quickly capture and share important information.
2. NFC Automation
Automate tasks with NFC tags:
- Set Up NFC Tags: Use NFC tags to automate tasks like turning on Wi-Fi or launching a specific app. Go to Settings > Connections > NFC and Payment to enable NFC and start programming tags. Tip: Place NFC tags in strategic locations, such as your car or home, for seamless automation.
Essential Accessories for Your Samsung Galaxy S24 Ultra
Enhance your device with these top accessories:
1. Best NFC Stickers
NFC stickers can be programmed to perform various tasks:
- Smart Tags: Use smart NFC tags to automate tasks like toggling settings or opening apps. Look for high-quality, durable NFC stickers that work reliably. Tip: Purchase stickers from reputable brands to ensure compatibility and performance.
2. Must-Have Accessories
- Protective Cases: Choose cases that offer protection without adding bulk. Look for options like the Samsung Leather Cover or rugged cases for extra durability.
- Wireless Chargers: Opt for fast wireless chargers to keep your device powered up without fuss. The Samsung Wireless Charger Duo is a great choice for charging multiple devices simultaneously. Tip: Investing in quality accessories can extend the life of your Galaxy S24 Ultra and enhance your overall user experience.
3. Top Cases and Covers
Protect your device with stylish and functional cases:
- Clear Cases: Showcase your Galaxy S24 Ultra’s design while protecting it from scratches and drops.
- Wallet Cases: Combine protection with practicality by choosing a wallet case that holds cards and cash. Tip: Select a case that fits your lifestyle, whether you need rugged protection or a sleek, minimalist design.
Optimizing System Performance
Keep your Galaxy S24 Ultra running smoothly with these performance tips:
1. System Optimization
- Use Device Care: Access Settings > Battery and Device Care to optimize your device’s performance. This tool helps you clean up storage, manage battery usage, and check for software updates.
- Close Background Apps: Regularly close unused apps running in the background to free up system resources and improve performance. Tip: Regular maintenance and app management are key to keeping your device in top shape.
2. Best Performance Settings
- Enable High Performance Mode: For the best performance, go to Settings > Battery and Device Care > Battery > Power Mode and select High Performance.
- Manage RAM: Access Settings > Apps and review app permissions and background activity to optimize RAM usage. Tip: Use High Performance mode for gaming or demanding tasks but switch to Power Saving mode for everyday use to conserve battery life.
3. Improving Speed
- Clear Cache: Regularly clear your app cache to improve speed. Go to Settings > Storage > Cache Data and tap Clear.
- Update Software: Keep your device updated with the latest software versions to benefit from performance improvements and security patches. Tip: Clearing the cache and updating software can resolve performance issues and keep your device running smoothly.
Conclusion
The Samsung Galaxy S24 Ultra is a feature-rich device that offers a plethora of options for customization, productivity, and performance enhancement. By exploring hidden features, utilizing advanced settings, and investing in the right accessories, you can fully unlock the potential of your Galaxy S24 Ultra. Embrace these tips and tricks to enhance your digital experience and enjoy your device to the fullest.
Master Your Samsung Galaxy S24 Ultra: Bluetooth, Quick Share, and Camera Shortcuts
The Samsung Galaxy S24 Ultra is a powerhouse packed with features designed to make your digital life more connected and efficient. From seamless Bluetooth connectivity to quick sharing and camera shortcuts, this guide will walk you through optimizing these features to get the most out of your device. Let’s dive into how you can enhance your experience with Bluetooth, Quick Share, and camera settings.
Bluetooth Connectivity: Connect and Control with Ease
Bluetooth on the Samsung Galaxy S24 Ultra is more versatile than ever. Whether you’re managing multiple devices or sharing audio, these tips will help you make the most of your Bluetooth features.
1. Dual Bluetooth Device Connection
One of the standout features of the Galaxy S24 Ultra is its ability to connect to two Bluetooth devices simultaneously. This means you can pair your phone with both a Bluetooth speaker and headphones, switching between them as needed without the hassle of disconnecting and reconnecting.
- How to Set It Up: Go to Settings > Connections > Bluetooth. Pair your devices as usual, and the Galaxy S24 Ultra will manage them. You can then control audio output and device switching through the Bluetooth menu. Tip: This feature is perfect for those who like to switch between listening to music on speakers and taking private calls on headphones.
2. Samsung Galaxy Bluetooth Sharing
Sharing files and media over Bluetooth is straightforward with the Galaxy S24 Ultra. You can easily send photos, music, and other files to nearby devices.
- How to Share: Open the file you want to share, tap the Share icon, and select Bluetooth. Choose the device you want to send the file to from the list of paired devices. Tip: For quicker transfers, ensure both devices are close together and have Bluetooth enabled.
3. Multi-Device Bluetooth Audio Control
Managing audio across multiple Bluetooth devices is a breeze with the Galaxy S24 Ultra. You can adjust the volume for each connected device individually.
- Adjusting Volume: From the Bluetooth settings menu, tap on the device you want to adjust. Use the volume slider to set the desired level. Tip: This feature allows for precise control, making it easier to balance audio between different speakers or headphones.
4. Switching Devices with Bluetooth Speakers
Switching between different Bluetooth speakers is simple. You don’t need to re-pair devices; just select the speaker you want to use from the Bluetooth menu.
- Switching Speakers: Go to Settings > Connections > Bluetooth. Select the speaker you want to use, and your audio will switch to that device. Tip: Keep your speakers in range to ensure a seamless switch between them.
5. Exploring Samsung S24 Bluetooth Features
The Galaxy S24 Ultra’s Bluetooth features extend beyond simple connectivity. It supports advanced profiles for enhanced audio quality and extended range.
- Advanced Features: Check out Settings > Connections > Bluetooth and explore options like Bluetooth Audio Codec to choose the best sound quality for your devices. Tip: Experiment with different codecs to find the best balance between audio quality and battery life.
Quick Share: Effortless File Transfers
Quick Share is Samsung’s feature designed to make file sharing as simple as possible. Here’s how to use it effectively.
1. Android Quick Share Feature
Quick Share allows you to share files instantly with nearby Galaxy devices. It’s Samsung’s answer to Apple’s AirDrop and is optimized for speed and ease of use.
- Using Quick Share: Open the file you want to share, tap the Share button, and select Quick Share. Choose the recipient from the list of nearby Galaxy devices. Tip: Ensure both devices have Quick Share enabled and are within close range for the best experience.
2. File Sharing on Samsung S24
Sharing files with Quick Share is straightforward. The feature supports a range of file types, from images to documents.
- Sharing Files: After selecting the file, choose Quick Share from the sharing options. Pick the device you want to share with, and the file will transfer almost instantly. Tip: For large files, ensure both devices are connected to Wi-Fi to speed up the transfer.
3. Samsung Quick Share vs AirDrop
Quick Share is Samsung’s version of AirDrop, designed specifically for Galaxy devices. Both features offer similar functionality but are optimized for their respective ecosystems.
- Comparing Features: Quick Share is built into the Samsung ecosystem, while AirDrop works across iOS and macOS devices. Quick Share tends to be faster with Samsung devices, whereas AirDrop offers broader compatibility. Tip: Use Quick Share when sharing files with other Samsung users and AirDrop when interacting with Apple devices.
4. Cross-Device Sharing with Samsung
Samsung’s ecosystem supports seamless file transfers between Galaxy devices, tablets, and even Windows PCs.
- Cross-Device Sharing: Ensure all devices are signed into the same Samsung account. Use Quick Share to send files between these devices easily. Tip: For quick access to shared files, use Samsung’s Link to Windows feature to integrate your phone with your PC.
5. Image Sharing on Samsung Galaxy
Sharing images is particularly easy with Quick Share. You can send photos directly from your gallery to other Galaxy devices without needing additional apps.
- Sharing Photos: Open your photo gallery, select the image, tap Share, and choose Quick Share. Select the recipient and send. Tip: Use this feature for quick photo sharing during events or meetings.
Camera Shortcuts: Capture Moments Instantly
The camera on the Samsung Galaxy S24 Ultra is designed for quick access and customization. Here’s how to make the most of its shortcuts.
1. Samsung Galaxy Camera Quick Launch
The Galaxy S24 Ultra’s camera can be launched quickly using physical buttons, ensuring you never miss a moment.
- Quick Launch: Press the side button twice to open the camera app instantly. This shortcut is perfect for capturing spontaneous moments. Tip: Customize this shortcut under Settings > Advanced Features > Side Key to ensure it launches the camera app.
2. Custom App Launch with Side Button
You can configure the side button to launch your favorite apps, not just the camera.
- Setting Up: Go to Settings > Advanced Features > Side Key. Choose Open App and select the app you want to launch with a double press. Tip: Set up quick access to apps you use frequently, such as messaging or email, for faster navigation.
3. Side Button Camera Settings
Customize how the side button interacts with your camera settings.
- Adjust Settings: Go to Settings > Advanced Features > Side Key and configure the double press action to open the camera app directly or access camera settings. Tip: Customize camera shortcuts for different modes, such as photo, video, or pro mode.
4. Camera Quick Access on Galaxy Phones
Besides the side button, you can access the camera quickly from the lock screen or by using widgets.
- Lock Screen Access: Enable this feature in Settings > Lock Screen. Choose Shortcut and select Camera to access it directly from the lock screen. Tip: Use this shortcut to quickly capture photos without unlocking your phone.
5. Double Tap Camera Shortcut
The double tap shortcut on the side button allows you to open the camera app in a flash.
- Using Double Tap: Simply press the side button twice to launch the camera app instantly, ensuring you’re ready to capture moments at a moment’s notice. Tip: Practice the double tap action to make it a natural part of your photo-taking routine.
Conclusion
The Samsung Galaxy S24 Ultra offers a wealth of features designed to enhance connectivity, file sharing, and camera usability. By mastering Bluetooth connections, utilizing Quick Share, and customizing camera shortcuts, you can make the most of your device. Embrace these tips to streamline your digital experience and ensure you’re always ready to capture and share your world.
Customize Your Samsung Galaxy S24 Ultra: Side Button, Google Assistant, and Back Tap Features
The Samsung Galaxy S24 Ultra is packed with features that can make your life easier. Among these are customizable options for the side button, integration with Google Assistant, and innovative back tap gestures. Here’s how you can make the most of these features to enhance your phone’s functionality and personalize your user experience.
Side Button Customization: Tailor Your Controls
The side button on your Galaxy S24 Ultra isn’t just for powering your phone on and off. It’s a versatile tool that you can customize to suit your needs.
1. Customize the Side Button
You can remap the side button to perform various tasks, making it more functional for your daily use.
- How to Customize: Go to Settings > Advanced Features > Side Key. Here, you can set different actions for a single press, double press, and long press. Tip: Assign frequently used functions, such as opening your favorite app or turning on the flashlight, to the side button for quicker access.
2. Remap the Power Button
If you prefer using the side button for tasks other than powering your phone, you can remap it.
- Remapping Steps: In the Side Key menu, choose Power Off Menu or Quick Launch Camera based on your preference. Tip: Remapping the power button to launch the camera can be a game-changer for capturing those spontaneous moments.
3. Disable Bixby
If you’re not a fan of Bixby and prefer a different voice assistant, you can disable it.
- Disabling Bixby: Navigate to Settings > Apps > Bixby and choose Disable. You can then assign the side button to another function or assistant. Tip: Replacing Bixby with Google Assistant can streamline your voice commands and make your phone more intuitive.
4. Power Menu Settings
You can also tweak the power menu settings to fit your preferences.
- Adjust Settings: Go to Settings > Advanced Features > Side Key and choose what actions should be available when you press and hold the side button. Tip: Adding quick access to restart or emergency mode can be useful for troubleshooting or urgent situations.
5. Side Button Actions on Android
Understanding how the side button interacts with Android features can help you maximize its utility.
- Exploring Actions: The side button can be used for various actions such as opening recent apps or toggling Do Not Disturb mode. Check Settings > Advanced Features > Side Key for a full list of options. Tip: Experiment with different configurations to find the setup that best suits your needs.
Google Assistant Integration: Elevate Your Voice Commands
Google Assistant can take your Galaxy S24 Ultra experience to the next level by integrating it with your power button and other features.
1. Map Power Button to Google Assistant
You can set your power button to launch Google Assistant, making it easier to access voice commands.
- Mapping Steps: Go to Settings > Advanced Features > Side Key and set the side button’s double press or long press action to launch Google Assistant. Tip: This integration can help you quickly get information, control smart devices, and perform tasks hands-free.
2. Replace Bixby with Google Assistant
If you prefer Google Assistant over Bixby, you can make it your default voice assistant.
- Setting Up Google Assistant: Go to Settings > Apps > Default Apps > Assist & voice input. Select Google Assistant as your preferred assistant. Tip: Switching to Google Assistant can provide a more familiar experience if you’re used to Google’s ecosystem.
3. Samsung Power Button for Google Assistant
Using the power button for Google Assistant can streamline your interactions with your phone.
- Setting Up: Once you’ve mapped the power button to Google Assistant, press it to activate the assistant and issue commands or ask questions. Tip: Use voice commands to control your phone, check the weather, or manage tasks without needing to navigate through menus.
4. Samsung Galaxy S24 Assistant Setup
Setting up Google Assistant on your Galaxy S24 Ultra is easy.
- Setup Steps: Open Google Assistant by holding down the home button or using the voice command “Hey Google.” Follow the prompts to configure your preferences and connect it to your Google account. Tip: Customizing Google Assistant’s settings can enhance its accuracy and make it more responsive to your needs.
5. Voice Assistant Toggle
You can toggle between voice assistants if you use more than one.
- Toggling Assistants: Go to Settings > Apps > Default Apps > Assist & voice input. Choose the assistant you want to use. Tip: Switching between assistants can be useful for accessing different features or preferences.
Back Tap Feature: A New Way to Interact
The back tap feature on the Galaxy S24 Ultra introduces a new way to control your device with simple gestures.
1. Enable Back Tap
You can enable back tap gestures to perform various actions by tapping on the back of your phone.
- Enabling Back Tap: Go to Settings > Advanced Features > Motions and Gestures. Enable the Back Tap option to start using this feature. Tip: Activating back tap gestures can make multitasking more convenient and reduce the need to navigate through menus.
2. Samsung Galaxy Back Tap Gestures
Back tap gestures can be customized to perform specific actions.
- Customizing Gestures: In the Motions and Gestures menu, choose Back Tap and assign actions to single or double taps, such as opening apps or toggling settings. Tip: Assign frequently used actions, like taking screenshots or opening the camera, to make your phone more responsive to your needs.
3. Customize Back Tap Actions
You can tailor back tap actions to suit your preferences.
- Custom Actions: Access Settings > Advanced Features > Motions and Gestures and customize what each back tap action does. Tip: Setting up different actions for single and double taps can help you manage your phone more efficiently.
4. Back Tap Shortcuts on Android
Back tap shortcuts can enhance your Android experience by offering quick access to various features.
- Using Shortcuts: Assign shortcuts to common tasks or apps, such as turning on Do Not Disturb or opening your favorite music player. Tip: Explore different back tap actions to see which ones best fit your daily routine.
5. Triple Tap Feature
Some Galaxy models support triple tap gestures for additional functionality.
- Using Triple Tap: Go to Settings > Advanced Features > Motions and Gestures to enable and customize triple tap actions. Tip: Use triple tap for tasks that require more precision, such as toggling settings or launching specific apps.
Conclusion
The Samsung Galaxy S24 Ultra offers a range of customizable features to enhance your user experience. By tailoring the side button, integrating Google Assistant, and utilizing back tap gestures, you can make your phone work better for you. Explore these options to streamline your interactions, improve productivity, and make your Galaxy S24 Ultra truly your own.
Mastering Samsung Galaxy S24 Ultra: Modes, Routines, and Free Live TV
The Samsung Galaxy S24 Ultra is more than just a powerful smartphone—it’s a hub of customization and convenience. From automating your daily tasks with modes and routines to enjoying free live TV, this guide will help you get the most out of your device. Let’s dive into the features that will make your Galaxy S24 Ultra work smarter for you.
Modes and Routines: Streamline Your Life
Samsung’s modes and routines can transform how you use your Galaxy S24 Ultra, making daily tasks more manageable and personalizing your phone experience.
1. Samsung Galaxy Modes and Routines
Modes and routines let you automate your phone’s behavior based on various conditions. You can set different modes for sleep, work, or driving, and customize how your phone responds in each situation.
- How to Set Up Modes: Go to Settings > Advanced Features > Modes and Routines. Here, you can choose from pre-set modes like Sleep or Driving or create your own custom routines. Tip: Setting up a “Do Not Disturb” mode for bedtime can ensure you get a good night’s sleep without interruptions.
2. Auto Routines on Samsung S24
Auto routines automate your phone’s settings based on specific triggers. For example, you can set your phone to automatically switch to silent mode when you enter a meeting.
- Creating Auto Routines: In the Modes and Routines section, select Add Routine. Set your desired conditions (like time or location) and actions (like turning on Wi-Fi or opening an app). Tip: Use location-based triggers to automate tasks like turning off notifications when you arrive home.
3. Sleep Mode Customization
Sleep mode helps you wind down by minimizing distractions. You can customize it to fit your bedtime routine and preferences.
- Customizing Sleep Mode: Go to Settings > Advanced Features > Modes and Routines > Sleep. Adjust the settings to silence notifications, dim the screen, and enable night mode. Tip: Set up a wind-down routine that includes relaxing music or a sleep timer for your favorite app.
4. Driving Mode Features
Driving mode enhances safety by limiting distractions while you’re on the road. It can automatically respond to calls and messages with preset replies.
- Enabling Driving Mode: In the Modes and Routines section, select Driving. Customize it to auto-reply to texts, read notifications aloud, and activate GPS. Tip: You can also connect your phone to your car’s Bluetooth to automatically switch to driving mode when your phone detects the car’s connection.
5. Galaxy Routine Automation Features
Routine automation lets you link various actions to specific triggers, making your phone more efficient.
- Setting Up Automation: Explore the Modes and Routines feature to create complex routines involving multiple actions. For instance, set up a routine that turns on your smart lights and plays your favorite playlist when you get home. Tip: Use automation to save time on repetitive tasks and streamline your daily activities.
Routine Triggers: Automate with Precision
Routine triggers allow you to fine-tune your Galaxy S24 Ultra’s behavior based on specific events, making automation more intuitive and personalized.
1. If This, Then That on Samsung Galaxy
The “If This, Then That” (IFTTT) concept allows you to create conditional routines. For example, if your phone connects to a particular Bluetooth device, it could automatically open a specific app.
- Using IFTTT: Install the IFTTT app from the Google Play Store and set up triggers based on your preferences. For instance, you can set up a trigger to turn on Wi-Fi when you arrive at home. Tip: Explore the IFTTT app for a wide range of pre-made routines or create your own to fit your needs.
2. Bluetooth Device Triggers Routines
You can automate actions based on Bluetooth connections, like connecting to your car’s Bluetooth or a specific headset.
- Setting Up Bluetooth Triggers: Go to Settings > Advanced Features > Modes and Routines. Add a routine that activates when a Bluetooth device is connected. Tip: Set up a trigger to launch your favorite music app or start a workout playlist when you connect to your Bluetooth speaker.
3. Automating Tasks on Galaxy S24
Automating tasks helps you manage your phone more efficiently. You can create routines for a variety of tasks, from managing notifications to controlling smart home devices.
- Creating Task Automations: Use the Modes and Routines feature to set up tasks based on triggers like time, location, or app usage. Tip: Automate common tasks, such as sending a daily status report or turning off Wi-Fi when you leave work.
4. Galaxy S24 Fitness Routine Automation
For fitness enthusiasts, automating your workout routines can be incredibly helpful. Set up routines that track your workouts or remind you to exercise.
- Fitness Automation: In the Modes and Routines section, create routines that track your exercise progress or remind you to drink water during your workout. Tip: Link your fitness apps to your Galaxy S24 Ultra to automatically log your workouts and track progress.
5. Samsung Routines for Daily Tasks
Daily routines can streamline your everyday tasks, making your life simpler and more organized.
- Setting Up Daily Routines: Create routines for daily activities such as checking the weather, managing your calendar, or preparing for bedtime. Tip: Use daily routines to automate tasks like adjusting your phone’s settings for different times of the day or specific events.
Free Live TV: Entertainment at Your Fingertips
With the Samsung Galaxy S24 Ultra, you can enjoy free live TV, keeping you entertained and informed without needing additional subscriptions.
1. Free Live TV on Samsung Galaxy
You can access free live TV on your Galaxy S24 Ultra through various apps and services. Watch local news, sports, and entertainment channels directly on your phone.
- Accessing Free Live TV: Download apps like Samsung TV Plus or other streaming services that offer live TV channels. Open the app to browse and watch live broadcasts. Tip: Check for local news channels and sports networks to stay updated on current events and enjoy live sports.
2. Samsung TV App on Galaxy Phones
The Samsung TV app provides access to a wide range of free live TV channels. It’s a great way to watch TV without needing a cable subscription.
- Using the Samsung TV App: Open the app on your Galaxy S24 Ultra, and browse through the available channels. You can watch live TV, news, and more. Tip: Explore different genres and channels to find content that matches your interests.
3. Watch Live TV on Samsung S24
Watching live TV on your Galaxy S24 Ultra is easy and convenient. Whether you’re at home or on the go, you can enjoy your favorite shows and channels.
- Watching Live TV: Open your preferred live TV app and select the channel or program you want to watch. You can stream content over Wi-Fi or mobile data. Tip: Use your phone’s larger screen to get a better viewing experience, especially for live sports or news.
4. Free Streaming on Samsung Galaxy
Besides live TV, you can also access free streaming content on your Galaxy S24 Ultra. Many apps offer free movies, TV shows, and other entertainment.
- Exploring Free Streaming: Download apps like Pluto TV, Tubi, or Peacock for a variety of free streaming options. Enjoy movies, TV shows, and more without any subscription fees. Tip: Look for apps with no ads or minimal interruptions to enhance your streaming experience.
5. Local News Streaming on Galaxy S24
Stay informed with local news streaming on your Galaxy S24 Ultra. Many news apps and services offer live news broadcasts and updates.
- Streaming Local News: Install news apps from local stations or national news providers to watch live broadcasts and stay updated on current events. Tip: Set up notifications for breaking news to get timely updates on important stories.
Conclusion
The Samsung Galaxy S24 Ultra offers a wealth of features designed to make your life easier and more enjoyable. By mastering modes and routines, automating tasks with routine triggers, and accessing free live TV, you can personalize your phone experience to fit your needs. Explore these features to unlock the full potential of your Galaxy S24 Ultra and enjoy a more streamlined, efficient, and entertaining smartphone experience.
Unlocking the Power of Samsung Galaxy S24 Ultra: Live Transcription, Translation, and Interpreter Modes
The Samsung Galaxy S24 Ultra isn’t just about high-end specs and sleek design—it’s packed with features that enhance communication and accessibility. Whether you’re looking to transcribe conversations in real-time, translate phone calls, or get help while traveling, this guide will walk you through the Galaxy S24 Ultra’s advanced language tools. Let’s explore how these features can make your life easier.
Live Transcription: Instant Accessibility
Live Transcription on the Galaxy S24 Ultra is a game-changer for accessibility and convenience. Here’s how to make the most of it.
1. Samsung Live Transcription Feature
Live Transcription automatically converts spoken words into text on your screen, making it easier to follow conversations, lectures, or meetings.
- Setting Up Live Transcription: Go to Settings > Accessibility > Hearing > Live Transcribe. Turn on Live Transcribe, and it will start transcribing conversations in real-time. Tip: This feature is particularly useful in noisy environments or for individuals with hearing impairments, as it provides a written record of what’s being said.
2. Auto Captions on Samsung Galaxy
Auto Captions offer a similar functionality to Live Transcription but are more focused on video content. They automatically generate captions for videos you’re watching.
- Enabling Auto Captions: Navigate to Settings > Accessibility > Hearing > Subtitles and Captioning. Turn on Subtitles to get captions on videos. Tip: Customize the appearance of captions by adjusting text size and color for better readability.
3. Real-Time Transcription on Galaxy S24
Real-time transcription captures spoken language as it happens, ensuring you don’t miss any important details.
- Using Real-Time Transcription: Open the Live Transcribe app, and it will start capturing and displaying spoken words instantly. You can use this feature during conversations, meetings, or events. Tip: Ensure your phone’s microphone is unobstructed for the most accurate transcription.
4. Samsung Galaxy Live Caption Setup
Live Caption adds captions to media playing on your device, even if the content doesn’t come with subtitles.
- Setting Up Live Caption: Go to Settings > Accessibility > Hearing > Live Caption. Enable Live Caption, and it will automatically generate captions for any audio or video playing on your phone. Tip: Use Live Caption to understand media content in noisy environments or if you prefer reading over listening.
5. Accessibility Features Live Transcription
Live Transcription is part of Samsung’s broader suite of accessibility features designed to make devices more inclusive.
- Exploring Accessibility Features: Access additional accessibility options under Settings > Accessibility. Here, you can find tools like magnification, text-to-speech, and hearing aids to further enhance your phone’s usability. Tip: Customize accessibility settings to fit your needs and preferences for a more personalized experience.
Live Translate on Calls: Break Language Barriers
The Galaxy S24 Ultra’s Live Translate feature enhances communication by translating phone calls in real-time.
1. Samsung Live Translate Calls
Live Translate on calls allows you to converse with people who speak different languages by translating conversations as they happen.
- Activating Live Translate: Open the Phone app, go to Settings, and enable Live Translate. This feature will automatically translate spoken language during calls. Tip: Ensure you have a stable internet connection for seamless translation during calls.
2. Real-Time Call Translation on Galaxy S24
Real-time translation facilitates smooth communication during international or multilingual calls.
- Using Real-Time Translation: During a call, Live Translate will display translated text on your screen while translating the conversation in real-time. Tip: Speak clearly and slowly for the most accurate translations, especially during complex or technical discussions.
3. Multilingual Calls with Galaxy Translate
Galaxy Translate supports multiple languages, making it easier to communicate with people around the world.
- Setting Up Multilingual Translation: In the Live Translate settings, choose the languages you need. The phone will then handle translation between the selected languages. Tip: Regularly update your language settings to include any new languages you might need.
4. Translate Phone Conversations Samsung
Phone conversation translation helps overcome language barriers in personal and professional contexts.
- Using Phone Conversation Translation: Activate translation before making or receiving calls. The phone will handle translation automatically, so you can focus on the conversation. Tip: Practice with basic phrases in the target language to enhance your overall communication.
5. Samsung Galaxy Call Assistant Translate
The Call Assistant feature enhances your phone’s translation capabilities, offering a more interactive translation experience.
- Setting Up Call Assistant: Enable Call Assistant in the Phone app settings. It provides additional tools and options for managing and translating calls. Tip: Use Call Assistant’s features to handle complex translations or manage multiple languages in a call.
Interpreter Mode: Your Personal Language Assistant
Interpreter Mode on the Galaxy S24 Ultra is designed for seamless communication in different languages, making it an essential tool for travelers and multilingual interactions.
1. Samsung Galaxy Interpreter Mode
Interpreter Mode offers live translation for conversations, making it easier to communicate in foreign languages.
- Accessing Interpreter Mode: Open the Translate app and select Interpreter Mode. Choose the languages for translation, and the app will handle real-time language conversion. Tip: Use Interpreter Mode to assist with negotiations, travel, or social interactions in foreign countries.
2. Live Interpretation on Galaxy S24
Live interpretation allows for immediate translation of spoken words, which is ideal for dynamic conversations.
- Using Live Interpretation: During conversations, speak directly into the phone. Interpreter Mode will provide real-time translations on the screen. Tip: Ensure you speak clearly and use simple language to improve translation accuracy.
3. Multilingual Support Interpreter Mode
Interpreter Mode supports multiple languages, catering to diverse communication needs.
- Configuring Multilingual Support: In the Translate app, select the languages you want to support. The app will provide translations in those languages. Tip: Update your language options regularly to include any new languages you may need.
4. Samsung Voice Translation Features
Voice translation enhances communication by translating spoken language into text or another spoken language.
- Using Voice Translation: Speak into the Galaxy S24 Ultra’s microphone, and the device will translate your words into the desired language, either as text or spoken language. Tip: Use voice translation for quick conversations or travel situations where you need immediate assistance.
5. Travel Language Assistant Samsung
The Travel Language Assistant is perfect for navigating foreign countries, providing translations for common travel phrases and questions.
- Activating Travel Assistant: Use the Translate app’s Travel Language Assistant feature to access essential phrases and translations for travel. Tip: Familiarize yourself with common phrases before traveling to ensure smoother interactions and a more enjoyable experience.
Conclusion
The Samsung Galaxy S24 Ultra offers powerful tools for enhancing communication through Live Transcription, Live Translate, and Interpreter Mode. By utilizing these features, you can break down language barriers, improve accessibility, and make your interactions more efficient. Explore these capabilities to get the most out of your Galaxy S24 Ultra and enjoy a more connected and accessible experience.
Unlocking the Advanced Features of Samsung Galaxy S24 Ultra: Customization, Voice Control, and Accessibility
The Samsung Galaxy S24 Ultra is more than just a flagship smartphone; it’s a powerhouse of features designed to enhance your daily life. From advanced customization to voice control and accessibility options, this guide will help you unlock the full potential of your Galaxy S24 Ultra. Let’s dive into these features and see how they can make your experience even better.
Advanced Features: Customization and Intelligence
Samsung’s Galaxy S24 Ultra comes loaded with advanced features that allow you to tailor the phone to your specific needs and preferences.
1. Customizing Advanced Features
Your Galaxy S24 Ultra can be customized to fit your lifestyle perfectly. From setting up your home screen to managing notifications, you can make your device truly yours.
- How to Customize: Go to Settings > Advanced Features. Here, you can adjust settings for things like edge panels, one-handed mode, and more. Tailor your phone’s features to make it work better for you. Tip: Explore all the options under Advanced Features to discover tools like Game Launcher or Samsung DeX for a more personalized experience.
2. Samsung Galaxy Advanced Intelligence
The Galaxy S24 Ultra is equipped with advanced intelligence features that make your phone smarter and more intuitive.
- Utilizing Advanced Intelligence: Features like Bixby Routines and Samsung’s AI-based camera enhancements can learn your habits and provide personalized suggestions or automate routine tasks. Tip: Regularly review your Bixby Routines to ensure they match your evolving needs and preferences.
3. Galaxy S24 Smart Features
Smart features are designed to make your life easier by anticipating your needs and simplifying tasks.
- Accessing Smart Features: Look for options like Smart View for screen mirroring or Link to Windows for seamless integration with your PC. Tip: Use Smart Lock to keep your phone unlocked in trusted locations like your home, for added convenience.
4. Samsung Phone Customization Options
Samsung offers extensive customization options to tailor your phone’s appearance and functionality.
- Customizing Your Phone: Personalize your home screen with widgets, change themes, and adjust icon layouts by going to Settings > Themes or Wallpapers. Tip: Experiment with different themes and icon packs to find a style that suits you best.
Voice Control Features: Hands-Free Operation
Voice control is a powerful way to interact with your Galaxy S24 Ultra, making it easier to perform tasks without touching the screen.
1. Voice Assistant Setup
Setting up a voice assistant on your Galaxy S24 Ultra can streamline your daily tasks and improve accessibility.
- Setting Up Your Voice Assistant: Go to Settings > Apps > Bixby or Google Assistant and follow the prompts to configure your preferred assistant. Tip: Customize your voice assistant’s settings to respond to specific commands or phrases for better efficiency.
2. Samsung S24 Voice Control Options
The Galaxy S24 Ultra supports various voice control options, letting you choose between Bixby and Google Assistant.
- Choosing Your Voice Control: You can switch between Bixby and Google Assistant depending on your preferences. Access these settings under Settings > Apps > Default Apps. Tip: Try both voice assistants to see which one fits your needs better.
3. Bixby vs. Google Assistant
Bixby and Google Assistant each offer unique features and capabilities. Understanding their differences can help you choose the right one for you.
- Comparing Bixby and Google Assistant: Bixby integrates deeply with Samsung’s ecosystem and can control a range of Samsung devices, while Google Assistant offers extensive third-party integrations and natural language processing. Tip: Use Bixby for Samsung-specific tasks and Google Assistant for broader queries and smart home control.
4. Samsung Galaxy Voice Commands
Voice commands can make using your Galaxy S24 Ultra faster and more intuitive.
- Using Voice Commands: Say commands like “Hey Google, open Maps” or “Hi Bixby, set a reminder” to perform tasks hands-free. Tip: Memorize key voice commands for frequently used functions to make your interactions smoother.
5. Voice Control Gestures
In addition to voice commands, you can use gestures to control your Galaxy S24 Ultra.
- Exploring Voice Control Gestures: Check out gestures like swiping up to access the app drawer or using air gestures to navigate without touching the screen. Tip: Practice these gestures to become more proficient and make your phone experience more fluid.
Accessibility Features: Making Your Device Inclusive
Samsung’s Galaxy S24 Ultra includes a variety of accessibility features designed to make the device usable for everyone, regardless of physical ability.
1. Samsung Galaxy Accessibility Tools
Accessibility tools on the Galaxy S24 Ultra ensure that the device is easy to use for people with various needs.
- Accessing Accessibility Tools: Go to Settings > Accessibility. Here, you’ll find options like Vision for screen readers and Hearing for hearing aid support. Tip: Explore all accessibility options to find tools that can improve your phone usage experience.
2. Real-Time Transcription Accessibility
Real-time transcription provides immediate text versions of spoken words, which is especially useful for those with hearing impairments.
- Setting Up Real-Time Transcription: Activate this feature in Settings > Accessibility > Hearing > Live Transcribe. Tip: Use real-time transcription during meetings or conversations to keep up with discussions.
3. Live Captions Feature
Live Captions automatically generate captions for any audio or video content, enhancing the accessibility of multimedia.
- Enabling Live Captions: Go to Settings > Accessibility > Hearing > Live Caption and turn it on. Tip: Customize caption appearance for better readability based on your preferences.
4. Samsung Galaxy Assistive Features
Assistive features include tools like magnification gestures and text-to-speech, helping users interact with their devices more comfortably.
- Using Assistive Features: Find these tools under Settings > Accessibility. Options like Magnifier and Text-to-Speech can be adjusted to suit your needs. Tip: Experiment with different assistive tools to find the best combination for your accessibility requirements.
5. Accessibility Settings on Android
Android’s accessibility settings are designed to make smartphones more usable for everyone, not just those with disabilities.
- Exploring Android Accessibility: In addition to Samsung’s settings, explore the broader Android accessibility options for features like voice control and gesture navigation. Tip: Regularly check for updates to accessibility features as Android continues to improve and expand its support.
Conclusion
The Samsung Galaxy S24 Ultra is packed with advanced features that enhance customization, voice control, and accessibility. By exploring these options, you can tailor your device to fit your needs, streamline tasks with voice commands, and ensure the device is accessible for everyone. Dive into these features to get the most out of your Galaxy S24 Ultra and enjoy a more connected and intuitive smartphone experience.
Mastering Your Samsung Galaxy S24 Ultra: Customization, Voice Control, and More
The Samsung Galaxy S24 Ultra is a feature-rich smartphone that offers a wealth of customization options, voice control features, and accessibility tools. If you’re looking to get the most out of your device, this guide will walk you through everything you need to know. From personalizing your phone to using advanced voice features, you’ll learn how to make your Galaxy S24 Ultra truly your own.
Device Customization: Tailor Your Phone to Fit Your Needs
Customizing your Galaxy S24 Ultra can make your device more intuitive and efficient. Here’s how you can personalize various aspects of your phone:
1. Customize Galaxy S24 Button Actions
You can redefine what your buttons do to better suit your needs.
- How to Customize Button Actions: Go to Settings > Advanced Features > Side Key. Here, you can choose what happens when you press the power button or double-tap it. Tip: Assign useful functions like launching your camera or opening a specific app to the side key for quicker access.
2. Personalize Samsung Galaxy Shortcuts
Create shortcuts for your most-used apps and features to speed up your workflow.
- Setting Up Shortcuts: Press and hold on an empty space on your home screen, select Widgets, and then drag your favorite apps or tools onto the screen. Tip: Use folders to keep your home screen organized and accessible.
3. Setting Up Routines on Samsung S24
Automate tasks with routines to simplify your daily life.
- Creating Routines: Open Bixby Routines under Settings > Advanced Features > Bixby Routines. Here, you can set up automated actions based on triggers like time, location, or device status. Tip: Set a “Good Morning” routine that turns on your favorite playlist and reads out the weather forecast when you wake up.
4. Advanced Control Over Galaxy Buttons
Gain more control over what your Galaxy S24 Ultra’s buttons do.
- Adjusting Button Settings: In Settings > Advanced Features > Side Key, you can remap button actions for both single and double presses. Tip: Consider setting up shortcuts for apps or functions you use frequently to save time.
5. Samsung S24 Quick Settings Customization
Tailor your quick settings panel to make accessing essential features easier.
- Customizing Quick Settings: Swipe down from the top of the screen to open the quick settings panel, then tap the three dots and select Edit buttons. Add or remove icons based on your needs. Tip: Add shortcuts for features like Do Not Disturb or Wi-Fi for faster access.
Voice Styles in Interpreter Mode: Enhance Communication
Samsung Galaxy S24 Ultra’s interpreter mode offers advanced voice features for multilingual communication. Here’s how to make the most of them:
1. Set Up Voice Styles in Interpreter Mode
Customize the voice style in interpreter mode to fit your preferences.
- Configuring Voice Styles: Go to Settings > General Management > Language and Input > Interpreter Mode. You can select different voice options or download additional voice packs. Tip: Experiment with various voice styles to find the one that’s most clear and comfortable for you.
2. Samsung Interpreter Voice Options
Choose from different voice options to make interpreter mode more effective.
- Selecting Voice Options: Within Interpreter Mode, explore the available voice packs and choose one that suits your needs. Tip: Download and install additional language packs if you frequently communicate in multiple languages.
3. Custom Voice Packs for Interpreter Mode
Personalize your interpreter experience with custom voice packs.
- Installing Voice Packs: Access the Galaxy Store or Samsung Apps to find and install additional voice packs. Tip: Look for voice packs that include regional accents or dialects for more accurate translations.
4. Samsung Interpreter Advanced Features
Unlock advanced features in interpreter mode for enhanced communication.
- Exploring Advanced Features: Check settings for options like real-time translation or integration with other apps for seamless communication. Tip: Use interpreter mode for travel or business to bridge language gaps efficiently.
Samsung Galaxy Store Apps: Enhance Your Device
The Samsung Galaxy Store offers a range of apps and tools to further customize and enhance your Galaxy S24 Ultra.
1. Good Lock App on Samsung Galaxy
Good Lock allows you to customize various aspects of your Galaxy S24 Ultra beyond the standard settings.
- Installing Good Lock: Download Good Lock from the Galaxy Store and explore its modules for extensive customization options. Tip: Try modules like LockStar for customizing your lock screen and Task Changer for adjusting how you switch between apps.
2. Customize Galaxy with Good Lock App
Good Lock offers numerous customization options to tailor your device.
- Using Good Lock: Open the app and select from its various modules to change your home screen layout, notification panel, and more. Tip: Regularly check for updates in Good Lock to access new features and improvements.
3. Samsung Galaxy Apps for Routines
Use Galaxy Store apps to enhance your routine automation.
- Finding Apps for Routines: Search for apps in the Galaxy Store that integrate with Bixby Routines or provide additional automation features. Tip: Look for fitness apps that sync with your routines for better health management.
4. Good Lock Modules on Galaxy S24
Explore different modules within Good Lock to customize your phone.
- Exploring Modules: Access Good Lock and browse modules like QuickStar for customizing quick settings or One Hand Operation + for better one-handed use. Tip: Combine multiple modules to achieve a highly personalized user experience.
Galaxy Quick Settings: Streamline Your Access
The quick settings panel on your Galaxy S24 Ultra allows you to access frequently used features quickly.
1. Customize Quick Settings Galaxy S24
Adjust the quick settings panel to fit your preferences.
- Editing Quick Settings: Swipe down from the top of the screen, tap the three dots, and select Edit buttons to add or remove icons. Tip: Place the most frequently used settings like Bluetooth or Do Not Disturb in the quick access area.
2. Samsung S24 Quick Panel Options
Explore the various options available in the quick panel for better efficiency.
- Accessing Quick Panel Options: Open the quick settings panel and tap the settings icon to configure options like Do Not Disturb or Battery Saver. Tip: Customize quick panel options to include shortcuts for features you use often.
3. Add Icons to Quick Settings Samsung
Make your quick settings panel more functional by adding icons.
- Adding Icons: In the quick settings panel, tap Edit buttons and drag icons to the panel. Tip: Organize icons based on their usage frequency for quicker access.
4. Quick Access Controls Samsung Galaxy
Set up quick access controls to streamline your phone’s functionality.
- Configuring Quick Access Controls: Use the quick settings panel to adjust controls like Wi-Fi, Bluetooth, and Do Not Disturb. Tip: Regularly update your quick access controls to match your current needs.
5. Galaxy S24 Notification Panel Setup
Customize the notification panel to manage alerts and notifications effectively.
- Customizing Notification Panel: Swipe down to access the notification panel and tap Settings to adjust how notifications are displayed and managed. Tip: Set priority levels for notifications to ensure important alerts are never missed.
Fitness Integration: Automate Your Workouts
Integrate your Galaxy S24 Ultra with fitness apps and routines to streamline your health management.
1. Samsung Routines for Fitness Apps
Use Samsung’s routines to automate tasks related to fitness.
- Setting Up Fitness Routines: Open Bixby Routines and create routines that trigger actions based on your fitness activities, like starting a workout playlist when you begin exercising. Tip: Connect your fitness apps with Samsung Health to synchronize data and automate tasks.
2. Galaxy S24 Workout Automation
Automate your workout routines to make exercising easier.
- Automating Workouts: Use routines to start workout apps or set reminders for exercise sessions based on your daily schedule. Tip: Link your workout routines with Samsung’s Health App for comprehensive tracking and automation.
3. Fitness Equipment Triggers Routines
Set up triggers to start routines based on fitness equipment usage.
- Using Equipment Triggers: Configure your Galaxy S24 Ultra to start specific routines when you connect to fitness equipment like smart scales or heart rate monitors. Tip: Sync your fitness equipment with Samsung Health for seamless routine automation.
4. Automating Workouts Galaxy S24
Leverage automation to enhance your workout experience.
- Implementing Automation: Set up Bixby Routines to automatically launch fitness apps or adjust phone settings when you begin a workout. Tip: Create a “Workout” routine that includes playing motivational music and turning off notifications.
5. Samsung Galaxy Health Integration
Integrate your Galaxy S24 Ultra with Samsung Health for comprehensive fitness management.
- Integrating with Samsung Health: Sync your fitness data with Samsung Health to track progress, set goals, and automate tasks based on your health metrics. Tip: Explore Samsung Health’s features to set up personalized fitness plans and routine automations.
Conclusion
The Samsung Galaxy S24 Ultra offers a rich array of features to help you customize, control, and enhance your smartphone experience. By exploring device customization, voice control options, accessibility features, and fitness integrations, you can make your Galaxy S
24 Ultra work perfectly for you. Dive into these settings and features to get the most out of your device and enjoy a more personalized and efficient smartphone experience.
Unlocking the Power of AI and Camera Features on Your Samsung Galaxy S24 Ultra
The Samsung Galaxy S24 Ultra isn’t just another smartphone—it’s a powerhouse of advanced AI tools and cutting-edge camera technology. Whether you’re a tech enthusiast eager to explore its AI capabilities or a photography aficionado aiming to capture the perfect shot, this guide will walk you through the most exciting features of your Galaxy S24 Ultra. Let’s dive into the AI features and camera innovations that make this device stand out.
AI Features and Tools: Revolutionize Your Smartphone Experience
Samsung’s Galaxy S24 Ultra comes packed with impressive AI features that enhance everything from typing to photo editing. Here’s how you can make the most of these AI tools:
1. Live Translation in Keyboard
Translate text as you type with the integrated AI translation feature.
- How It Works: While typing in any app, the keyboard can automatically translate your text into a different language. This is great for communicating with friends or colleagues who speak different languages. Tip: Enable this feature in your keyboard settings to streamline conversations without needing to switch apps.
2. Chat Translation for Text Messages
Easily translate text messages received in different languages.
- How to Use: Open a message in a different language and tap the translate icon to get an instant translation. This is perfect for international chats or multilingual conversations. Tip: Set your default translation language in the keyboard settings to save time.
3. AI Magic Button in Keyboard
Make your typing smarter with the AI Magic Button.
- Feature Benefits: This button suggests emojis, predictive text, and even autocorrects mistakes with high accuracy, enhancing your typing speed and efficiency. Tip: Customize the Magic Button settings to better fit your typing style and preferences.
4. Auto-Formatting Notes with AI
Organize your notes automatically with AI-driven formatting.
- How It Works: When you take notes, AI can format them neatly, add bullet points, and highlight important sections. This keeps your notes tidy and easy to read. Tip: Use this feature to maintain a well-organized digital notebook for work or study.
5. AI Grammar and Spelling Correction
Improve your writing with advanced grammar and spelling corrections.
- Feature Overview: AI-powered tools scan your text for errors and suggest corrections, making your writing more polished and professional. Tip: Enable this feature in your note-taking and messaging apps for error-free communication.
6. AI-Based Content Summarization
Get concise summaries of lengthy content with AI.
- How It Works: The AI reads through long articles or documents and provides a brief summary, saving you time and helping you grasp key points quickly. Tip: Use this feature for summarizing news articles or research papers.
7. AI-Assisted Voice Transcription
Convert speech to text with impressive accuracy using AI.
- Feature Benefits: AI transcription services accurately transcribe spoken words into text, making it easy to capture conversations or lectures. Tip: Use this tool for creating text documents from meetings or interviews.
8. AI Voice Identification in Transcription
Identify speakers in voice recordings with AI.
- How It Works: AI can distinguish between different voices and label them in transcripts, which is useful for recording meetings or interviews with multiple participants. Tip: Enable speaker identification to organize your transcripts more effectively.
9. AI Integration in Samsung Notes
Enhance your note-taking experience with AI.
- Feature Overview: AI helps with organizing, searching, and managing your notes by recognizing keywords and context, making it easier to find information. Tip: Use AI-powered search to quickly locate specific notes or ideas.
10. AI-Based Page Translation
Translate entire web pages using AI.
- How to Use: When browsing the web, AI can automatically translate pages into your preferred language, making global content accessible. Tip: Set up your preferred language in the browser settings for seamless translation.
11. AI Summarization of Webpages
Get summaries of web pages without reading the entire content.
- Feature Benefits: AI provides a brief overview of the main points on a webpage, saving you time and helping you decide if the content is worth a closer look. Tip: Use this feature to quickly assess the relevance of online articles and papers.
12. AI Object Eraser Feature
Remove unwanted objects from photos with ease.
- How It Works: AI can intelligently erase objects or people from your images, leaving behind a clean background. Tip: Use this feature to perfect your photos by removing distractions.
13. AI-Based Object Movement in Images
Animate static images by AI-based object movement.
- Feature Overview: AI can add movement to still images, creating dynamic effects or simulating motion. Tip: Experiment with this feature to add a creative touch to your photos.
14. AI-Based Generative Fill for Crooked Images
Correct crooked images with AI-based generative fill.
- How It Works: AI can fix misaligned or distorted parts of your images, making them appear straight and natural. Tip: Use this tool to improve the alignment of landscape or architectural photos.
15. AI Glare Removal from Images
Eliminate glare from photos using AI.
- Feature Benefits: AI detects and removes glare from your images, enhancing clarity and detail. Tip: Apply this feature to improve indoor or outdoor photos taken under bright lighting conditions.
16. AI Remastering of Images
Enhance the quality of your photos with AI remastering.
- How It Works: AI enhances image resolution, sharpness, and color accuracy, making your photos look more vibrant and detailed. Tip: Use AI remastering to revive old or low-quality photos.
17. AI-Based Shadow Removal in Images
Remove unwanted shadows from your photos with AI.
- Feature Overview: AI identifies and eliminates shadows, making your images look brighter and more uniform. Tip: Use this feature to improve photos taken in uneven lighting.
Camera and Video Features: Capture Stunning Photos and Videos
The Galaxy S24 Ultra’s camera system is designed to deliver exceptional photo and video quality. Here’s how to utilize its advanced features:
1. 200 Megapixel Lens Photography
Capture incredibly detailed images with the 200MP lens.
- Feature Benefits: The high-resolution lens allows for exceptional detail and clarity, perfect for large prints or cropping. Tip: Use the 200MP mode for landscape photography or when you need to zoom in without losing detail.
2. 50 Megapixel Lens Photography
Take sharp and vibrant photos with the 50MP lens.
- How It Works: The 50MP lens provides high-resolution images suitable for everyday photography with excellent detail and color. Tip: Switch to the 50MP lens for standard shots where you need less zoom and more natural detail.
3. 12 Megapixel Default Camera Settings
Use the default 12MP settings for everyday photography.
- Feature Overview: The default 12MP settings offer a balanced resolution that’s ideal for most photos and everyday use. Tip: Rely on the 12MP settings for casual shooting and social media posts.
4. Switching Between Different Megapixel Settings
Change between 12MP, 50MP, and 200MP settings based on your needs.
- How to Switch: In the camera app, select the desired megapixel setting from the menu to adjust the resolution of your photos. Tip: Choose higher megapixel settings for detailed shots and lower settings for quick, everyday snaps.
5. Shutter Lag in 50MP/200MP Mode
Be aware of potential shutter lag when using higher resolution settings.
- Feature Insight: Higher megapixel settings may introduce a slight delay in capturing photos due to the increased data processing. Tip: For fast-moving subjects, use lower megapixel settings to reduce shutter lag.
6. Storage Considerations for High-Resolution Images
Manage storage wisely when shooting high-resolution photos.
- Storage Tips: High-resolution images consume more storage space. Consider using a microSD card or cloud storage for additional space. Tip: Regularly back up and manage your photo gallery to avoid running out of storage.
7. Cropping Multiple Images from 200 Megapixel Photos
Crop detailed sections from 200MP photos without losing quality.
- How to Crop: Use photo editing tools to zoom into and crop specific areas of your 200MP photos while retaining high detail. Tip: This is especially useful for focusing on important parts of a large scene.
8. 8K Video Recording on the Telephoto Lens
Capture stunning 8K video footage using the telephoto lens.
- Feature Benefits: The 8K resolution provides ultra-high-definition video with exceptional clarity and detail. Tip: Use the 8K mode for capturing professional-quality videos and cinematic content.
9. 4K 120 fps Slow-Motion Video Recording
Record slow-motion videos in 4K at 120 frames per second.
- Feature Overview: This setting allows for smooth, high-quality slow-motion video, capturing fast action in great detail. Tip: Use this mode to film dynamic scenes or sports events for dramatic slow-motion effects.
10. Use Cases for 200 Megapixel Images
Understand when to utilize the 200MP lens for optimal results.
- Typical Use Cases: Ideal for detailed landscape shots, architectural photography, and when you need to crop images without losing clarity. Tip: Use the 200MP mode for special occasions where detail is paramount.
11. Framing Tips for High-Resolution Photos
Frame your shots effectively when using high-resolution settings.
- Framing Tips: Ensure your composition is balanced and consider the final use of the photo (e.g., print size or digital display). Tip: Use a tripod for stability and precise framing in high-resolution photography.
12. Benefits of 8K Video on Samsung Galaxy S24 Ultra
Explore the advantages of recording in 8K resolution.
- Feature Benefits: 8K video provides extraordinary detail, vibrant colors, and a professional-grade look, perfect for creating high-quality content. Tip: Use 8K recording for projects where the highest video quality is essential.
13. Recording Slow-Motion Video with 120 fps in 4K
Capture smooth slow-motion footage at 120 fps in 4K resolution.
- How It Works: The 120 fps rate allows for incredibly detailed slow-motion effects, ideal for action shots or creative video content. Tip: Use slow-motion video to highlight intricate movements or dramatic moments in your footage.
Conclusion
The Samsung Galaxy S24 Ultra is packed with advanced AI tools and high-end camera features that can transform your smartphone experience. From AI-driven translation and voice transcription to capturing high-resolution photos and 8K videos, this device offers a wealth of capabilities. Explore these features to make the most of your Galaxy S24 Ultra, whether you’re enhancing your productivity or capturing stunning images and videos. Enjoy your tech journey with this powerful device!
Mastering Your Samsung Galaxy S24 Ultra: AI, Camera, and More!
The Samsung Galaxy S24 Ultra is a marvel of modern technology, blending powerful AI features with top-of-the-line camera capabilities. Whether you’re looking to streamline your workflow, capture stunning images, or enhance your browsing experience, this guide will help you unlock the full potential of your device. Let’s explore the top features and tips to get the most out of your Galaxy S24 Ultra.
AI Features: Revolutionize Your Daily Tasks
Samsung’s AI integration is designed to make your life easier, smarter, and more efficient. Here’s how you can leverage these cutting-edge tools:
1. Live Translation in Your Keyboard
Translate Text Instantly: With live translation integrated into your keyboard, you can communicate seamlessly in different languages. As you type, your text can be automatically translated, making international conversations smoother than ever.
Tip: Activate this feature in your keyboard settings and select your preferred languages for instant translation.
2. Chat Translation for Text Messages
Instant Message Translation: Receive messages in various languages and have them instantly translated. This feature is ideal for multilingual conversations or chatting with friends from around the world.
Tip: Customize your translation settings for faster and more accurate message translations.
3. AI Magic Button
Enhance Your Typing: The AI Magic Button on your keyboard suggests emojis, corrects spelling, and predicts text. It’s like having a personal typing assistant that helps you communicate more effectively.
Tip: Personalize the Magic Button settings to match your typing habits for a smoother experience.
4. Auto-Formatting Notes with AI
Organize Your Notes: AI can automatically format your notes, add bullet points, and highlight key information. This feature is perfect for creating well-organized meeting notes or research summaries.
Tip: Use auto-formatting to keep your notes neat and easy to read.
5. AI Grammar and Spelling Correction
Polish Your Writing: Improve the quality of your text with AI-powered grammar and spelling corrections. This tool helps you produce error-free writing, whether it’s for emails, reports, or personal notes.
Tip: Enable this feature in your note-taking and messaging apps for consistent, high-quality communication.
6. AI-Based Content Summarization
Quick Summaries: AI can summarize long articles or documents, giving you a concise overview without needing to read everything. This is perfect for staying informed without spending hours reading.
Tip: Use AI summarization for quick insights into news articles or research papers.
7. AI-Assisted Voice Transcription
Convert Speech to Text: AI transcription services accurately convert spoken words into text. This feature is excellent for capturing lectures, meetings, or personal thoughts.
Tip: Utilize voice transcription for easier note-taking during meetings or classes.
8. AI Voice Identification in Transcription
Identify Speakers: AI can differentiate between different voices in recordings, labeling each speaker in transcripts. This feature is particularly useful for interviews or group discussions.
Tip: Enable voice identification to organize and review your transcriptions more effectively.
9. AI Integration in Samsung Notes
Enhanced Note-Taking: AI helps you organize, search, and manage your notes by understanding context and keywords. This makes finding specific information quick and easy.
Tip: Use AI to keep your notes well-organized and accessible.
10. AI-Based Page Translation
Translate Web Pages: With AI-based page translation, you can read entire web pages in your preferred language, breaking down language barriers when browsing the web.
Tip: Set up your default language in your browser settings for a seamless translation experience.
11. AI Summarization of Webpages
Get Quick Overviews: AI provides brief summaries of web pages, helping you quickly determine whether a page is worth reading in full.
Tip: Use summarization to filter out less relevant content and focus on what matters most.
12. AI Object Eraser
Clean Up Your Photos: Easily remove unwanted objects or people from your images with AI. This tool helps you create cleaner, more focused photos.
Tip: Use the object eraser to enhance your photos by eliminating distractions.
13. AI-Based Object Movement
Animate Your Images: AI can add motion to static images, creating dynamic effects or simulating movement. This feature adds a creative touch to your photos.
Tip: Experiment with object movement to create unique and engaging visual effects.
14. AI-Based Generative Fill for Crooked Images
Correct Image Distortions: Fix misaligned or distorted parts of your images with AI-based generative fill, making them look more natural.
Tip: Use this tool to straighten out landscape or architectural photos.
15. AI Glare Removal
Enhance Clarity: AI removes glare from your photos, improving clarity and detail. This is especially useful for indoor or outdoor photos taken under bright conditions.
Tip: Apply glare removal to enhance the quality of your images.
16. AI Remastering of Images
Improve Photo Quality: AI enhances image resolution, sharpness, and color accuracy, giving your photos a professional touch.
Tip: Use AI remastering to revive old or low-quality photos.
17. AI-Based Shadow Removal
Eliminate Shadows: Remove unwanted shadows from your images with AI, making your photos look brighter and more even.
Tip: Use shadow removal to improve photos taken in uneven lighting.
Camera and Video Features: Capture Every Moment in High Definition
The Galaxy S24 Ultra’s camera system is designed to deliver exceptional photo and video quality. Here’s how to use its advanced features to capture stunning visuals:
1. 200 Megapixel Lens Photography
Unmatched Detail: The 200MP lens offers incredible detail and clarity, perfect for large prints or extensive cropping without losing quality.
Tip: Use the 200MP setting for detailed landscape shots or when you need to zoom in on specific elements.
2. 50 Megapixel Lens Photography
Sharp and Vibrant: The 50MP lens delivers high-resolution photos with excellent detail and color accuracy, ideal for everyday photography.
Tip: Switch to the 50MP lens for standard shots that require vibrant colors and sharpness.
3. 12 Megapixel Default Camera Settings
Balanced Resolution: The 12MP settings provide a good balance between quality and file size, making it suitable for most casual photography needs.
Tip: Use the 12MP settings for daily photos and social media sharing.
4. Switching Between Megapixel Settings
Flexible Resolution: Easily switch between 12MP, 50MP, and 200MP settings depending on your photography needs.
Tip: Select higher megapixel settings for detailed shots and lower settings for quick, everyday photos.
5. Shutter Lag in High-Resolution Modes
Be Prepared for Delays: Higher megapixel settings may cause slight delays in capturing photos due to increased data processing.
Tip: For fast-moving subjects, use lower megapixel settings to minimize shutter lag.
6. Storage Considerations
Manage Your Space: High-resolution images require more storage. Consider using a microSD card or cloud storage for additional space.
Tip: Regularly back up and organize your photos to avoid running out of storage.
7. Cropping from 200 Megapixel Photos
Maintain Quality: Crop detailed sections from 200MP photos without losing clarity, thanks to the high resolution.
Tip: Use this feature to focus on specific areas of a large scene or image.
8. 8K Video Recording
Stunning Video Quality: Capture ultra-high-definition video with 8K resolution, providing exceptional detail and clarity.
Tip: Use 8K video recording for professional-quality content and cinematic footage.
9. 4K 120 fps Slow-Motion Video
Smooth Slow-Motion: Record slow-motion videos in 4K at 120 fps, capturing fast action with incredible detail.
Tip: Use this setting to film dynamic scenes or sports events for dramatic effects.
10. Use Cases for 200 Megapixel Images
Detailed Photography: The 200MP lens is ideal for detailed landscape shots, architectural photography, and large prints.
Tip: Reserve the 200MP mode for special occasions where image detail is crucial.
11. Framing Tips for High-Resolution Photos
Perfect Your Composition: Frame your shots carefully to take advantage of high-resolution settings.
Tip: Use a tripod for stability and precise framing in high-resolution photography.
12. Benefits of 8K Video
High-Definition Excellence: 8K video offers extraordinary detail and a professional-grade look, ideal for high-quality content.
Tip: Use 8K recording for projects where the highest video quality is essential.
13. Recording Slow-Motion Video in 4K
Capture Intricate Movements: The 4K 120 fps setting allows for smooth and detailed slow-motion video.
Tip: Use this mode to highlight fast movements or create engaging slow-motion effects.
Samsung Notes and Integration: Enhance Your Productivity
Samsung Notes is more than just a place to jot down thoughts; it’s a powerful tool that integrates seamlessly with other features of your Galaxy S24 Ultra. Here’s how to make the most of it:
1. Copying Transcribed Voice Notes to Samsung Notes
Streamline Your Notes: Easily copy transcribed voice notes into Samsung Notes for a unified note-taking experience.
Tip: Use voice
transcription for quick note-taking and then organize the content in Samsung Notes.
2. AI-Powered Features in Samsung Notes
Smart Note Management: AI enhances Samsung Notes by organizing, tagging, and searching for content efficiently.
Tip: Utilize AI features to quickly locate and manage your notes.
3. Translating Notes with Samsung’s AI
Break Language Barriers: Translate your notes into different languages using Samsung’s AI, making it easier to share information with a global audience.
Tip: Set your preferred translation languages in Samsung Notes for instant access.
4. Autofill Notes Formatting
Efficient Note-Taking: AI can auto-format your notes, including meeting agendas or articles, saving you time and effort.
Tip: Use autofill to maintain consistent formatting and organization in your notes.
5. Managing Notes for Business and School
Organized Documentation: Keep track of business meetings or school assignments with well-organized notes in Samsung Notes.
Tip: Create separate folders for business and school notes to stay organized.
6. Language Translation in Samsung Notes
Multi-Language Support: Translate your notes into multiple languages to accommodate diverse needs.
Tip: Use translation features to collaborate with international teams or classmates.
7. Notes Integration with Voice Recordings
Unified Content: Integrate voice recordings directly into your notes, combining audio with text for a comprehensive record.
Tip: Use this integration to capture detailed lecture notes or meeting minutes.
User Interface and Navigation: Enhance Your Browsing Experience
Samsung’s internet browser offers a range of AI features that make browsing more intuitive and efficient. Here’s how to navigate and make the most of these tools:
1. Samsung Internet Browser AI Features
Smart Browsing: AI features in Samsung’s browser enhance your browsing experience by providing personalized recommendations and improving search accuracy.
Tip: Explore AI settings in your browser to customize your browsing experience.
2. Webpage Summarization with AI
Quick Overviews: AI summarizes web pages, giving you a brief overview of content without needing to read everything.
Tip: Use summarization for a quick understanding of lengthy articles or web pages.
3. Samsung Internet’s Live Page Translation
Real-Time Translation: Translate entire web pages into your preferred language as you browse, breaking down language barriers.
Tip: Set up your default language for automatic page translations.
4. Language Translation Across Browsers
Compare Browsers: Evaluate the translation features of Samsung Internet versus other browsers like Chrome to find the best fit for your needs.
Tip: Test translation features to determine which browser provides the most accurate and efficient translations.
5. Browsing Optimizations for AI Translation
Enhanced Navigation: AI optimizes translations and browsing, making it easier to access content in different languages.
Tip: Utilize these optimizations to improve your browsing experience and access global content.
6. Differences Between Samsung and Other Browsers
Feature Comparison: Understand how Samsung Internet’s AI translation features compare to those of other browsers, such as Chrome.
Tip: Explore different browsers to find the one that best meets your needs for language translation and browsing efficiency.
General Samsung Galaxy S24 Ultra Features: A Comprehensive Overview
The Samsung Galaxy S24 Ultra is packed with features that enhance your daily tasks, from AI-driven tools to advanced camera settings. Here’s a summary of what you can expect:
1. AI-Based Photo Editing Enhancements
Improve Your Photos: AI tools enhance your photo editing experience, offering features like object removal, glare reduction, and color correction.
Tip: Use these enhancements to make your photos look their best with minimal effort.
2. Photo Resolution Options
Choose Your Resolution: Select between 12MP, 50MP, and 200MP settings based on your needs for photo detail and file size.
Tip: Adjust resolution settings depending on the purpose of your photo.
3. Video Recording Settings
Capture High-Quality Videos: Choose from various video recording settings, including 8K and 4K slow-motion, to suit your needs.
Tip: Use 8K for professional-quality videos and 4K slow-motion for dynamic scenes.
4. Voice Recording and Transcription Tools
Efficient Voice Management: Record and transcribe voice notes with ease, leveraging AI for accurate and efficient results.
Tip: Use voice recording for hands-free note-taking and transcription for detailed documentation.
5. Auto-Translation Features
Break Down Language Barriers: Utilize auto-translation for seamless communication in business or personal settings.
Tip: Activate auto-translation to facilitate smooth conversations with international contacts.
6. Slow-Motion Video Recording
Capture Detail in Motion: Record slow-motion videos in 4K at 120 fps for detailed and dramatic footage.
Tip: Use this feature for sports or action shots to highlight fast movements.
7. Autofill and Summarize AI Tools
Boost Your Productivity: AI tools help with autofill and summarization, making everyday tasks quicker and easier.
Tip: Take advantage of these tools to streamline your workflow and save time.
8. AI Magic Button Across Applications
Enhanced Functionality: The AI Magic Button improves functionality across various apps, providing smart suggestions and corrections.
Tip: Explore the Magic Button’s features to enhance your app interactions.
9. Integration of AI Across Apps and Notes
Seamless Experience: AI integration across apps and notes provides a unified and efficient experience.
Tip: Utilize AI features to enhance productivity and manage your digital life more effectively.
10. Using AI to Improve Note-Taking Efficiency
Smart Note-Taking: AI helps you organize, format, and translate notes, making note-taking more efficient.
Tip: Leverage AI tools to enhance your note-taking process for both business and educational purposes.
11. Benefits of AI for Students and Business Professionals
Enhanced Productivity: AI tools offer significant benefits for students and professionals, including improved organization, translation, and productivity.
Tip: Incorporate AI features into your daily routine to boost efficiency and effectiveness.
Conclusion
The Samsung Galaxy S24 Ultra is more than just a smartphone; it’s a powerful tool packed with AI-driven features and cutting-edge camera technology. From enhancing productivity with AI to capturing stunning high-resolution images and videos, this device is designed to meet a wide range of needs. Explore these features and tips to maximize your Galaxy S24 Ultra experience and make the most of its advanced capabilities. Enjoy your tech journey with this incredible device!
Unleash the Power of Your Samsung Galaxy S24 Ultra: A Comprehensive Guide to Photography, Video, and Productivity
The Samsung Galaxy S24 Ultra is not just a smartphone; it’s a powerful tool designed to enhance your daily tasks, from capturing high-resolution images to streamlining your business workflow. This guide will walk you through the best ways to utilize its advanced photography features, video recording capabilities, and productivity tools to get the most out of your device.
Photography Techniques and Enhancements: Perfect Every Shot
The Galaxy S24 Ultra’s camera system is equipped with impressive features that can help you take your photography skills to the next level. Here’s how to make the most of its capabilities:
1. Image Cropping with 200MP Lens
Zoom In Without Losing Quality: The 200MP lens allows you to crop images extensively while retaining high quality. This is perfect for focusing on specific details or creating different compositions from a single shot.
Tip: Use the 200MP setting for scenes where detail matters most, such as landscape photography or architectural shots.
2. Poster-Quality Prints with 200MP Images
Create Large Prints: With 200MP resolution, you can produce poster-quality prints without compromising on clarity. This is ideal for displaying your photos in large formats or as high-quality art pieces.
Tip: When printing large photos, use the 200MP mode to ensure every detail is captured.
3. Removing Objects and Glare from Photos
Clean Up Your Shots: Utilize AI to remove unwanted objects and glare from your photos. This feature helps you enhance your images by eliminating distractions and improving overall clarity.
Tip: Use the object eraser and glare removal tools to refine your photos before sharing or printing.
4. Generating Multiple Images from One High-Res Photo
Create Variations: Generate multiple images from a single high-resolution photo, allowing for different cropping or compositions. This feature is useful for experimenting with different looks or focusing on various elements.
Tip: Experiment with different crops and compositions to find the best version of your shot.
5. Using AI to Remove Unwanted Objects in Photos
Seamless Editing: AI-powered tools can efficiently remove unwanted objects from your photos, making your images look polished and professional.
Tip: Apply the AI object removal feature to clean up your images before posting them online.
6. Object Resizing and Repositioning in Images
Flexible Editing: Adjust the size and position of objects within your photos using AI tools. This is great for creating balanced compositions or fitting elements into different layouts.
Tip: Use object resizing and repositioning to perfect your photo’s composition and make it more visually appealing.
7. Removing Reflections and Glares from Photos
Enhance Clarity: AI can help you remove reflections and glares from your photos, making them look clearer and more professional.
Tip: Apply reflection and glare removal for photos taken in challenging lighting conditions.
8. Straightening Crooked Images with Generative Fill
Correct Distortions: Straighten crooked images using AI generative fill, which helps correct alignment and fix distortions in your photos.
Tip: Use this feature to ensure your images look perfectly aligned and visually pleasing.
9. Auto-Filling Gaps in Edited Images
Seamless Edits: Automatically fill gaps or missing parts in edited images with AI, creating a more cohesive and polished final product.
Tip: Use auto-fill to finish up your edits and make sure there are no noticeable gaps or inconsistencies.
10. Using AI to Clean Up Photo Imperfections
Perfect Your Photos: AI tools can remove imperfections such as blemishes or noise, ensuring your photos look their best.
Tip: Apply AI clean-up tools to enhance the quality of your images before sharing them.
Video Recording and Enhancement: Capture Every Moment in Detail
The Galaxy S24 Ultra offers impressive video recording capabilities. Here’s how to make the most of its video features:
1. 8K Video Shooting on Telephoto Lens
Exceptional Clarity: Shoot ultra-high-definition 8K video with the telephoto lens, capturing every detail with stunning clarity. This is perfect for professional-grade video content.
Tip: Use the 8K setting for projects where video quality is crucial, such as filmmaking or high-resolution content creation.
2. 4K 120 fps Video Recording Modes
Smooth Slow-Motion: Record slow-motion videos in 4K at 120 fps for smooth, high-quality footage. This setting is ideal for capturing fast-paced action with impressive detail.
Tip: Use 4K 120 fps for sports events or dynamic scenes to highlight movement and create dramatic effects.
3. Frame Rate and Resolution Settings in Pro Mode
Customizable Settings: Adjust frame rate and resolution settings in Pro mode to suit your video needs. This allows for greater control over video quality and effects.
Tip: Experiment with different settings in Pro mode to achieve the desired look and feel for your videos.
4. Ultra HD Recording for Professional Use
Professional Quality: Utilize ultra HD recording to produce videos with exceptional clarity and detail, suitable for professional use.
Tip: Opt for ultra HD settings for high-stakes projects where video quality is a top priority.
5. Benefits of 4K and 8K Video Recording
High-Resolution Advantages: Both 4K and 8K video recording offer significant benefits in terms of resolution and detail, making your videos look sharp and vibrant.
Tip: Choose 4K for general use and 8K for projects that demand the highest video quality.
6. Zoom and Resolution Adjustments for Video
Flexible Filming: Adjust zoom and resolution settings to capture the perfect shot, whether you need close-ups or wide-angle views.
Tip: Use zoom and resolution adjustments to frame your shots and enhance video detail.
7. Using Telephoto Lens for Ultra HD Video
Zoomed Clarity: The telephoto lens allows for ultra HD video recording with zoom capabilities, providing detailed shots even at a distance.
Tip: Use the telephoto lens for capturing distant subjects or creating dramatic video effects.
8. Comparing Different Video Recording Settings (8K vs 4K)
Setting Choices: Understand the differences between 8K and 4K video recording settings to choose the best option for your needs.
Tip: Compare 8K and 4K settings to decide which resolution offers the best balance of quality and file size for your project.
Business and Productivity: Boost Your Efficiency
Samsung Galaxy S24 Ultra offers several features that can enhance your business and productivity. Here’s how to use them effectively:
1. Live Translation Tools for Business Communication
Seamless Conversations: Use live translation tools to communicate effortlessly with international clients or colleagues, breaking down language barriers.
Tip: Enable live translation features for real-time communication during meetings or calls.
2. Using AI for Foreign Language Business Relations
Global Connections: Leverage AI to facilitate business relations in different languages, making cross-border collaborations more efficient.
Tip: Utilize AI translation to manage international business relationships and ensure clear communication.
3. Transcribing Business Meetings with AI
Efficient Documentation: AI transcription services can accurately convert spoken meetings into text, providing a detailed record of discussions.
Tip: Use AI transcription to keep comprehensive records of meetings and important business conversations.
4. Summarizing Business Reports and Articles
Quick Insights: AI can summarize lengthy business reports and articles, helping you quickly grasp essential information without reading everything.
Tip: Apply summarization tools to stay informed and make better decisions based on summarized reports.
5. Cross-Language Collaboration Using Samsung’s AI
Enhanced Teamwork: Use Samsung’s AI tools to collaborate across languages, making it easier to work with international teams.
Tip: Implement AI translation features to streamline cross-language teamwork and project management.
6. Voice-to-Text Transcription for Business Use
Hands-Free Note-Taking: Convert spoken words into text for hands-free note-taking during business meetings or presentations.
Tip: Use voice-to-text transcription for efficient note-taking and documentation.
7. Summarizing Long Documents for Business Efficiency
Save Time: AI can summarize long documents, making it easier to extract key points and improve overall efficiency.
Tip: Use document summarization tools to quickly review lengthy reports and focus on critical information.
8. AI-Powered Formatting for Professional Documents
Polished Presentations: AI can assist in formatting professional documents, ensuring they are well-organized and visually appealing.
Tip: Utilize AI-powered formatting to create polished and professional business documents.
Conclusion
The Samsung Galaxy S24 Ultra is a powerhouse of technology designed to enhance your photography, video recording, and productivity. By leveraging its advanced features, you can capture stunning images, record high-quality videos, and streamline your business tasks. Explore these features and tips to fully unlock the potential of your Galaxy S24 Ultra and take your tech experience to new heights.
Unlocking the Full Potential of Your Samsung Galaxy S24 Ultra: A Guide to Advanced Photography and Video Features
The Samsung Galaxy S24 Ultra is more than just a high-end smartphone—it’s a tool that can transform the way you capture and share moments. With its advanced photography and video features, you can take stunning photos, record high-quality videos, and make the most of every creative opportunity. In this guide, we’ll explore how to utilize these features to elevate your visual content.
Photography Features: Capture Stunning Photos Like a Pro
1. AI Photo Suggestions
Smart Enhancements: The Galaxy S24 Ultra’s AI photo suggestions feature helps you enhance your photos effortlessly. This smart tool analyzes your shot and suggests automatic adjustments to improve the quality, such as adjusting brightness, contrast, and saturation.
Tip: Let AI photo suggestions guide you in refining your images. It’s like having a personal photo editor at your fingertips, ensuring your shots look their best.
2. Portrait Mode Editing
Customizable Background Blur: Portrait Mode on the Galaxy S24 Ultra not only captures stunning portraits with beautiful background blur but also allows you to adjust this blur after the photo is taken. This means you can fine-tune the depth of field to your liking even after snapping the shot.
Tip: Use this feature to emphasize your subject and create professional-looking portraits with adjustable background blur.
3. 24-Hour Time Lapse
Extended Time Lapse: Capture a full day’s worth of activity with the 24-hour time lapse feature. This mode allows you to see the changes in a scene over a long period, making it perfect for documenting events like sunrises, cityscapes, or even your garden’s growth.
Tip: Set up your phone on a stable surface to ensure smooth and continuous time lapse footage.
4. Astrophotography Mode
Stellar Shots: The Galaxy S24 Ultra’s astrophotography mode is designed to capture the night sky with stunning clarity. Use long exposure settings to photograph stars and celestial events, making your night sky shots look like they were taken by a professional.
Tip: Find a dark location with minimal light pollution for the best results and use a tripod to keep your phone steady during the long exposure.
5. Slow Motion AI Editing
Smooth Slow-Mo: The slow-motion AI editing feature allows you to create dramatic slow-motion videos by adjusting the speed of your footage after recording. This feature ensures your slow-motion effects look smooth and polished.
Tip: Use this feature to highlight fast-moving subjects or create eye-catching effects in your videos.
Video Features: Capture Every Moment with Precision
1. Dual Mode Camera
Simultaneous Recording: The dual mode camera feature lets you record video from both the front and rear cameras at the same time. This is perfect for creating vlogs or capturing events from multiple perspectives without switching cameras.
Tip: Use dual mode to provide viewers with a comprehensive view of your experiences, combining personal reactions with the main scene.
2. Auto-Framing Video
Automatic Focus: Auto-framing helps keep your subject perfectly centered and in focus throughout the video. The Galaxy S24 Ultra uses AI to adjust the frame as you move, ensuring your subject stays sharp and prominent.
Tip: Enable auto-framing for dynamic scenes where subjects are constantly moving or when recording interactive content.
3. Quick Video Mode
Fast Switching: Switch quickly from photo to video mode with the quick video mode feature. This allows you to capture spontaneous moments without missing a beat, making it easy to transition between stills and video recording.
Tip: Use quick video mode to capture unexpected moments on the go without the hassle of navigating through multiple settings.
4. Pro Video Audio Controls
Custom Audio Settings: For those who need precise audio control, the pro video audio settings let you customize audio input, including directional microphone settings. This ensures that your video recordings have clear, high-quality sound.
Tip: Use pro audio settings to adjust microphone sensitivity and focus on specific audio sources, making your videos sound professional.
5. Separate Video Files Recording
Dual Files: Record dual video files simultaneously, one from each camera, and keep them separate. This feature is useful for creating content that requires different perspectives or when you want to review footage separately.
Tip: Utilize separate video files for editing purposes or to combine multiple angles in your final video project.
Conclusion
The Samsung Galaxy S24 Ultra is packed with advanced features that make it a powerful tool for both photography and video recording. By understanding and utilizing these capabilities, you can take stunning photos, capture high-quality videos, and create content that stands out. Whether you’re a professional content creator or just looking to enhance your everyday snapshots and videos, the Galaxy S24 Ultra has the tools you need to elevate your visual storytelling. Explore these features and unlock the full potential of your Galaxy S24 Ultra today!
Exploring the Samsung Galaxy S24 Ultra: AI and Automation Features You Need to Know
The Samsung Galaxy S24 Ultra is a powerhouse of technology, especially when it comes to artificial intelligence (AI) and automation features. These tools not only enhance your experience but also streamline your photo and video management. If you want to unlock the full potential of your device, understanding these AI and automation features is essential. In this guide, we’ll dive into the key functionalities that can transform the way you use your Galaxy S24 Ultra.
AI and Automation Features: Smart Solutions for Better Photos and Videos
1. On-Device AI Processing
Enhanced Privacy and Performance: With on-device AI processing, your phone handles AI tasks locally without needing a constant internet connection. This means faster responses and better privacy, as your data doesn’t need to be sent to remote servers for processing.
Tip: Enable on-device AI processing in your settings to keep your data secure and enjoy faster photo and video enhancements without relying on cloud services.
2. AI Frame Interpolation
Smooth and Clear Video: AI frame interpolation is a feature that creates additional frames between existing ones to make videos smoother. This technique can help eliminate choppy playback and improve the overall viewing experience.
Tip: Use AI frame interpolation to enhance your videos, especially when shooting fast-moving scenes, to make them appear more fluid and professional.
3. AI Scene Recognition
Automatic Scene Optimization: AI scene recognition automatically detects the type of scene you’re capturing and adjusts camera settings accordingly. Whether you’re photographing a sunset, a portrait, or a cityscape, this feature ensures your photos look their best.
Tip: Let AI scene recognition handle the adjustments for you. It’s perfect for capturing high-quality images without needing to tweak settings manually.
4. Image Grouping Automation
Organized Photo Gallery: With image grouping automation, your Galaxy S24 Ultra can automatically categorize and group similar photos. This makes it easier to find and manage your images, whether you’re organizing a trip album or sorting through everyday snapshots.
Tip: Use image grouping automation to keep your gallery tidy and easily accessible, saving you time searching for specific photos.
5. Smart Albums and Sharing
Effortless Sharing: Create and share albums automatically with Smart Albums. This feature not only groups photos but also allows for auto-updating albums, so your shared content always includes your latest images.
Tip: Use Smart Albums to easily share family moments or event highlights with friends and loved ones, and let the album update itself as you add new photos.
Customization and Control Features: Make Your Camera Experience Unique
1. Custom Filters and LUTs
Personalized Photo Effects: With custom filters and LUTs (Look-Up Tables), you can create and apply your own unique photo effects. This feature allows you to enhance your images with styles that match your personal taste.
Tip: Experiment with custom filters and LUTs to give your photos a distinctive look that stands out from the crowd.
2. Volume Key Camera Control
Convenient Zoom: The volume key camera control feature lets you zoom in and out using the volume buttons. This provides a quick and intuitive way to adjust your zoom level without fiddling with on-screen controls.
Tip: Use the volume key for precise zoom adjustments while taking photos, especially in situations where quick zooming is needed.
3. Palm Gesture for Photo Capture
Hands-Free Photos: Capture photos effortlessly with palm gesture controls. Simply show your palm to the camera, and it will automatically take the picture. This is especially useful for selfies and group shots where you don’t want to struggle with the shutter button.
Tip: Position your hand clearly within the frame to ensure the camera detects your gesture and takes the photo.
4. Quick Zoom and Focus Features
Fast Adjustments: Quick zoom and focus features allow you to swiftly zoom in or out and adjust focus with minimal effort. This is ideal for capturing spontaneous moments or fine-tuning your shot quickly.
Tip: Use quick zoom and focus to adapt to changing scenes or capture details that require precision.
5. Palm Gesture for Video Recording
Hands-Free Video: Similar to photo capture, you can start recording videos using a palm gesture. This hands-free option makes it easy to begin filming without having to touch the screen.
Tip: Utilize the palm gesture for video recording in dynamic situations or when you need to be in the frame without handling the camera.
Conclusion
The Samsung Galaxy S24 Ultra’s AI and automation features are designed to make your photography and videography experience seamless and more enjoyable. From on-device AI processing to hands-free gestures, these tools enhance the quality of your media and simplify your workflow. By exploring and utilizing these features, you can unlock new creative possibilities and streamline your photo and video management. Embrace these advanced capabilities and get the most out of your Galaxy S24 Ultra to capture every moment with ease and excellence!
Mastering Photo and Video Editing on the Samsung Galaxy S24 Ultra: Your Ultimate Guide
The Samsung Galaxy S24 Ultra is not just about capturing stunning images and videos—it also offers powerful tools for editing and post-processing. Whether you’re looking to remove backgrounds, enhance portraits, or dive into astrophotography, this guide will walk you through the editing features available on your Galaxy S24 Ultra. Ready to transform your photos into masterpieces? Let’s get started!
Editing and Post-Processing Features
1. Background Removal
Effortless Cutouts: One of the coolest features of the Galaxy S24 Ultra is its background removal tool. This feature allows you to easily cut out the background of any photo, making it perfect for creating clean and professional-looking images.
How It Works: Open your photo in the gallery, select the background removal tool, and let the phone do the work. You can fine-tune the cutout if needed and then save or share your new image.
Tip: Use background removal to create eye-catching profile pictures or remove distractions from your photos.
2. Copy and Paste Stickers
Custom Stickers Made Easy: Want to add a personal touch to your photos? The Galaxy S24 Ultra’s copy and paste sticker feature lets you create and use custom stickers. Simply select a part of your photo, save it as a sticker, and apply it to other images.
How It Works: Open a photo, select the area you want to turn into a sticker, and save it. You can then paste this sticker onto other photos or create fun collages.
Tip: Use custom stickers to enhance your social media posts or to add playful elements to your photos.
3. Auto-Remastering Photos
Instant Enhancements: The auto-remastering feature automatically enhances your photos by adjusting colors, contrast, and sharpness. This is perfect for improving images without having to manually tweak settings.
How It Works: Simply select the photo you want to enhance, and apply the auto-remastering option. The phone will optimize your photo for better quality.
Tip: Use auto-remastering for quick fixes, especially when you need to enhance images on the go.
4. Portrait Blur Customization
Perfect Portraits: Adjusting the background blur in portrait mode has never been easier. With portrait blur customization, you can control the intensity of the blur effect after taking the photo, giving your portraits a professional touch.
How It Works: After capturing a portrait, use the editing tools to adjust the blur intensity. You can enhance the focus on your subject while keeping the background soft.
Tip: Use portrait blur customization to highlight subjects and create stunning depth-of-field effects.
5. Quick Photo Enhancements
Fast Fixes: For those times when you need to quickly improve a photo, the quick photo enhancements feature allows you to make one-click adjustments. This can enhance colors, brightness, and more in seconds.
How It Works: Open the photo and apply the quick enhancements option. The phone will automatically improve your image, saving you time.
Tip: Use quick photo enhancements for fast edits, especially when you need to share photos quickly.
Astrophotography and Long Exposure
1. Astrophotography Sky Guide
Explore the Night Sky: The astrophotography sky guide helps you capture stunning night sky images. It provides tips and settings for photographing stars, planets, and constellations using your phone.
How It Works: Follow the guide’s instructions to set up your camera for night photography. The guide will help you find the best settings for capturing celestial objects.
Tip: Use the sky guide to plan your astrophotography sessions and capture breathtaking night sky images.
2. Long Exposure Photography
Capture Motion and Light: Long exposure photography allows you to capture movement and light trails in your photos. This technique is perfect for creating dramatic effects with your camera.
How It Works: Set your camera to long exposure mode and keep your phone steady. You can use a tripod to avoid shaking and capture extended scenes like star trails or light trails.
Tip: Experiment with different exposure times to create unique effects and capture dynamic scenes.
3. Constellation Photography
Starry Night Shots: Constellation photography mode lets you capture detailed images of stars and constellations. This feature is designed to enhance your photos of the night sky.
How It Works: Switch to the constellation mode in your camera settings and aim your phone at the night sky. The phone will optimize the settings to capture stars and constellations clearly.
Tip: Use a tripod to stabilize your phone for clear and sharp constellation photos.
4. Extended Exposure Times
Longer Exposure for Better Details: For more detailed night sky photography, use extended exposure times. The Galaxy S24 Ultra allows for exposures of up to 7 minutes, capturing more detail and light.
How It Works: Set your camera for extended exposure and keep your phone steady for the duration of the exposure. This will capture more light and detail in your night sky photos.
Tip: Use extended exposure times to capture deep space objects and more intricate details in your night sky images.
5. Tripod Astrophotography
Stabilize for Clarity: When photographing the night sky, a tripod can be invaluable. The Galaxy S24 Ultra’s tripod mode ensures that your camera remains stable during long exposures, resulting in clearer and more detailed images.
How It Works: Set up your phone on a tripod and use tripod mode to reduce camera shake. This is essential for capturing high-quality astrophotography shots.
Tip: Invest in a good tripod to get the best results in your night sky photography.
Conclusion
The Samsung Galaxy S24 Ultra offers a range of powerful editing and post-processing tools that can elevate your photography and videography to the next level. From background removal and custom stickers to advanced astrophotography techniques, these features make it easy to create stunning images and videos. By mastering these tools, you’ll be able to capture and enhance your memories with professional-quality results. So grab your Galaxy S24 Ultra, explore these features, and start creating your next masterpiece!
Mastering Camera and Video Recording on the Samsung Galaxy S24 Ultra: Customization Tips and Tricks
The Samsung Galaxy S24 Ultra isn’t just a high-performance phone; it’s a powerhouse for photography and videography. Whether you’re capturing stunning landscapes, filming a slow-motion scene, or organizing your photo gallery, the Galaxy S24 Ultra has a suite of features designed to elevate your media game. Here’s your comprehensive guide to mastering camera and video recording customization on your device.
Camera and Video Recording Customization
1. Mic Input Customization
Enhanced Audio Quality: If you’re recording professional-quality audio or video, connecting an external microphone can make a huge difference. The Galaxy S24 Ultra allows you to customize mic input settings to suit your recording needs.
How It Works: Connect your external microphone via the appropriate adapter, and access the microphone settings in the camera or video recording app. Adjust settings for optimal audio capture.
Tip: Use an external mic for interviews or detailed recordings to ensure clear and high-quality sound.
2. Pro Video Settings
Professional Video Recording: For those who want more control over their video shoots, the Galaxy S24 Ultra offers pro video settings. These settings allow you to adjust everything from resolution to frame rate.
How It Works: Switch to pro video mode in your camera app to access advanced settings. Customize parameters like ISO, shutter speed, and white balance to achieve your desired look.
Tip: Use pro video settings to create cinematic videos or to capture scenes with precise detail.
3. Slow Motion Start and Stop
Control Your Slow Motion Shots: Capturing slow-motion video is a breeze with the Galaxy S24 Ultra. You can choose when to start and stop the slow-motion effect, making it easier to capture those perfect moments.
How It Works: In slow-motion mode, use the on-screen controls to start and stop recording. You can also adjust the speed of the slow-motion effect during playback.
Tip: Use slow-motion for dynamic action shots or to highlight intricate details in your videos.
4. High-Quality AI Slow Motion
AI-Powered Slow Motion: The Galaxy S24 Ultra’s AI-enhanced slow-motion feature ensures smooth and high-quality playback, even in challenging lighting conditions.
How It Works: After capturing your video, the AI will process and enhance the slow-motion effect for better clarity and detail.
Tip: Experiment with different scenes to see how the AI improves the quality of your slow-motion videos.
5. Zoom Control with Physical Buttons
Precision Zooming: The Galaxy S24 Ultra offers physical buttons for zoom control, allowing for precise adjustments without the need for on-screen gestures.
How It Works: Use the volume buttons on your phone to zoom in and out during recording or photo capture. This feature provides tactile feedback for better control.
Tip: Use physical zoom controls for more accurate framing, especially in fast-paced shooting situations.
Gallery and Photo Organization
1. Group Similar Images
Organize Your Photos: The Galaxy S24 Ultra’s gallery app can automatically group similar images, making it easier to manage and find your photos.
How It Works: The app uses AI to analyze your photos and group similar ones together. This helps declutter your gallery and makes it easier to locate specific images.
Tip: Use this feature to quickly sort through large photo collections and keep your gallery organized.
2. Custom Album Sharing
Share with Ease: Creating and sharing custom photo albums is simple with the Galaxy S24 Ultra. You can curate albums for specific events or themes and share them with friends and family.
How It Works: Create a new album in your gallery, add photos, and then share the album directly from the app. You can set permissions for who can view or contribute to the album.
Tip: Use custom albums to share vacation photos or event highlights with loved ones.
3. Auto-Updating People Albums
Automatic Photo Organization: The Galaxy S24 Ultra can automatically update albums based on the people in your photos. Using facial recognition, the phone organizes images into albums dedicated to specific individuals.
How It Works: Enable facial recognition in the gallery settings, and the app will automatically group photos of the same person into dedicated albums.
Tip: This feature is perfect for organizing family photos or creating memory albums for friends.
4. Shared Family Albums
Family Photo Sharing: Keep everyone in the loop with shared family albums. This feature allows family members to contribute to and view a shared album from their own devices.
How It Works: Create a family album, invite family members to join, and set permissions for adding or viewing photos. This keeps everyone connected and updated on family events.
Tip: Use shared family albums to keep track of special occasions and everyday moments with your loved ones.
5. Organize Photos by Event
Event-Based Organization: The Galaxy S24 Ultra lets you organize your photos by event, such as holidays, parties, or trips. This feature makes it easy to find and view photos from specific occasions.
How It Works: Tag photos with event details or use automatic grouping features to organize them. Access these groups from your gallery for quick viewing.
Tip: Use event-based organization to easily create photo albums for specific events and share them with others.
Conclusion
The Samsung Galaxy S24 Ultra is packed with features designed to enhance your photography and videography experience. From customizing your audio inputs to organizing your photo gallery, these tools offer flexibility and precision for capturing and managing your media. Whether you’re a professional filmmaker or a casual photographer, mastering these features will help you make the most out of your Galaxy S24 Ultra. Explore these customization options, and you’ll be creating stunning photos and videos in no time!
Unlocking Advanced Shooting Methods on Your Galaxy S24 Ultra: A Comprehensive Guide
The Samsung Galaxy S24 Ultra is more than just a phone; it’s a powerful tool for capturing stunning images and videos with ease. Whether you’re a casual photographer or a content creator, mastering its advanced shooting methods can take your media game to the next level. Here’s a detailed guide to help you unlock the full potential of your Galaxy S24 Ultra with advanced shooting techniques.
Advanced Shooting Methods
1. Show Palm for Photo Capture
Hands-Free Photo Taking: The “Show Palm” feature allows you to take photos without needing to touch your phone. Perfect for selfies or group shots where everyone wants to be in the frame.
How It Works: Simply position your hand with your palm facing the camera. The Galaxy S24 Ultra will recognize the gesture and automatically capture the photo.
Tip: Use this feature for easier selfies and group shots. It’s especially handy when you’re on your own or have your hands full.
2. Auto Video Framing
Dynamic Video Framing: Auto Video Framing adjusts the camera’s zoom and focus automatically to keep the subject in the center of the frame. This is ideal for capturing dynamic scenes where subjects move around.
How It Works: Enable Auto Video Framing in the video settings. The camera will continuously adjust the framing as you record, ensuring your subject remains perfectly centered.
Tip: Use this feature for action shots or when recording events where people are moving. It helps to keep your videos looking professional and engaging.
3. Tap and Hold for Video Recording
Quick Transition to Video: Switching from photo mode to video mode has never been easier. With the Tap and Hold feature, you can start recording videos quickly without navigating through multiple menus.
How It Works: In photo mode, simply tap and hold the shutter button to start recording a video. Release the button to stop recording.
Tip: This feature is great for capturing spontaneous moments. Keep your phone ready in photo mode, and you can instantly switch to video when needed.
4. AI-Powered Scene Suggestions
Smarter Photography: The Galaxy S24 Ultra’s AI-powered scene suggestions help you capture better photos by automatically recommending the best settings based on the scene.
How It Works: The AI analyzes your environment and suggests settings to enhance your photo quality. You’ll receive prompts on what adjustments to make for the best results.
Tip: Use this feature to get quick and optimized photo settings, especially when shooting in unfamiliar or challenging conditions.
Creative Use Cases
1. Live Stickers from Photos
Interactive Stickers: Turn your photos into fun, interactive stickers with the Galaxy S24 Ultra. This feature allows you to create live stickers that move and react.
How It Works: Select a photo and use the sticker creation tool to add animations or effects. Save and share these stickers directly from your gallery.
Tip: Create personalized stickers for social media posts or messages. It adds a creative touch to your content and engages your audience.
2. Sticker Creation for Social Media
Custom Stickers for Platforms: The Galaxy S24 Ultra lets you create custom stickers for various social media platforms, including Discord and Instagram.
How It Works: Use the sticker maker tool to design and save custom stickers. You can then use these stickers in your social media posts or messages.
Tip: Design stickers that reflect your personal style or brand. They can make your posts stand out and attract more engagement.
3. Thumbnail Generation
Effortless Thumbnails: Create eye-catching thumbnails for your videos or photo albums directly on your phone with the Galaxy S24 Ultra.
How It Works: Select a photo or video and use the thumbnail generation tool to create custom thumbnails. Adjust the size and design as needed.
Tip: Use thumbnails to make your video content more appealing and clickable. A well-designed thumbnail can significantly boost views and engagement.
4. Sharing Stickers via Messaging
Easy Sticker Sharing: Share your custom stickers with friends and family through messaging apps directly from your Galaxy S24 Ultra.
How It Works: Copy your created stickers and paste them into your messages. You can also use them in your chat conversations.
Tip: Share stickers to add a fun and personal touch to your conversations. It’s a great way to keep interactions lively and engaging.
5. Multiple Image Cutouts
Versatile Cutouts: Create multiple cutouts from a single image using the Galaxy S24 Ultra. This feature is perfect for making collages or extracting elements from photos.
How It Works: Select the image and use the cutout tool to create and save multiple sections or elements from the photo.
Tip: Use this feature for creative projects or social media posts. It allows you to make visually interesting content from a single image.
6. Custom GIF Creation
Create Your Own GIFs: The Galaxy S24 Ultra lets you convert videos into custom GIFs. This is a fun way to share animated moments from your videos.
How It Works: Choose a video and use the GIF creation tool to select the segment you want to turn into a GIF. Adjust settings as needed.
Tip: Share GIFs on social media or messaging apps to add a dynamic element to your posts. They’re perfect for capturing and sharing memorable moments.
Conclusion
The Samsung Galaxy S24 Ultra is loaded with advanced shooting methods and creative features that make capturing and sharing media a breeze. From hands-free photo capture to custom GIF creation, these tools are designed to enhance your photography and videography experience. By mastering these features, you can make the most out of your Galaxy S24 Ultra and create stunning, share-worthy content. Explore these options and let your creativity shine!
Mastering Expert Photography with the Galaxy S24 Ultra: A Comprehensive Guide
The Samsung Galaxy S24 Ultra is a powerhouse when it comes to mobile photography, offering features that cater to both casual users and seasoned photographers. If you’re looking to push your photography skills to the next level, this guide will walk you through the advanced features of the Galaxy S24 Ultra, making expert-level photography accessible and easy to master.
Expert Photography Features
1. Expert RAW Mode
Unlock Professional-Level Photography: The Expert RAW mode on the Galaxy S24 Ultra brings the power of professional RAW photography to your smartphone. This mode allows you to capture images with minimal processing, giving you the flexibility to edit and fine-tune your photos later.
How It Works: Activate Expert RAW mode from the camera settings. This mode captures images in RAW format, preserving all the details and dynamic range of your shots.
Tip: Use Expert RAW mode when you need the highest quality and control over your images, such as in low-light conditions or when shooting high-contrast scenes.
2. Advanced Focus Control
Precision at Your Fingertips: Advanced Focus Control gives you manual control over focus, allowing for more creative and precise photography.
How It Works: In camera settings, switch to manual focus mode. You can then adjust the focus ring to achieve the perfect sharpness on your subject.
Tip: Use manual focus for macro shots or portraits where you need to ensure specific areas are sharply focused, creating stunning depth of field effects.
3. Manual Exposure Control
Tailor Your Exposure: With Manual Exposure Control, you can adjust the exposure settings manually, giving you full control over how light or dark your photos will be.
How It Works: Switch to manual mode in the camera settings and adjust the exposure settings such as ISO, shutter speed, and aperture to get the exact look you want.
Tip: Use manual exposure in high-contrast scenes or when shooting in challenging lighting conditions. It helps you balance highlights and shadows perfectly.
4. Pro-Level Image Adjustments
Fine-Tune Your Images: The Galaxy S24 Ultra allows for detailed image adjustments, including contrast, saturation, and sharpness, similar to what you’d find in professional editing software.
How It Works: After taking a photo, go to the editing options where you can manually adjust various settings to enhance your image.
Tip: Use these adjustments to correct color imbalances or enhance details, making your photos look even more professional.
5. White Balance Adjustments
Perfect Color Balance: White Balance Adjustments let you correct the color temperature of your photos to ensure colors look natural and true to life.
How It Works: Access white balance settings in the camera app and select the appropriate preset or manually adjust the color temperature to match your shooting environment.
Tip: Adjust white balance for indoor photography or when shooting under unusual lighting conditions to prevent color casts.
Time-Lapse and Slow-Motion Features
1. AI Time-Lapse Creation
Effortless Time-Lapse: AI Time-Lapse Creation helps you generate stunning time-lapse videos from your photos automatically.
How It Works: Select the photos you want to use, and the AI will process them into a time-lapse video. You can adjust the speed and effects to create a unique result.
Tip: Use this feature to capture changes over time, such as a sunset or a bustling cityscape, turning them into engaging videos.
2. Create Slow-Motion After Filming
Post-Production Magic: With the ability to add slow-motion effects after filming, you can easily create dramatic slow-motion sequences from your regular videos.
How It Works: In the video editing options, select the segment you want to slow down and apply the slow-motion effect. The AI will enhance the quality for smooth playback.
Tip: Capture fast-moving subjects or moments, and then apply slow-motion in post-production to highlight key actions and add cinematic flair.
3. Speed Ramp Control
Dynamic Speed Adjustments: Speed Ramp Control allows you to adjust the speed of your video in different segments, creating a dynamic viewing experience.
How It Works: In video editing, select the sections where you want to change the speed. Adjust the speed ramp to create smooth transitions between normal and slow-motion footage.
Tip: Use speed ramps to emphasize action scenes or transitions, making your videos more engaging and visually interesting.
4. Custom Time-Lapse Effects
Tailor Your Time-Lapses: Customize your time-lapse videos with unique effects to make them stand out.
How It Works: After creating a time-lapse, apply various effects such as color filters or transitions. Adjust settings to achieve the desired look.
Tip: Experiment with different effects to create time-lapse videos that fit your style and make your content more eye-catching.
5. Save Time-Lapse as Copy
Duplicate Your Creations: Save a copy of your time-lapse videos to keep different versions or make further edits.
How It Works: Once your time-lapse is created, choose the option to save a copy. This allows you to keep the original and work on different versions.
Tip: Save multiple versions of your time-lapse for different uses or edits, ensuring you have a variety of options for your projects.
Conclusion
The Samsung Galaxy S24 Ultra offers a range of advanced photography and videography features that enable you to capture and create professional-quality content with ease. By mastering the Expert RAW Mode, advanced focus and exposure controls, and various time-lapse and slow-motion effects, you can elevate your photography skills and produce stunning results.
Explore these features to fully utilize your Galaxy S24 Ultra’s capabilities, and let your creativity shine through your photos and videos. Whether you’re capturing a breathtaking landscape or creating dynamic video content, these tools will help you achieve the perfect shot every time.
Master Your Samsung Galaxy S24 Ultra: Expert Tips for Photography, Privacy, and Safety
The Samsung Galaxy S24 Ultra is a feature-rich device designed to cater to a variety of needs. Whether you’re looking to enhance your photography, boost your privacy, or ensure your safety, this guide will walk you through essential tips and tricks to make the most of your Galaxy S24 Ultra.
1. Camera and Photo Editing
Create Custom Filters on Samsung Galaxy S24 Ultra
Custom filters can transform your photos and give them a unique look. Here’s how you can create your own filters on the Galaxy S24 Ultra:
- Open the Camera App: Launch the camera app on your Galaxy S24 Ultra.
- Select Filters: Tap on the filter icon.
- Create New Filter: Choose the option to create a custom filter. You can adjust settings such as brightness, contrast, and saturation.
- Save and Apply: Save your custom filter and apply it to your photos.
Tip: Experiment with different settings to find the perfect combination for your style. Custom filters can make your photos stand out on social media.
Using Galaxy S24 Ultra for Document Scanning
Need to scan documents quickly? The Galaxy S24 Ultra makes it easy:
- Open the Camera App: Access the camera app and switch to “Document Scan” mode.
- Align the Document: Position the document within the camera frame.
- Capture the Scan: The phone will automatically capture the document and enhance the text for clarity.
- Save and Share: Save the scanned document to your gallery or share it directly from the app.
Tip: Ensure good lighting and flat alignment to get the best scan quality.
Tips for Improving Fingerprint Scanner Sensitivity
If your fingerprint scanner isn’t performing well, try these tips:
- Clean the Sensor: Wipe the fingerprint sensor with a soft, dry cloth.
- Re-register Fingerprints: Remove and re-register your fingerprints to ensure accurate recognition.
- Avoid Moisture: Make sure your fingers are dry when scanning.
Tip: Re-register fingerprints after applying a screen protector, as it can affect the sensor’s performance.
Step-by-Step Guide to Create GIFs Using Galaxy S24 Ultra
Creating GIFs is a fun way to share moments. Here’s how:
- Open the Camera App: Switch to “Motion Photo” mode.
- Capture the Scene: Record a short video or motion sequence.
- Convert to GIF: Open the video in the gallery, select “Create GIF” from the editing options.
Tip: Short and dynamic videos make the best GIFs. Use this feature to create memorable and shareable content.
Re-registering Fingerprints After Installing Screen Protector
Screen protectors can interfere with fingerprint scanners. Follow these steps to re-register your fingerprints:
- Remove Old Fingerprints: Go to settings and delete the existing fingerprints.
- Clean the Screen: Ensure the screen protector is clean and properly installed.
- Re-register Fingerprints: Follow the on-screen instructions to re-register your fingerprints, ensuring the sensor works with the screen protector.
Tip: If you encounter issues, try a different screen protector designed to be compatible with fingerprint scanners.
2. Privacy and Security
Setting Up Secure Folder for Sensitive Documents
Secure Folder is a great way to keep your sensitive documents safe:
- Open Secure Folder: Access Secure Folder from the app drawer.
- Set Up Lock Type: Choose a lock type for the Secure Folder, such as PIN, pattern, or password.
- Add Documents: Move sensitive files into Secure Folder for extra protection.
Tip: Regularly back up your Secure Folder data to avoid losing important information.
Enable Offline Phone Finding
If your Galaxy S24 Ultra gets lost, you can still track it offline:
- Open Settings: Go to the “Biometrics and Security” section.
- Find My Mobile: Ensure that “Find My Mobile” is enabled.
- Enable Offline Finding: Turn on the option to locate your phone even when it’s offline.
Tip: This feature helps in finding your device even if it’s out of network coverage or turned off.
Step-by-Step Guide to Hide Duplicate Apps
To clean up your home screen:
- Open App Drawer: Access the app drawer from your home screen.
- Select Duplicate Apps: Find the apps you want to hide.
- Hide or Disable: Choose to hide or disable these apps.
Tip: Hiding duplicate apps keeps your home screen organized and clutter-free.
Activating Lockdown Mode for Extra Security
Lockdown Mode ensures that no one can access your device without proper authentication:
- Open Settings: Go to “Lock Screen” settings.
- Enable Lockdown Mode: Turn on the Lockdown Mode option.
- Activate Lockdown: Swipe down the notification panel and tap the Lockdown icon.
Tip: Use Lockdown Mode when you’re in a public place or if you’re concerned about unauthorized access.
Improve Biometric Unlock Security
Enhance the security of biometric unlock features:
- Open Settings: Go to “Biometrics and Security.”
- Re-register Biometrics: Delete and re-register your fingerprints or face data.
- Update Software: Ensure your phone is running the latest software for optimal performance.
Tip: Combine biometric unlock with a strong password for added security.
3. Health and Safety
Setting Up Emergency SOS and Contacts
Prepare for emergencies by setting up SOS features:
- Open Settings: Go to “Safety and Emergency.”
- Set Up Emergency SOS: Enable the SOS feature and add emergency contacts.
- Test the Feature: Perform a test to ensure it works as expected.
Tip: Regularly update your emergency contacts to keep your information current.
Using Emergency Sharing to Send Location and Audio
Share your location and audio in emergencies:
- Open Emergency Sharing: Access the feature from “Safety and Emergency” settings.
- Enable Sharing: Turn on location and audio sharing.
- Send Alerts: Use the SOS button to send your location and audio to your emergency contacts.
Tip: Enable this feature to quickly share critical information during emergencies.
Storing and Accessing Medical Information
Keep your medical information easily accessible:
- Open Samsung Health: Access the health app on your Galaxy S24 Ultra.
- Enter Medical Information: Add important medical details like allergies and medications.
- Access Quickly: Set up a shortcut for easy access in case of emergencies.
Tip: Regularly update your medical information to ensure it’s accurate.
Enabling Earthquake Alerts
Stay informed about seismic activity:
- Open Settings: Go to “Safety and Emergency.”
- Enable Earthquake Alerts: Turn on alerts to receive notifications about earthquakes.
- Customize Settings: Adjust notification preferences based on your location.
Tip: Use earthquake alerts to stay safe and informed about seismic events in your area.
Using Galaxy S24 Ultra for Emergency Medical Information
Access crucial medical information quickly:
- Open Samsung Health: Use the app to store emergency medical details.
- Set Up Medical Alerts: Configure alerts for important health conditions or medications.
- Access During Emergencies: Use the lock screen widget to view medical information without unlocking your device.
Tip: Keep this information updated to ensure it’s available when needed.
With these tips and features, you can make the most of your Samsung Galaxy S24 Ultra, enhancing your photography, boosting your privacy, and ensuring your safety. Whether you’re capturing memorable moments, securing your device, or preparing for emergencies, your Galaxy S24 Ultra is equipped to help you navigate and manage these tasks with ease.
Unlocking the Full Potential of Your Samsung Galaxy S24 Ultra: Essential Tips for Customization and Optimization
The Samsung Galaxy S24 Ultra is a powerful device packed with features to enhance your digital experience. Whether you’re looking to customize your home screen, optimize security, or make the most of software utilities, this guide will help you navigate these aspects with ease.
1. Device Features and Optimization
Customizing and Hiding Apps on Your Home Screen
Your home screen is your digital workspace. Customizing and organizing it can help you access your favorite apps more quickly:
- Access Home Screen Settings: Tap and hold on an empty space on your home screen.
- Select “Home Screen Settings”: From here, you can choose to add widgets, change the layout, or hide apps.
- Add or Remove Apps: Tap “Add Apps” to place new apps on your home screen or drag apps to the “Remove” area to hide them.
Tip: Keep frequently used apps visible and hide those you rarely use to declutter your home screen.
Improving Fingerprint Scanner Sensitivity with a Screen Protector
A screen protector can sometimes affect the sensitivity of your fingerprint scanner. Here’s how to maintain optimal performance:
- Choose a Compatible Protector: Select a screen protector designed to be compatible with fingerprint scanners.
- Re-register Your Fingerprints: After applying the protector, go to settings and re-register your fingerprints to ensure accuracy.
- Clean the Screen: Regularly clean the screen and protector to avoid smudges and debris that can interfere with the scanner.
Tip: Some screen protectors are specifically engineered to work with fingerprint sensors—check reviews to find the best one for your device.
Optimizing Your Galaxy S24 Ultra for Biometrics with Tempered Glass
Tempered glass screen protectors can offer better durability, but they might impact fingerprint scanning. Follow these steps to ensure smooth functionality:
- Install Tempered Glass Carefully: Ensure the protector is installed correctly without bubbles or misalignment.
- Re-register Biometrics: After installation, re-register your fingerprints and face data to calibrate the biometric sensors.
- Adjust Sensitivity Settings: Go to the biometric settings and adjust sensitivity if needed.
Tip: Consider professional installation to ensure that your tempered glass protector is perfectly aligned and won’t affect sensor performance.
Using Samsung Galaxy S24 Ultra’s Document Scanner Effectively
The document scanner on your Galaxy S24 Ultra is a handy tool for digitizing physical documents. Here’s how to use it effectively:
- Open the Camera App: Switch to “Document Scan” mode.
- Align the Document: Place the document on a flat surface and align it within the camera frame.
- Capture and Edit: The app will automatically capture the document. You can adjust the edges and enhance the image if needed.
- Save or Share: Save the scanned document to your gallery or share it via email or cloud storage.
Tip: For the best results, ensure good lighting and avoid shadows on the document.
Enabling Earthquake Alerts and Other Safety Features
Keep yourself informed and safe by setting up safety features on your Galaxy S24 Ultra:
- Open Settings: Go to “Safety and Emergency.”
- Enable Earthquake Alerts: Turn on notifications for earthquake alerts based on your location.
- Explore Other Safety Features: Set up emergency SOS, location sharing, and medical information.
Tip: Regularly check and update your safety settings to ensure you’re prepared for any emergencies.
2. Software Customization and Utility
Creating and Using Custom Filters on Your Photos
Custom filters can add a personal touch to your photos. Here’s how to create and use them:
- Open the Camera App: Tap the filter icon to access filter options.
- Create New Filters: Adjust settings like contrast, brightness, and saturation to create a custom filter.
- Save and Apply: Save your filter and apply it to your photos in the camera app or gallery.
Tip: Experiment with different settings to develop unique filters that match your style.
Best Practices for Managing Emergency Contacts
Managing emergency contacts effectively ensures that help is just a tap away:
- Open Emergency Contacts: Go to “Safety and Emergency” settings.
- Add or Update Contacts: Add important contacts and ensure their information is current.
- Regular Updates: Regularly review and update your emergency contacts to keep them relevant.
Tip: Include a mix of family, friends, and medical professionals to cover various emergency scenarios.
Improving Battery Life Using Samsung Emergency Sharing Features
Samsung’s emergency sharing features can also help optimize battery life:
- Enable Battery Saver Mode: Go to settings and activate battery saver mode to extend battery life.
- Use Emergency Sharing Wisely: Ensure that sharing features are only activated when needed to conserve battery.
- Monitor Battery Usage: Regularly check battery usage in settings to identify and manage apps that consume the most power.
Tip: Combine emergency sharing with battery saver mode to balance safety and battery conservation.
Hiding Pre-installed Google Apps
If pre-installed Google apps are cluttering your app drawer:
- Open App Drawer: Access your list of apps.
- Select and Hide Apps: Tap and hold the Google apps you want to hide, then select “Hide” from the options.
- Customize Visibility: Adjust your app drawer settings to manage which apps are visible.
Tip: Hiding unnecessary apps can help keep your app drawer organized and easy to navigate.
Configuring Medical and Emergency Information
Configuring medical and emergency information ensures that critical details are accessible in emergencies:
- Open Samsung Health: Go to the Samsung Health app.
- Enter Medical Information: Input important health details such as allergies, medications, and medical conditions.
- Set Up Emergency Info: Configure emergency contact information and medical alerts for quick access.
Tip: Keep this information updated and accessible from your lock screen for immediate retrieval during emergencies.
By customizing your Samsung Galaxy S24 Ultra’s settings and features, you can enhance your device’s performance, improve your security, and better manage your digital life. From optimizing your home screen to setting up crucial safety features, these tips will help you get the most out of your device, making your Galaxy S24 Ultra a powerful tool for both everyday tasks and emergency situations.
Mastering the Samsung Galaxy S24 Ultra: Ultimate Guide to S Pen and Camera Features
The Samsung Galaxy S24 Ultra is more than just a high-tech smartphone; it’s a versatile tool that blends powerful features with everyday practicality. Whether you’re using the S Pen for productivity or exploring advanced camera options, this guide will help you make the most out of your device. Dive into the exciting world of the S Pen and camera features to enhance your Galaxy S24 Ultra experience!
1. Samsung Galaxy S24 Ultra S Pen Features
How to Create GIFs with the Samsung Galaxy S24 Ultra S Pen
Creating GIFs with your S Pen is a fun way to add motion to your messages or social media posts. Here’s how you can do it:
- Open the S Pen Menu: Pull out the S Pen to open the Air Command menu.
- Select “Create GIF”: Choose the “Create GIF” option from the menu.
- Capture Your GIF: Use the S Pen to draw around the area you want to capture. Adjust the start and end points as needed.
- Save or Share: Once you’re satisfied with the GIF, you can save it to your gallery or share it directly from the S Pen menu.
Tip: For smooth GIFs, make sure you capture the action in one continuous motion.
Using Smart Select on the Samsung Galaxy S24 Ultra
Smart Select is a powerful feature that lets you capture and share specific parts of your screen. To use Smart Select:
- Activate Smart Select: Pull out the S Pen and select “Smart Select” from the Air Command menu.
- Choose Selection Shape: Pick between rectangular, oval, or freeform shapes.
- Select the Area: Draw around the area you want to capture.
- Save or Share: After selecting, you can save the screenshot or share it via your preferred method.
Tip: Use Smart Select to grab sections of text, images, or even just small parts of screenshots for more targeted sharing.
How to Unlock Your Samsung Phone with the S Pen
Unlocking your phone with the S Pen adds a layer of convenience:
- Enable S Pen Unlock: Go to “Settings” > “Biometrics and Security” > “S Pen” and turn on “Unlock with S Pen.”
- Use the S Pen: Pull out the S Pen and tap on the screen. Follow the prompts to authenticate and unlock your phone.
Tip: This feature is handy when your hands are occupied or when you’re in a hurry.
How to Use the S Pen to Write and Convert Notes to Text
Convert handwritten notes to text effortlessly:
- Open the S Pen Menu: Pull out the S Pen and select “Write” or “Note” from the Air Command menu.
- Write Your Note: Use the S Pen to jot down your notes.
- Convert to Text: Tap the “Convert” button to turn your handwriting into digital text.
Tip: For the best conversion results, write clearly and use a consistent style.
How to Enable Screen-Off Memos on Samsung Galaxy S24 Ultra
Screen-Off Memo lets you quickly jot down notes without unlocking your phone:
- Activate Screen-Off Memo: Go to “Settings” > “Advanced Features” > “S Pen” and turn on “Screen-Off Memo.”
- Use the S Pen: When the screen is off, pull out the S Pen and start writing on the blank screen.
Tip: Screen-Off Memo is perfect for quick reminders or to-do lists.
How to Avoid Losing Your S Pen with the Samsung S24 Ultra
Keeping track of your S Pen is crucial:
- Use the S Pen Holder: Always store the S Pen in its designated slot on the phone.
- Activate Find My S Pen: Go to “Settings” > “Advanced Features” > “S Pen” and enable “Find My S Pen.”
- Set Up Alerts: You can set up notifications to alert you if the S Pen is left behind.
Tip: Regularly check the S Pen’s location and use Find My S Pen to prevent loss.
Using the S Pen to Annotate Screenshots on the Samsung Galaxy S24 Ultra
Annotate screenshots directly with the S Pen:
- Take a Screenshot: Capture a screenshot using the usual method (volume down + power button).
- Open with S Pen: Use the S Pen to annotate the screenshot. Pull out the S Pen and choose “Screen Write” from the Air Command menu.
- Edit and Save: Draw, highlight, or add notes. Save the annotated screenshot to your gallery.
Tip: Use different colors and pen types to highlight important details clearly.
Magnify Feature with the Samsung Galaxy S24 Ultra S Pen
Zoom in on details with the magnify feature:
- Open Magnify Tool: Pull out the S Pen and select “Magnify” from the Air Command menu.
- Zoom In: Use the magnifying glass icon to zoom in on specific areas of your screen.
Tip: Magnify tool is helpful for reading small text or examining intricate details.
How to Keep Your Samsung Galaxy S24 Ultra S Pen Connected
Ensure your S Pen stays connected:
- Check Bluetooth Settings: Go to “Settings” > “Connections” > “Bluetooth” and ensure the S Pen is connected.
- Keep Firmware Updated: Regularly update your phone’s firmware to ensure compatibility with the S Pen.
- Replace the Battery: If you notice connectivity issues, consider replacing the S Pen battery.
Tip: Keeping your S Pen firmware updated will help maintain its performance and connectivity.
2. Camera Features of the Samsung Galaxy S24 Ultra
Harry Potter Camera Mode in Samsung Galaxy S24 Ultra
Unleash your inner wizard with the Harry Potter camera mode:
- Open Camera App: Launch the camera app on your Galaxy S24 Ultra.
- Select Harry Potter Mode: Scroll through the camera modes and select the Harry Potter mode.
- Capture Magical Moments: Use the unique filters and effects to create magical-themed photos.
Tip: Experiment with different lighting and angles to get the best magical effects.
How to Switch Camera Modes with the S Pen in Samsung Galaxy S24 Ultra
Switching camera modes using the S Pen is seamless:
- Open Camera App: Open the camera app and pull out the S Pen.
- Select Camera Modes: Tap the mode switch icon on the S Pen menu to change between photo, video, and other modes.
Tip: Use this feature for quick mode changes without touching the screen.
Advanced Camera Features in Samsung Galaxy S24 Ultra
Explore advanced camera features for professional-quality photos:
- Pro Mode: Use Pro Mode for manual control over settings like ISO, shutter speed, and white balance.
- Super Steady Mode: Activate Super Steady mode to reduce camera shake for smoother video recording.
- Multi-Frame Processing: Use this feature to capture multiple frames and combine them for enhanced detail and clarity.
Tip: Familiarize yourself with each feature to make the most out of your camera’s capabilities.
Portrait Mode Tips for Samsung Galaxy S24 Ultra
Capture stunning portraits with these tips:
- Use Portrait Mode: Select Portrait Mode from the camera settings.
- Focus on the Subject: Ensure your subject is in focus and positioned well against the background.
- Adjust Background Blur: Use the slider to adjust the level of background blur for a professional look.
Tip: Experiment with lighting to enhance the subject’s features and create more dynamic portraits.
Best Camera Settings for Social Media Content on Samsung Galaxy S24 Ultra
Optimize your camera settings for social media:
- Use High Resolution: Set the camera to its highest resolution for crisp, clear images.
- Apply Filters: Choose filters that enhance your photo while keeping it true to life.
- Enable HDR: Activate HDR for balanced exposure in high-contrast scenes.
Tip: Review and edit your photos before posting to ensure they look their best on social media.
How to Record 2K Videos with Samsung Galaxy S24 Ultra
Record high-quality 2K videos with these steps:
- Open Camera App: Launch the camera app and switch to video mode.
- Select 2K Resolution: Go to video settings and select 2K resolution.
- Record Your Video: Start recording in 2K resolution for sharp and detailed video footage.
Tip: Use a tripod or stable surface to keep your video steady and avoid motion blur.
How to Improve Video Recording with Frame Rate Adjustments on Samsung Galaxy S24 Ultra
Enhance your video recording by adjusting the frame rate:
- Open Camera App: Launch the camera app and switch to video mode.
- Access Frame Rate Settings: Go to the video settings and choose your desired frame rate.
- Record Your Video: Record with the adjusted frame rate for smoother or more dynamic video.
Tip: Higher frame rates are ideal for capturing fast action, while lower frame rates are better for a cinematic look.
By mastering these S Pen features and camera settings, you can fully utilize the Samsung Galaxy S24 Ultra’s capabilities, turning your device into a powerful tool for creativity and productivity. Whether you’re capturing stunning photos, creating GIFs, or annotating notes, these tips will help you get the most out of your device and elevate your mobile experience.
Boost Your Productivity with Samsung Galaxy S24 Ultra: A Comprehensive Guide to Screen Recording, Content Creation, and More
The Samsung Galaxy S24 Ultra is not just a smartphone; it’s a powerhouse of productivity and content creation tools. From recording high-quality screens to customizing your workspace, this guide will show you how to make the most of your device. Whether you’re a content creator or simply looking to enhance your productivity, read on to discover tips and tricks that will transform your Samsung Galaxy S24 Ultra experience.
1. Mastering Screen Recording and Content Creation
How to Record Screens with High-Quality on Samsung Galaxy S24 Ultra
Capturing your screen in high-quality is essential for creating tutorials, gameplay videos, or presentations. Follow these steps:
- Open Screen Recorder: Swipe down from the top of the screen to access the quick settings menu. Tap on the “Screen Recorder” icon.
- Choose Settings: Before you start recording, you can adjust settings such as video quality and sound options. Choose the highest quality for the best results.
- Start Recording: Tap “Start Recording” and perform the actions you want to capture. You can include voiceovers or system sounds based on your settings.
- Stop Recording: Swipe down again and tap the “Stop” button. Your recording will be saved to your gallery.
Tip: For the clearest recording, ensure there’s minimal background noise and that your screen brightness is adjusted.
How to Use Samsung Galaxy S24 Ultra for Content Creation
The Galaxy S24 Ultra is packed with features that make it an excellent tool for content creation:
- Leverage the Camera: Use the advanced camera settings to shoot high-resolution photos and 2K videos.
- Edit Photos and Videos: Utilize the built-in photo editor or third-party apps to enhance your visuals.
- Create GIFs: Use the S Pen to create and edit GIFs easily.
- Use Note-Taking Features: Capture and annotate ideas quickly with the S Pen’s screen-off memo and note-taking capabilities.
Tip: Explore various apps and features to streamline your content creation process, from video editing to photo enhancements.
How to Capture Screenshots with Palm Swipe on Samsung Galaxy S24 Ultra
Capturing screenshots with a simple palm swipe is a breeze:
- Enable Palm Swipe: Go to “Settings” > “Advanced Features” > “Motions and Gestures” and toggle on “Palm Swipe to Capture.”
- Perform Palm Swipe: Swipe the edge of your hand across the screen from left to right or vice versa to capture a screenshot.
- Access Your Screenshot: View your screenshot in the gallery or the notification panel.
Tip: Make sure your hand is flat and the swipe is swift for the best results.
How to Record at 25 FPS on Samsung Galaxy S24 Ultra
For cinematic video recording, you might want to use a 25 FPS setting:
- Open Camera App: Launch the camera app and switch to video mode.
- Access Video Settings: Tap on the settings icon and select the option to adjust the frame rate.
- Set to 25 FPS: Choose 25 FPS from the available options.
- Start Recording: Record your video at this frame rate for a smooth, cinematic effect.
Tip: Higher frame rates like 30 or 60 FPS can also be used for fast-action scenes, while 25 FPS provides a more traditional film look.
Using Samsung Galaxy S24 Ultra for Note-Taking and Annotations
Samsung Galaxy S24 Ultra’s S Pen is a game-changer for note-taking:
- Open Notes App: Launch the Samsung Notes app or any note-taking app of your choice.
- Start Writing: Use the S Pen to write or draw directly on the screen. You can convert handwritten notes to text if needed.
- Annotate Screenshots: Take screenshots and use the S Pen to add annotations and highlights.
Tip: Use different pen styles and colors to organize and emphasize important information in your notes.
Best Screen Recording Apps for Samsung Galaxy S24 Ultra
While the built-in screen recorder is handy, some third-party apps offer additional features:
- AZ Screen Recorder: Known for its high-quality recordings and flexible settings.
- Mobizen Screen Recorder: Offers various recording options and editing features.
- DU Recorder: Provides a range of editing tools and customization options.
Tip: Explore these apps to find one that best fits your recording needs and preferences.
2. Settings and Customization Features
Advanced Features for S Pen on Samsung Galaxy S24 Ultra
Unlock the full potential of your S Pen with these advanced features:
- Air Actions: Enable Air Actions to control your phone remotely using the S Pen. Go to “Settings” > “Advanced Features” > “S Pen” and toggle on “Air Actions.”
- Custom Shortcuts: Assign specific functions to different S Pen gestures for quick access to your most-used features.
Tip: Customize Air Actions for tasks like opening apps or taking selfies without touching your phone.
How to Enable Air Actions for S Pen on Samsung Galaxy S24 Ultra
Air Actions allow you to control your phone using gestures with the S Pen:
- Enable Air Actions: Go to “Settings” > “Advanced Features” > “S Pen” and turn on “Air Actions.”
- Customize Gestures: Choose the actions you want to assign to specific S Pen gestures from the available options.
Tip: Practice different gestures to get comfortable with using Air Actions efficiently.
How to Change Layouts and Aspect Ratios for Collages on Samsung Galaxy S24 Ultra
Create stunning collages by adjusting layouts and aspect ratios:
- Open Photo Editor: Use the built-in photo editor or a third-party app.
- Select Collage Option: Choose the collage feature and select the photos you want to include.
- Adjust Layouts and Ratios: Customize the layout and aspect ratio to fit your style.
Tip: Experiment with different layouts and ratios to find the best fit for your content.
How to Create Custom Layouts for Instagram with Samsung Galaxy S24 Ultra
Design eye-catching Instagram posts with custom layouts:
- Open Instagram: Launch the Instagram app and go to the post creation section.
- Select Layout Tool: Choose the layout tool and upload your photos.
- Customize: Adjust the layout, borders, and spacing to create a unique look.
Tip: Use Instagram’s built-in tools or third-party apps to enhance your posts with filters and effects.
Using Samsung Galaxy S24 Ultra for Instant Text Translation
Translate text instantly with your Galaxy S24 Ultra:
- Open the Camera App: Launch the camera app and switch to the “Translate” mode.
- Capture Text: Point your camera at the text you want to translate.
- View Translation: The translated text will appear on your screen instantly.
Tip: For best results, ensure the text is clear and well-lit.
How to Customize Screen-Off Features on Samsung Galaxy S24 Ultra
Customize screen-off features to enhance your phone’s functionality:
- Open Settings: Go to “Settings” > “Advanced Features” > “Screen Off Memo.”
- Enable Features: Toggle on features like Screen Off Memo to quickly jot down notes without unlocking your phone.
Tip: Customize the features to suit your preferences for quick access to essential functions.
Tips for Using Samsung Galaxy S24 Ultra
Get the most out of your Galaxy S24 Ultra with these tips:
- Optimize Battery Life: Adjust settings such as screen brightness and background app activity to save battery.
- Manage Notifications: Customize your notification settings to reduce distractions.
- Utilize Widgets: Add widgets to your home screen for quick access to apps and information.
Tip: Regularly update your phone’s software to benefit from the latest features and improvements.
Hidden Features on Samsung Galaxy S24 Ultra for Content Creators
Discover hidden gems that can enhance your content creation:
- Edge Panels: Use Edge Panels to quickly access apps, tools, and shortcuts.
- Bixby Routines: Automate tasks with Bixby Routines based on your daily activities.
- One-Handed Mode: Enable One-Handed Mode for easier use of large-screen features.
Tip: Explore these features to streamline your workflow and boost productivity.
Best Tips for S Pen Use on Samsung Galaxy S24 Ultra
Enhance your S Pen experience with these tips:
- Keep the S Pen Charged: Ensure the S Pen is always charged and connected.
- Use Different Tips: Experiment with various S Pen tips for different writing and drawing experiences.
- Customize S Pen Settings: Adjust settings for the S Pen to suit your preferences and needs.
Tip: Regularly clean the S Pen and screen to ensure smooth performance.
How to Save Battery Life with Samsung Galaxy S24 Ultra
Extend your battery life with these tips:
- Enable Power Saving Mode: Go to “Settings” > “Battery and Device Care” and activate Power Saving Mode.
- Adjust Screen Brightness: Lower the screen brightness or enable adaptive brightness.
- Limit Background Apps: Restrict background activity for apps that you don’t use frequently.
Tip: Regularly monitor your battery usage to identify and address power-hungry apps.
How to Manage File Sizes for GIFs on Samsung Galaxy S24 Ultra
Optimize GIF file sizes for
easier sharing:
- Use Compression Tools: Use built-in or third-party apps to compress GIFs without losing quality.
- Resize GIFs: Adjust the dimensions of your GIFs to reduce file size.
- Limit Frame Rate: Reduce the frame rate of GIFs to make the file smaller.
Tip: Smaller GIFs are faster to load and easier to share, especially on social media.
Social Media Posting Tips for Samsung Galaxy S24 Ultra Users
Maximize your social media impact with these tips:
- Use High-Quality Photos: Ensure your images and videos are high-resolution and well-edited.
- Post at Optimal Times: Share your content when your audience is most active.
- Engage with Your Audience: Respond to comments and messages to build a connection with your followers.
Tip: Use analytics tools to track the performance of your posts and adjust your strategy accordingly.
Samsung Galaxy S24 Ultra Hacks for Quick Notes and Memo Taking
Speed up note-taking with these hacks:
- Use Voice Commands: Quickly create notes using voice commands with Bixby or Google Assistant.
- Set Up Quick Access: Add shortcuts to your home screen for instant access to note-taking apps.
- Organize Notes: Use folders and tags to keep your notes organized and easy to find.
Tip: Regularly review and organize your notes to keep track of important information.
By mastering these features and tips, you can elevate your productivity and content creation with the Samsung Galaxy S24 Ultra. From high-quality screen recordings to efficient note-taking, your Galaxy S24 Ultra is equipped to handle all your needs with ease. Explore these features and see how they can transform your daily tasks and creative projects!
Master Social Media Optimization with Samsung Galaxy S24 Ultra: Create Stunning GIFs and Content with Ease
The Samsung Galaxy S24 Ultra is more than just a high-end smartphone—it’s a versatile tool for social media enthusiasts and content creators. Whether you’re looking to spice up your YouTube Community Tab, enhance your Instagram feed, or craft eye-catching GIFs for Twitter, the Galaxy S24 Ultra has you covered. This guide will walk you through the best practices for using your device to create compelling social media content and leverage its translation and security features effectively.
1. Optimizing Social Media Content Creation
How to Create Animated GIFs for YouTube Community Tab Using Samsung Galaxy S24 Ultra
Animated GIFs are a fun way to engage your audience on YouTube Community Tab. Here’s how to create them with your Galaxy S24 Ultra:
- Open the Camera App: Launch the camera app and select the “Super Steady” or “Pro Video” mode for smooth, high-quality recordings.
- Record a Clip: Capture a short video that you want to convert into a GIF. Keep it short—5 to 10 seconds is ideal for GIFs.
- Edit the Video: Use the built-in editor or a third-party app to trim your video and convert it into a GIF. You can add text or effects to make it more engaging.
- Upload to YouTube: Go to the YouTube app, navigate to the Community Tab, and upload your GIF. Make sure to use engaging captions and tags to attract viewers.
Tip: Keep your GIFs visually appealing with bright colors and clear, concise animations to grab attention quickly.
Best Settings for Instagram Posts on Samsung Galaxy S24 Ultra
To make your Instagram posts stand out, use these settings:
- Resolution and Aspect Ratio: Set your camera to the highest resolution. For Instagram, use a 4:5 aspect ratio for portraits and a 1:1 ratio for square posts.
- Editing Tools: Use the built-in photo editor to adjust brightness, contrast, and saturation. You can also apply filters to match your aesthetic.
- Image Quality: Ensure your images are clear and high-resolution. Avoid using too many effects that might blur or distort the photo.
Tip: Plan your Instagram grid by maintaining a consistent theme and color scheme to create a cohesive look.
How to Create Custom GIFs for Twitter Using Samsung Galaxy S24 Ultra
Twitter GIFs should be eye-catching and concise. Here’s how to make them with your Galaxy S24 Ultra:
- Record or Capture: Use the camera app to record a short video or take a series of photos for your GIF.
- Convert to GIF: Open the video or photo series in a GIF-making app. Customize the GIF by trimming it and adding text or effects.
- Upload to Twitter: In the Twitter app, create a new tweet and select the GIF to upload. Make sure to use relevant hashtags to increase visibility.
Tip: Keep your GIFs under 10 seconds and ensure they are looped seamlessly for the best viewer experience.
Using Samsung Galaxy S24 Ultra for Social Media Content Creation
The Galaxy S24 Ultra offers a range of features for content creation:
- High-Resolution Camera: Utilize the advanced camera to capture sharp, high-quality images and videos.
- S Pen Features: Use the S Pen for drawing, annotating, and creating GIFs.
- Editing Tools: Take advantage of built-in and third-party apps for photo and video editing.
Tip: Explore various editing apps to find the ones that best meet your needs for social media content.
Best Features of Samsung Galaxy S24 Ultra for Content Creators on Threads
For creators on Threads, the Galaxy S24 Ultra’s features can enhance your posts:
- High-Resolution Displays: Showcase your content with vibrant, high-resolution displays.
- S Pen Integration: Create engaging graphics and annotations directly on your photos or videos.
- Efficient Editing: Use editing tools to polish your content before posting.
Tip: Regularly update your content creation tools and explore new features to stay ahead of trends.
2. Translation and Language Tools
How to Use Samsung Galaxy S24 Ultra for Word-by-Word Translations
To translate text word-by-word:
- Open the Camera App: Switch to the “Translate” mode.
- Capture Text: Point your camera at the text you want to translate. The Galaxy S24 Ultra will automatically detect and translate the text.
- View Translation: Review the translated text on your screen. You can adjust settings for language and translation preferences.
Tip: For more accurate translations, ensure the text is clear and well-lit.
Samsung Galaxy S24 Ultra Translation Features
The Galaxy S24 Ultra offers several translation features:
- Live Translation: Use the live translation feature in the camera app to translate text in real-time.
- Text Translation: Type or paste text into the translation app for instant translations.
- Voice Translation: Use voice input to translate spoken language into your desired language.
Tip: Explore different translation apps and features to find the best tools for your needs.
How to Translate Text with Air Command on Samsung Galaxy S24 Ultra
To translate text with Air Command:
- Activate Air Command: Pull out the S Pen to activate Air Command. Select the “Translate” option.
- Select Text: Use the S Pen to highlight the text you want to translate.
- View Translation: The translated text will appear on your screen. Adjust language settings as needed.
Tip: Air Command translation is particularly useful for translating text from images or documents.
3. GIFs and Media Creation
How to Create High-Quality GIFs with Samsung Galaxy S24 Ultra
Creating high-quality GIFs involves:
- Record a Video: Use the camera app to record a short, high-resolution video.
- Edit Video: Trim and edit the video using the built-in editor or a GIF-making app.
- Convert to GIF: Use a GIF converter to create a high-quality GIF from your video.
Tip: Aim for clarity and smooth transitions in your GIFs for a professional look.
How to Capture and Record GIFs on Samsung Galaxy S24 Ultra
To capture and record GIFs:
- Open the Camera App: Switch to the “GIF” mode or use a GIF-making app.
- Capture Frames: Record a short video or take a series of photos for your GIF.
- Edit and Save: Use the editing tools to customize your GIF and save it.
Tip: Keep GIFs short and engaging to maintain viewer interest.
Social Media GIF Creation with Samsung Galaxy S24 Ultra S Pen
The S Pen can enhance your GIF creation process:
- Create GIFs: Use the S Pen to add drawings or annotations to your GIFs.
- Edit Frames: Edit individual frames of your GIF for precision.
- Share Directly: Upload your GIFs directly to social media platforms from your device.
Tip: Utilize different S Pen features to add unique touches to your GIFs.
How to Customize GIF Quality on Samsung Galaxy S24 Ultra
To customize GIF quality:
- Open GIF Editor: Use a GIF editor app to adjust quality settings.
- Adjust Resolution: Choose the desired resolution and frame rate for your GIF.
- Save and Share: Save your customized GIF and share it on social media.
Tip: Higher quality GIFs look better but may have larger file sizes, so balance quality and size based on your needs.
4. Security Features
S Pen Unlock Feature Security Risks on Samsung Galaxy S24 Ultra
The S Pen unlock feature is convenient but comes with risks:
- Security Risks: Unauthorized access if someone finds or clones your S Pen.
- Mitigation: Use additional security measures like PINs or biometrics to protect your phone.
Tip: Regularly review and update your security settings to safeguard your device.
How to Securely Unlock Your Phone with S Pen on Samsung Galaxy S24 Ultra
To secure your phone with the S Pen:
- Set Up PIN: Go to “Settings” > “Biometrics and Security” > “S Pen” and set up a PIN for S Pen unlock.
- Enable Additional Security: Use other security features like fingerprints or face recognition for extra protection.
Tip: Keep your S Pen secure and avoid sharing it with others to prevent unauthorized access.
How to Set Up PIN for S Pen Unlock on Samsung Galaxy S24 Ultra
Setting up a PIN:
- Open Settings: Navigate to “Biometrics and Security” > “S Pen”.
- Set Up PIN: Follow the prompts to create and confirm your PIN.
- Save Settings: Save your settings to enable secure S Pen unlock.
Tip: Choose a PIN that is hard to guess but easy for you to remember.
Avoid Latency Issues with S Pen on Samsung Galaxy S24 Ultra
To minimize latency:
- Update Software: Ensure your device and S Pen software are up-to-date.
- Clean the Screen: Regularly clean the screen to avoid interference.
- Check Compatibility: Ensure your S Pen is compatible and properly paired with your device.
Tip: If latency issues persist, consult support or explore troubleshooting steps to resolve them.
With the Samsung Galaxy S24 Ultra, you have a powerful tool for creating and
optimizing social media content, translating languages, and enhancing security. By using these tips and features, you can make the most of your device and achieve your content creation and security goals efficiently. Happy creating!
Ultimate Guide to Battery Optimization and User Experience with Samsung Galaxy S24 Ultra
The Samsung Galaxy S24 Ultra is packed with features that make it a powerhouse for productivity, content creation, and entertainment. However, maximizing its potential means balancing performance with battery life and optimizing user experience. In this guide, you’ll discover how to save battery life, enhance user experience, and utilize accessories and productivity tools effectively. Let’s dive in!
1. Battery Optimization
How to Save Battery Life When Using S Pen on Samsung Galaxy S24 Ultra
The S Pen is an excellent tool for creativity and productivity, but it can drain your battery if not managed properly. Here’s how to save battery life while using it:
- Adjust Pen Settings: Go to
Settings>Advanced Features>S Penand adjust settings to reduce power consumption. - Use Air Actions Sparingly: Air Actions can be power-intensive. Use them only when necessary.
- Turn Off Unused Features: Disable features like S Pen detection when not in use. This can be done under
Settings>Advanced Features>S Pen.
Tip: Regularly check the S Pen’s battery status and recharge it as needed to avoid interruptions.
How to Enable Battery-Saving Features on Samsung Galaxy S24 Ultra
To extend your battery life, enable these features:
- Power Saving Mode: Go to
Settings>Battery and Device Care>Batteryand activate Power Saving Mode. This reduces performance and limits background activity. - Adaptive Battery: In the same menu, enable Adaptive Battery to prioritize battery use for frequently used apps.
- Screen Brightness: Lower the screen brightness or set it to automatic adjustment based on ambient light.
Tip: Regularly monitor battery usage to identify apps or features that consume excessive power.
Tips to Extend S Pen Battery Life on Samsung Galaxy S24 Ultra
The S Pen’s battery life can be extended with these tips:
- Limit Air Actions: Reduce the frequency of Air Actions, which can drain the battery faster.
- Keep the Pen Charged: Place the S Pen back in its slot when not in use to keep it charged.
- Disable Unnecessary Features: Turn off features you don’t use frequently through the S Pen settings.
Tip: Keep your S Pen in the device when not in use to automatically recharge it.
2. User Experience Enhancements
How to Enable the Harry Potter Mode on Samsung Galaxy S24 Ultra
The Harry Potter camera mode adds a touch of magic to your photos. Here’s how to enable it:
- Open Camera App: Launch the Camera app from your home screen.
- Select Modes: Swipe through the camera modes until you find “Harry Potter.”
- Activate Mode: Tap on it to activate and use it for your photos and videos.
Tip: Experiment with different settings and filters in Harry Potter mode to create unique and fun content.
Improving User Experience with S Pen on Samsung Galaxy S24 Ultra
The S Pen can enhance your Galaxy S24 Ultra experience in several ways:
- Screen-Off Memo: Use the S Pen to jot down quick notes even when the screen is off. Simply remove the pen and start writing.
- Air Actions: Utilize Air Actions for gesture controls, making tasks like switching apps or taking photos easier.
- Annotation Tools: Annotate screenshots or documents directly with the S Pen for better organization.
Tip: Explore the S Pen’s settings to customize its functionality to your preferences.
How to Optimize Screen Recording with Samsung Galaxy S24 Ultra
To get the best results from screen recording:
- Open Screen Recorder: Swipe down from the top of the screen and select the Screen Recorder icon.
- Adjust Settings: Choose the resolution, frame rate, and whether to include touches or audio in your recording.
- Start Recording: Tap “Start” to begin recording your screen activity.
Tip: Record in high resolution for the best quality but be mindful of file size.
How to Use Advanced S Pen Features for Accessibility
The S Pen offers several features to enhance accessibility:
- Screen Reader Integration: Use the S Pen with the screen reader to navigate and interact with your device more easily.
- Customizable Shortcuts: Set up shortcuts for commonly used apps or features through the S Pen settings.
- Handwriting to Text: Convert handwritten notes to text for easier editing and sharing.
Tip: Explore the accessibility settings to tailor the S Pen’s features to your specific needs.
3. Accessories and Tools for Samsung Galaxy S24 Ultra
Best Apps to Pair with Samsung Galaxy S24 Ultra for Content Creation
Here are some top apps to enhance your content creation:
- Adobe Lightroom: For advanced photo editing and enhancement.
- FilmoraGo: Easy-to-use video editing app with various features.
- Canva: Great for designing graphics, social media posts, and more.
Tip: Look for apps that integrate well with the S Pen for a seamless creative process.
Top Screen Recorders for Samsung Galaxy S24 Ultra
For high-quality screen recording, consider these options:
- AZ Screen Recorder: Offers high-definition recording with various customization options.
- Mobizen: Known for its ease of use and good performance.
- DU Recorder: Provides robust recording features and editing tools.
Tip: Choose a screen recorder that matches your specific recording needs, whether it’s for gameplay, tutorials, or presentations.
Essential S Pen Accessories for Samsung Galaxy S24 Ultra
Enhance your S Pen experience with these accessories:
- S Pen Holder: Keeps your S Pen secure and accessible.
- Protective Cases: Offers additional protection for your device and S Pen.
- Replacement Tips: Ensure you have spare tips for your S Pen to maintain optimal performance.
Tip: Invest in quality accessories to protect your device and extend the lifespan of your S Pen.
4. Multi-Tasking and Productivity Tips
Best Multitasking Tips for Samsung Galaxy S24 Ultra Users
To maximize productivity with multitasking:
- Split Screen: Use the split-screen feature to run two apps simultaneously. Swipe up and hold the app icon to activate.
- Pop-Up View: Open apps in pop-up windows for easy access and multitasking.
- Edge Panel: Utilize the Edge Panel to quickly access your favorite apps and tools.
Tip: Customize your Edge Panel for quick access to the apps and features you use most.
How to Manage Multiple Screens with S Pen on Samsung Galaxy S24 Ultra
Manage multiple screens efficiently with these tips:
- S Pen Multitasking: Use the S Pen to drag and drop content between different screens.
- App Pairing: Create app pairs for easy multitasking. Open the apps you frequently use together, then save them as a pair for quick access.
- Floating Apps: Open apps in floating windows for better management of multiple tasks.
Tip: Experiment with different multitasking setups to find what works best for your workflow.
Time-Saving Productivity Features of Samsung Galaxy S24 Ultra
Boost your productivity with these features:
- Quick Commands: Set up quick commands for frequently used actions.
- Task Scheduler: Use the built-in task scheduler to automate repetitive tasks.
- Bixby Routines: Create custom routines to automate settings based on your activities and preferences.
Tip: Regularly review and update your productivity tools to keep your workflow efficient.
5. Media and Screen Recording Optimization
Best Screen Recorder Settings for Samsung Galaxy S24 Ultra
To optimize screen recording:
- Resolution: Set to the highest possible resolution for clarity.
- Frame Rate: Choose a frame rate that balances quality and file size—30 FPS is generally sufficient.
- Audio: Enable audio recording if you need to capture sound.
Tip: Test different settings to find the best balance between quality and performance for your needs.
How to Avoid Frame Drift in Screen Recordings on Samsung Galaxy S24 Ultra
To prevent frame drift:
- Update Software: Ensure your device and screen recording app are up to date.
- Close Background Apps: Limit background apps to reduce processing load.
- Adjust Recording Settings: Lower the resolution or frame rate if you experience drift.
Tip: Regularly monitor recordings to ensure smooth performance and adjust settings as needed.
How to Enable Touches on Screen Recordings for Samsung Galaxy S24 Ultra
To show touches in recordings:
- Open Screen Recorder Settings: Go to
Settings>Advanced Features>Screen Recorder. - Enable Touches: Toggle the option to show touches on the screen during recording.
- Start Recording: Begin recording with touches visible on your screen.
Tip: Use this feature to make your recordings more informative, especially for tutorials.
How to Record High-Quality Video Content on Samsung Galaxy S24 Ultra
For top-notch video recordings:
- Select Resolution: Choose the highest resolution available in the camera settings.
- Adjust Frame Rate: Higher frame rates provide smoother videos—consider 60 FPS for action-packed scenes.
- Use Stabilization: Enable stabilization features to reduce shaky footage.
Tip: Review your recordings and adjust settings to achieve the best quality for your content.
With these tips and tricks, you can make the most out of your Samsung Galaxy S24
Ultra. From saving battery life to optimizing user experience and using accessories effectively, you’ll be equipped to enhance your productivity and content creation. Enjoy exploring these features and turning your device into a powerful tool for all your needs!
Master Your Samsung Galaxy S24 Ultra: Customization, Media Creation, and Sharing Tips
The Samsung Galaxy S24 Ultra is a versatile powerhouse, designed to cater to your personal needs and creative aspirations. From customizing your device to creating stunning media and sharing it effortlessly, this guide will help you make the most out of your Galaxy S24 Ultra. Let’s dive into practical tips and tricks for customizing your device, creating eye-catching content, and sharing it like a pro.
1. Customization for Personal Use
How to Customize Air Actions on Samsung Galaxy S24 Ultra
Air Actions let you control your phone with gestures using the S Pen. To customize these actions:
- Open Settings: Go to
Settings>Advanced Features>S Pen. - Select Air Actions: Tap on
Air Actionsto view and modify the current gestures. - Customize Gestures: Choose from predefined actions or create your own. For example, set a specific gesture to open your favorite app or take a screenshot.
Tip: Experiment with different gestures to find the ones that best fit your daily tasks.
Best Customization Tips for Samsung Galaxy S24 Ultra Users
To truly make your Galaxy S24 Ultra your own:
- Theme and Wallpaper: Customize your home screen with themes and wallpapers. Go to
Settings>Wallpaper and Styleto choose or create your own. - Widgets: Add widgets to your home screen for quick access to apps, weather updates, and more. Long press on the home screen, select
Widgets, and choose what you need. - App Layout: Organize your apps in folders or on different screens to keep your home screen tidy and functional.
Tip: Regularly update your themes and widgets to keep your device fresh and aligned with your current needs.
Personalizing Camera Features on Samsung Galaxy S24 Ultra
Tailor your camera experience to your style:
- Camera Modes: Access different camera modes by swiping through the options in the Camera app. Try out modes like Portrait, Night, or Pro to enhance your photos.
- Filters and Effects: Use built-in filters and effects to add a personal touch to your pictures. Tap on the filter icon before taking a photo.
- Custom Settings: Adjust settings like resolution, HDR, and stabilization to match your photography needs.
Tip: Explore and save your favorite camera settings as presets for quick access.
2. Collage and Media Creation
How to Create and Share Collages on Samsung Galaxy S24 Ultra
Making collages is a breeze with the Galaxy S24 Ultra:
- Open Gallery: Go to the
Galleryapp and select the photos you want to include in your collage. - Create Collage: Tap the
Createbutton and selectCollagefrom the options. Choose a layout and arrange your photos. - Edit and Save: Adjust the collage as needed, then save it to your gallery.
Tip: Use the built-in editing tools to enhance your collage before sharing.
Using Different Layouts for Social Media Collages on Samsung Galaxy S24 Ultra
Tailor your collages for various social media platforms:
- Select Layout: When creating a collage, choose a layout that suits the platform’s requirements (e.g., square for Instagram, landscape for Facebook).
- Resize and Adjust: Use the editing tools to resize and adjust your collage to fit different social media formats.
Tip: Check each platform’s recommended image dimensions to ensure your collage looks perfect.
Best Settings for Creating Collages with Samsung Galaxy S24 Ultra
Optimize your collage creation with these settings:
- Resolution: Select a high resolution for clear and crisp images.
- Aspect Ratio: Choose the appropriate aspect ratio based on the platform where you’ll share your collage.
- Borders and Backgrounds: Add borders or backgrounds to make your collage stand out.
Tip: Preview your collage in different sizes before finalizing to ensure it looks great everywhere.
3. Miscellaneous Tech Tips
How to Create Social Media Content Fast with Samsung Galaxy S24 Ultra
Speed up your content creation process:
- Templates: Use pre-made templates in apps like Canva or Adobe Spark for quick content creation.
- Quick Edits: Utilize the built-in editing tools for fast adjustments to photos and videos.
- Batch Processing: Edit multiple photos or videos at once to save time.
Tip: Plan your content in advance and use scheduling tools to manage posts efficiently.
Samsung Galaxy S24 Ultra Pro Tips for Photography and Content Creation
Take your content to the next level with these pro tips:
- Use Pro Mode: For advanced control over your shots, use Pro Mode in the Camera app. Adjust settings like ISO, shutter speed, and focus manually.
- Lighting: Utilize natural light or invest in a portable light source to enhance your photos and videos.
- Composition: Apply the rule of thirds and other compositional techniques to make your content more engaging.
Tip: Practice different techniques to find your style and improve your content creation skills.
Improving Daily Workflow with Samsung Galaxy S24 Ultra
Enhance your productivity with these tips:
- Multi-Window Mode: Use Multi-Window mode to work with two apps side by side.
- Bixby Routines: Automate tasks and settings with Bixby Routines based on your habits.
- Task Management Apps: Use apps like Microsoft To Do or Google Keep for effective task management and reminders.
Tip: Regularly review your workflow and adjust settings or apps to keep your productivity high.
4. Content Sharing and Exporting
Best Ways to Share GIFs on Social Media from Samsung Galaxy S24 Ultra
Share your GIFs seamlessly:
- Use the Share Button: Open the GIF in your gallery, tap the
Sharebutton, and select the social media platform where you want to post it. - Direct Upload: If the platform supports direct uploads, use the platform’s own tools to upload and post your GIFs.
Tip: Check the platform’s GIF size and format requirements to ensure compatibility.
How to Export Videos from Samsung Galaxy S24 Ultra to Social Platforms
Export videos effortlessly:
- Open the Video: In the
Galleryapp, select the video you want to export. - Use the Share Button: Tap
Share, then choose the social media platform or service you want to use. - Adjust Settings: If needed, adjust video settings like resolution and format before exporting.
Tip: Use video editing apps to trim or enhance your videos before exporting.
Quick and Easy Methods to Export GIFs on Samsung Galaxy S24 Ultra
Export GIFs in a flash:
- Save GIFs: Open the GIF in your gallery and tap
SaveorDownloadif it’s from the web. - Share Directly: Use the
Sharebutton to send the GIF directly to social media or messaging apps.
Tip: Use a GIF-specific app or website for more control over GIF creation and sharing.
How to Export and Share Collages on Samsung Galaxy S24 Ultra
Share collages with ease:
- Save Collage: After creating your collage, save it to your gallery.
- Use the Share Button: Open the collage and tap
Shareto choose how you want to post it.
Tip: Preview your collage on different devices to ensure it looks as intended before sharing.
With these tips, you’ll be able to customize your Samsung Galaxy S24 Ultra to fit your personal style, create stunning media content, and share it effortlessly. Enjoy exploring all the possibilities your device has to offer!