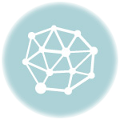With each new iPhone release, Apple continues to push the boundaries of smartphone photography. The iPhone 16 is no exception, boasting an array of advanced camera features that cater to both casual shooters and professional photographers. Whether you’re a photography enthusiast or just looking to capture high-quality photos and videos, understanding the capabilities of the iPhone 16’s camera can elevate your creative output. In this guide, we’ll explore the iPhone 16’s camera specs, compare it with its predecessor, and provide practical tips to make the most of its features.
Key Takeaways
- Enhanced Camera Specs: The iPhone 16 offers improved sensors and lenses for superior image quality.
- Advanced Features: Explore new modes and settings like Night Mode, Portrait Mode, and RAW Photography.
- Practical Tips: Learn how to use new features for the best results in various conditions.
iPhone 16 Pro Camera Specs Overview
The iPhone 16 Pro camera system is a powerhouse designed to capture stunning photos and videos. Here’s a breakdown of its key features:
- Triple-Lens System: Includes wide, ultra-wide, and telephoto lenses for versatile shooting options.
- RAW Photography: Offers high-resolution, unprocessed images for maximum editing flexibility.
- Cinematic Mode: Creates professional-quality video with shallow depth of field and focus transitions.
- ProRAW and ProRes Video: Provides advanced options for photographers and videographers seeking high-quality results.
iPhone 16 vs 15 Pro Camera Comparison
The iPhone 16 Pro builds upon the success of the iPhone 15 Pro with several enhancements:
- Improved Sensors: The iPhone 16 features larger sensors for better low-light performance.
- Enhanced Night Mode: New algorithms provide clearer shots in dark conditions.
- Faster Processing: The latest A-series chip accelerates image processing and reduces lag.
- Better Stabilization: Advanced optical image stabilization helps reduce shake and blur.
Best iPhone 16 Features for Photography
Here are some standout features of the iPhone 16 that make it a top choice for photographers:
- Night Mode: Automatically activates in low-light conditions to brighten photos and reduce noise.
- Portrait Mode: Blurs the background while keeping the subject sharp, perfect for portraits and close-ups.
- Ultra-Wide Camera: Captures a wider field of view, ideal for landscapes and group shots.
- Telephoto Lens: Allows for detailed close-ups without sacrificing image quality.
iPhone 16 Night Mode Photography Guide
Night Mode on the iPhone 16 enhances your ability to take clear, detailed photos in low light. Here’s how to make the most of it:
- Enable Night Mode: The camera automatically detects low light and activates Night Mode. You can adjust the exposure time manually by tapping the moon icon.
- Use a Steady Hand: For the best results, keep your phone steady or use a tripod. The longer exposure time can capture more detail but is sensitive to movement.
- Experiment with Exposure: Adjust the exposure slider to brighten or darken your night shots according to your preference.
iPhone 16 Portrait Mode Features
Portrait Mode is perfect for creating photos with a professional touch. Here’s how to use it effectively:
- Select Portrait Mode: Open the Camera app and swipe to Portrait mode.
- Adjust Depth: Use the Depth Control slider to change the background blur effect.
- Experiment with Lighting: Try different lighting effects such as Natural Light, Studio Light, and Contour Light to enhance your portraits.
Apple iPhone 16 Pro RAW Photography
For those who prefer greater control over their images, RAW photography is a game-changer. Here’s why:
- Unprocessed Images: RAW files contain all the data captured by the sensor, allowing for extensive post-processing without quality loss.
- Adjust Exposure and Color: Fine-tune exposure, white balance, and color in editing software for a customized look.
To shoot in RAW, enable the ProRAW setting in the camera app settings.
iPhone 16 Ultra-Wide Camera Review
The ultra-wide camera lens on the iPhone 16 is designed to capture expansive scenes. Key features include:
- 120° Field of View: Fits more into the frame, ideal for landscapes and architecture.
- Improved Clarity: Enhanced sensors and software corrections reduce distortion and improve sharpness.
iPhone 16 Pro Telephoto Lens Comparison
The telephoto lens on the iPhone 16 Pro offers impressive zoom capabilities. Compared to previous models:
- Enhanced Zoom Range: Offers up to 3x optical zoom and up to 15x digital zoom.
- Better Image Quality: Improved stabilization and lens design provide clearer, more detailed close-ups.
How to Use iPhone 16’s New Audio Mix Feature
The new Audio Mix feature in iPhone 16 allows you to adjust audio levels for videos:
- Access Audio Mix Settings: Go to Settings > Camera > Audio Mix.
- Adjust Levels: Fine-tune the volume of your video’s audio tracks, balancing between music, dialogue, and ambient sounds.
iPhone 16 vs iPhone 15 Zoom Comparison
Zoom capabilities have improved with the iPhone 16:
- Higher Zoom Range: The iPhone 16 offers better optical and digital zoom compared to the iPhone 15.
- Sharper Details: Enhanced algorithms reduce pixelation and improve clarity at higher zoom levels.
Best Video Stabilization Settings on iPhone 16 Pro
To get the smoothest video footage, adjust the following settings:
- Enable Cinematic Mode: Provides advanced stabilization and depth-of-field effects.
- Use Optical Image Stabilization (OIS): Helps reduce shake during handheld filming.
- Try Action Mode: Designed for high-motion scenes, offering extra stabilization.
Using iPhone 16 for Slow Motion Video
Slow-motion video on the iPhone 16 captures fast movements in stunning detail. Here’s how to use it:
- Select Slow-Mo Mode: Open the Camera app and swipe to Slow-Mo.
- Choose Frame Rate: Select between 120 fps or 240 fps for different levels of slow motion.
- Record and Edit: Capture your footage and adjust the slow-motion effect in the Photos app after recording.
iPhone 16’s Improved White Balance: What’s New?
The iPhone 16 features advanced white balance adjustments for more accurate color reproduction:
- Automatic Adjustments: The camera automatically detects and corrects white balance in different lighting conditions.
- Manual Adjustments: Use the new white balance settings in the camera app to fine-tune colors according to your preferences.
iPhone 16 Pro vs 15: Photo Speed and Performance
The iPhone 16 Pro offers improved speed and performance compared to the iPhone 15:
- Faster Shutter Speed: Reduces motion blur and captures fast-moving subjects with greater clarity.
- Quicker Processing: The latest chip accelerates image processing, allowing for faster photo capture and editing.
iPhone 16’s New Anti-Glare Coating Explained
The new anti-glare coating on the iPhone 16’s camera lenses helps reduce reflections and lens flare:
- Improved Visibility: Enhances photo clarity in bright or reflective environments.
- Better Color Accuracy: Reduces unwanted color distortions caused by glare.
Best Photography Mode Settings for iPhone 16 Pro
To get the best results from your iPhone 16 Pro’s camera, use these settings:
- Use HDR: High Dynamic Range (HDR) improves contrast and detail in both bright and dark areas.
- Adjust Exposure: Fine-tune exposure settings to match your shooting environment.
- Experiment with Filters: Try different filters to add a creative touch to your photos.
iPhone 16: How to Adjust Portrait Blur
Adjusting portrait blur helps you create a more professional look:
- Open Portrait Mode: Go to the Camera app and select Portrait.
- Adjust Depth Control: Use the Depth slider to increase or decrease background blur.
Using iPhone 16 for Low Light Video Recording
For recording videos in low light, use these tips:
- Enable Night Mode: Automatically activates in low light to improve video clarity.
- Increase ISO: Adjust ISO settings to make the camera sensor more sensitive to light.
Cinematic Mode on iPhone 16: A Detailed Guide
Cinematic Mode adds a film-like quality to your videos:
- Activate Cinematic Mode: Select it in the Camera app.
- Focus Transitions: Tap to shift focus between subjects, mimicking professional camera techniques.
- Edit Depth and Focus: Use the Photos app to adjust depth-of-field and focus after recording.
iPhone 16’s HDR Video Capabilities
HDR (High Dynamic Range) enhances video quality with better contrast and color:
- Automatic HDR: The camera automatically adjusts HDR settings based on the scene.
- Manual Adjustments: Use the video settings to fine-tune HDR effects for specific needs.
iPhone 16 Telephoto vs Ultra-Wide Camera Differences
Understanding the differences between the telephoto and ultra-wide cameras helps you choose the right lens for your shot:
- Telephoto Lens: Ideal for zoomed-in shots and detailed close-ups.
- Ultra-Wide Lens: Captures a broader view, perfect for landscapes and group photos.
How to Use Depth Data on iPhone 16
Depth data provides additional control over focus and background blur:
- Access Depth Control: Available in Portrait Mode and Cinematic Mode.
- Adjust Depth: Use the Depth slider to change the amount of background blur or focus.
Best iPhone 16 Camera Settings for Outdoors
For outdoor photography, consider these settings:
- Enable HDR: Enhances details in bright and shadowed areas.
- Adjust Exposure: Prevents overexposure in bright sunlight.
- Use the Ultra-Wide Lens: Captures more of the outdoor scene.
iPhone 16 Pro vs Pixel 9 Camera Performance
When comparing the iPhone 16 Pro to the Pixel 9:
- Color Accuracy: The iPhone 16 Pro offers richer colors and more accurate skin tones.
- Low-Light Performance: The iPhone 16 Pro’s Night Mode outperforms the Pixel 9 in dim conditions.
- Video Quality: Both offer excellent video capabilities, but the iPhone 16 Pro’s Cinematic Mode provides a more professional touch.
How to Capture 4K 120 Video on iPhone 16
To record 4K video at 120 fps:
- Select 4K Resolution: In the Camera app, go to Settings and choose 4K.
- Enable 120 fps: Adjust the frame rate to 120 fps for smooth slow-motion effects.
With this comprehensive guide, you’re ready to explore all the exciting features of the iPhone 16’s camera. From capturing stunning night shots to recording high-quality video, the iPhone 16 offers a range of tools to enhance your photography and videography skills. Happy shooting!
Samsung Galaxy S24 Ultra Camera: A Comprehensive Guide to Maximizing Your Shots
Are you eager to get the most out of your Samsung Galaxy S24 Ultra’s camera? Whether you’re snapping everyday moments, shooting a vlog, or capturing stunning landscapes, this guide will walk you through everything you need to know. From exploring the camera’s high-tech features to comparing it with rivals like the iPhone 16 and Pixel 9 Pro, we’ve got you covered.
Key Takeaways
- Explore the Ultra Camera’s 200MP sensor for incredible detail.
- Learn effective use of 100x zoom for sharp, distant shots.
- Compare Samsung S24 Ultra’s features with competitors.
- Optimize settings for various scenarios like low light and video recording.
The Power of the Samsung Galaxy S24 Ultra Camera
The Samsung Galaxy S24 Ultra boasts a cutting-edge 200MP camera that sets a new standard for mobile photography. Here’s a deeper dive into what makes this camera stand out:
Samsung’s 200MP Camera: A Deep Dive
With its massive 200MP sensor, the S24 Ultra captures astonishingly detailed images. This high resolution allows for incredible clarity and precision, making it perfect for both wide-angle shots and close-ups. Even when you crop into your photos, the details remain sharp, thanks to the sheer number of pixels.
Using Samsung’s 100x Zoom Effectively
One of the standout features of the Galaxy S24 Ultra is its 100x Space Zoom. To get the best results:
- Use a tripod or stable surface to minimize shake.
- Zoom gradually rather than jumping straight to 100x for clearer images.
- Enable Super Steady mode to enhance stability during zoomed-in shots.
Samsung S24 Ultra vs. Pixel 9 Pro Zoom Test
When comparing zoom capabilities with the Pixel 9 Pro, the S24 Ultra often outperforms due to its higher zoom range and advanced stabilization. However, the Pixel 9 Pro’s zoom may offer more color accuracy in certain conditions. Your choice might depend on your specific needs, whether it’s extreme zoom or color precision.
Portrait and Night Photography
Portrait Mode Features Explained
The Galaxy S24 Ultra’s Portrait Mode is designed to make your subject pop. It uses advanced algorithms to blur the background while keeping the subject in sharp focus. To get the best results:
- Adjust the depth of field to control the background blur.
- Experiment with different lighting conditions to see what enhances your subject’s features.
Night Photography Showdown: S24 Ultra vs. iPhone 16
In low light, the S24 Ultra’s advanced Night Mode provides bright, detailed images. The iPhone 16 also excels in low light but may have a different color profile. The S24 Ultra uses larger pixel sizes and improved software to capture more light, leading to clearer, less noisy images in the dark.
Video Capabilities and Settings
Best Video Stabilization Settings
For smooth video footage, the S24 Ultra offers several stabilization modes:
- Super Steady Mode: Great for handheld shooting, providing a gimbal-like effect.
- Standard Stabilization: Suitable for less intense movements.
Experiment with these settings depending on your filming scenario to find what works best for you.
Capturing 4K 120 Slow Motion
The S24 Ultra supports 4K video recording at 120 frames per second. This feature is perfect for capturing fast-moving subjects with stunning clarity. To utilize this:
- Go to Camera Settings and select 4K 120fps mode.
- Ensure good lighting to avoid grainy footage.
Optimal Camera Settings for Different Scenarios
Best Settings for Low Light Photography
To capture clear photos in low light:
- Use Night Mode to automatically adjust exposure and reduce noise.
- Enable the Pro Mode for manual control over ISO and shutter speed.
Outdoor Photography Tips
For vibrant outdoor shots:
- Adjust the white balance to match the scene’s lighting.
- Use HDR Mode to capture more detail in both bright and dark areas.
Comparing with Competitors
Galaxy S24 Ultra vs. iPhone 16 for Portrait Photography
Both the S24 Ultra and iPhone 16 offer excellent portrait capabilities, but they approach it differently. The S24 Ultra provides more customizable depth effects, while the iPhone 16’s Portrait Mode may offer a more natural bokeh.
Samsung S24 Ultra vs. Pixel 9 Pro Low Light Camera Test
In low light, the S24 Ultra shines with its larger sensor and advanced algorithms, while the Pixel 9 Pro delivers impressive color accuracy and detail retention. Your preference may depend on whether you prioritize detail or color fidelity.
How to Use the S24 Ultra’s New Features
Adjusting Portrait Blur
To fine-tune the background blur in Portrait Mode:
- Open the Portrait Mode and tap on the background blur adjustment slider.
- Preview the changes in real-time to find the perfect effect.
Utilizing Depth Data
Depth data can enhance your photos by providing more control over focus and blur. Use it in Portrait Mode or Pro Mode to adjust the depth of field and create professional-looking images.
Conclusion
The Samsung Galaxy S24 Ultra is packed with powerful features that cater to both amateur and professional photographers. From its impressive 200MP camera to its versatile video capabilities, there’s much to explore. By understanding and utilizing its advanced settings, you can elevate your photography and videography game. Whether you’re comparing it to the iPhone 16 or using it for everyday shots, the S24 Ultra is designed to impress.
Mastering Your Google Pixel 9 Pro Camera: Tips and Tricks for Stunning Photos
The Google Pixel 9 Pro is not just a phone; it’s a powerful tool for capturing amazing photos and videos. Whether you’re a seasoned photographer or someone who loves snapping moments, this guide will help you unlock the full potential of your Pixel 9 Pro’s camera. We’ll dive into its features, compare it with other top phones like the iPhone 16 and Samsung Galaxy S24, and offer practical tips to enhance your photography.
Key Takeaways
- Utilize the Pixel 9 Pro’s advanced Night Mode for superior low-light photos.
- Master the Ultra-Wide Camera Settings for dramatic landscape shots.
- Compare Pixel 9 Pro’s features with competitors to see where it excels.
- Optimize your settings for different photography scenarios.
Unleashing the Power of the Pixel 9 Pro Camera
The Google Pixel 9 Pro’s camera is renowned for its impressive features and ease of use. Let’s explore its key capabilities and how to make the most of them.
Pixel 9 Pro Camera Review
With its state-of-the-art 50MP main sensor, the Pixel 9 Pro offers exceptional image quality. The camera excels in various conditions, from bright daylight to dimly lit environments. Its software-driven features, like HDR+ and Night Sight, enhance photo quality by optimizing exposure and reducing noise.
Night Mode Review
Pixel 9 Pro’s Night Mode is a game changer for low-light photography. It brightens up scenes and reduces blur, making night shots look crisp and clear. Here’s how to make the most of it:
- Hold your phone steady to avoid camera shake.
- Use a tripod if you have one, especially in very low light.
Best Ultra-Wide Camera Settings
The Pixel 9 Pro’s Ultra-Wide Camera captures more of the scene, making it ideal for landscapes and group photos. For the best results:
- Avoid distortion by positioning yourself at the center of your shot.
- Use the grid lines to help with composition.
Comparing Camera Performance: Pixel 9 Pro vs. Samsung S24
When comparing the Pixel 9 Pro with the Samsung Galaxy S24, you’ll notice differences in color accuracy and zoom capabilities. The Pixel 9 Pro tends to offer more natural colors, while the S24 excels in zoom range. Choose based on what matters most to you—color fidelity or zoom versatility.
Enhancing Your Photography Skills
How to Capture Better Portraits
Portrait mode on the Pixel 9 Pro enhances your subject by blurring the background, making them stand out. To get the best portrait shots:
- Ensure good lighting on your subject.
- Experiment with the blur intensity to find the perfect effect.
Pixel 9 Pro’s Zoom Capabilities vs. Competitors
Pixel 9 Pro offers up to 5x optical zoom and 30x digital zoom. It performs well in zooming, though it might not match the 100x zoom of the Samsung Galaxy S24. For better zoom shots:
- Use a stable surface to avoid blurriness.
- Zoom in gradually rather than jumping to maximum zoom.
Best Settings for Low Light Photography
For low light environments, use these settings to improve your shots:
- Activate Night Sight to brighten your photos and reduce noise.
- Keep your phone steady for clearer images.
Settings for Outdoor Photography
Outdoor shots can benefit from these settings:
- Use HDR+ to capture more details in both shadows and highlights.
- Adjust white balance to match the scene’s lighting conditions.
Comparing the Pixel 9 Pro with Other Phones
Pixel 9 Pro vs. iPhone 16 Camera Showdown
Both the Pixel 9 Pro and iPhone 16 have exceptional cameras. The Pixel 9 Pro excels in low-light performance and color accuracy, while the iPhone 16 offers smooth video capabilities and excellent portrait mode. Your choice may depend on whether you prioritize photo quality or video performance.
Google Pixel 9 Pro vs. Samsung S24: Ultra-Wide Camera Comparison
The Ultra-Wide Camera on the Pixel 9 Pro provides a wider field of view compared to the Samsung S24. For expansive landscape shots or group photos, the Pixel 9 Pro’s Ultra-Wide lens captures more detail across the scene.
Optimizing Your Photography Experience
Using Pixel 9 Pro for Group Photos
For group photos:
- Ensure everyone is in focus by using the Ultra-Wide Camera.
- Have everyone smile at the same time for the best shot.
Google Pixel 9 Pro Selfie Camera Guide
The front camera on the Pixel 9 Pro captures high-quality selfies. To enhance your selfies:
- Use Portrait Mode to blur the background and highlight your face.
- Adjust the lighting to avoid harsh shadows.
Cinematic Video Mode Explained
Pixel 9 Pro’s Cinematic Mode provides a film-like quality to your videos. To use it:
- Select Cinematic Mode in the video settings.
- Experiment with different framing and movement to achieve the desired effect.
Best Settings for Pet Photography
Pets can be tricky subjects. For the best photos:
- Use burst mode to capture the perfect moment.
- Keep treats handy to get their attention.
Conclusion
The Google Pixel 9 Pro’s camera is packed with features that cater to both everyday users and photography enthusiasts. By mastering its various settings and understanding how it stacks up against competitors, you can take full advantage of its capabilities. Whether you’re capturing stunning landscapes, detailed portraits, or vibrant selfies, the Pixel 9 Pro is equipped to help you create amazing photos and videos.
The Ultimate Guide to Smartphone Photography in 2024: Tips, Comparisons, and Techniques
Smartphone cameras have come a long way and now rival even some professional equipment. With the latest flagship phones from Apple, Samsung, and Google, you have a plethora of features at your fingertips. In this comprehensive guide, we’ll explore everything you need to know to make the most of your smartphone’s camera in 2024. From low light photography to video stabilization, we’ll cover it all.
Key Takeaways
- Master Low Light Photography with tips specific to the iPhone 16, Samsung S24, and Pixel 9 Pro.
- Understand Ultra-Wide and Telephoto Lenses for different shooting scenarios.
- Optimize Your Settings for cinematic video, HDR, and zoom features.
- Learn How to Edit Photos for social media to make your shots stand out.
Understanding Smartphone Camera Technology
Key Camera Features in 2024
Smartphones today come equipped with advanced camera technology including:
- High Megapixel Sensors: Capture more detail.
- Multiple Lenses: For versatile shooting (wide, ultra-wide, telephoto).
- AI Enhancements: Improve image quality through computational photography.
Low Light Photography: Comparing iPhone 16, Samsung S24, and Pixel 9 Pro
iPhone 16
The iPhone 16’s Night Mode has seen significant improvements, allowing you to capture sharp images in dimly lit environments. Key tips for using Night Mode effectively include:
- Hold Your Phone Steady: This helps reduce blur and noise.
- Use a Tripod: For longer exposures, a tripod is essential.
Samsung S24
Samsung’s Night Mode is known for its bright and vibrant low light images. It employs a multi-frame processing technique to enhance detail and color. Tips include:
- Enable Super Steady Mode: This helps with stabilizing shots.
- Adjust Exposure Manually: For greater control over your night shots.
Pixel 9 Pro
The Pixel 9 Pro excels in low light with its advanced Night Sight feature, which captures clear and bright photos without a flash. For optimal results:
- Use Night Sight: Automatically activated in low light.
- Avoid Movement: To prevent blurring, keep your phone as still as possible.
Best Settings for Outdoor Photography
Outdoor photography can be incredibly rewarding with the right settings. Here’s how to optimize your smartphone camera:
General Tips
- Use HDR Mode: This helps capture more details in both shadows and highlights.
- Adjust White Balance: Match it to the lighting conditions to get accurate colors.
- Utilize Natural Light: Position your subject to take advantage of sunlight.
iPhone 16, Samsung S24, and Pixel 9 Pro
- iPhone 16: Use the ProRAW feature for high-quality outdoor shots.
- Samsung S24: Adjust the scene optimizer to enhance colors and details.
- Pixel 9 Pro: Use the Ultra-Wide lens for expansive landscapes.
Comparing Ultra-Wide Lenses: iPhone 16 vs. Samsung S24
iPhone 16
The iPhone 16’s ultra-wide lens captures a 120-degree field of view, making it perfect for landscapes and group photos. It performs well in various lighting conditions and offers minimal distortion.
Samsung S24
Samsung’s ultra-wide lens offers an impressive 125-degree field of view, capturing more of the scene. It includes features to correct distortion and enhance image quality.
Comparison
- Field of View: Samsung S24 offers a slightly wider perspective.
- Distortion Control: Both phones handle distortion well, but Samsung’s lens has additional corrections built-in.
Best Settings for Cinematic Video on Smartphones
Cinematic video settings can make your footage look professionally shot. Here’s how to optimize:
iPhone 16
- Activate Cinematic Mode: Provides a shallow depth of field and smooth focus transitions.
- Set Frame Rate: Choose 24 fps for a traditional film look.
Samsung S24
- Use Super Steady Mode: For smooth, stabilized video.
- Adjust Frame Rate: Opt for 30 fps or 60 fps for higher quality.
Pixel 9 Pro
- Utilize Cinematic Video Mode: Captures high-quality video with a film-like appearance.
- Enable Stabilization: For smooth, shake-free footage.
Optimizing Camera Settings for Night Photography
Night photography can be challenging but rewarding with the right settings. Here’s how to adjust your smartphone camera for the best results:
General Tips
- Increase ISO: Helps the camera sensor capture more light.
- Slow Down Shutter Speed: Allows more light to hit the sensor, but make sure to stabilize your phone.
iPhone 16, Samsung S24, and Pixel 9 Pro
- iPhone 16: Use Night Mode and adjust exposure manually.
- Samsung S24: Enable Night Hyperlapse for creative shots.
- Pixel 9 Pro: Use Night Sight and ensure your phone remains still.
Video Stabilization: iPhone 16 vs. Samsung S24
iPhone 16
The iPhone 16 uses optical image stabilization (OIS) and digital image stabilization (DIS) for smooth video recording. It performs exceptionally well in various shooting conditions.
Samsung S24
Samsung’s Super Steady Mode combines OIS and electronic image stabilization (EIS) to deliver ultra-smooth video. It is particularly effective in action shots and moving scenes.
Comparison
- Stabilization Quality: Both phones offer excellent stabilization, with Samsung providing a slight edge in dynamic conditions.
- Ease of Use: Both have user-friendly settings for stabilization.
How to Capture High-Quality Portraits on Smartphones
Portrait photography highlights your subject against a blurred background, making them stand out. Here’s how to get the best results:
General Tips
- Use Portrait Mode: This mode uses software to blur the background and enhance the subject.
- Ensure Good Lighting: Natural light works best to highlight facial features.
iPhone 16, Samsung S24, and Pixel 9 Pro
- iPhone 16: Use Portrait Lighting for enhanced effects.
- Samsung S24: Adjust background blur and focus using the Live Focus feature.
- Pixel 9 Pro: Utilize the advanced computational algorithms for natural-looking portraits.
Best Smartphones for Zoom Photography in 2024
Zoom photography allows you to capture distant subjects with clarity. Here are the top phones for zoom:
iPhone 16
The iPhone 16 offers up to 3x optical zoom and 15x digital zoom. Its zoom quality is impressive, providing clear and sharp images.
Samsung S24
Samsung’s S24 features up to 100x digital zoom. It excels in maintaining detail and clarity, even at extreme zoom levels.
Pixel 9 Pro
The Pixel 9 Pro provides up to 5x optical zoom and 30x digital zoom. It delivers excellent detail and color accuracy.
Comparison
- Optical Zoom: Samsung S24 has the highest zoom capability.
- Digital Zoom: Samsung S24 also excels in digital zoom performance.
Slow Motion Video Recording on Smartphones
Slow-motion videos add a dramatic effect to your footage. Here’s how to get the best results:
General Tips
- Choose High Frame Rates: Higher frame rates capture more detail in slow motion.
- Keep Your Subject in Focus: Ensure your subject remains clear and sharp.
iPhone 16, Samsung S24, and Pixel 9 Pro
- iPhone 16: Offers up to 240 fps for smooth slow-motion video.
- Samsung S24: Supports up to 960 fps for ultra-slow-motion shots.
- Pixel 9 Pro: Provides up to 120 fps, ideal for most slow-motion needs.
How to Edit Smartphone Photos for Social Media
Editing your photos can make a significant difference in how they are perceived on social media. Here are some tips:
General Tips
- Use Filters and Presets: Apply filters to enhance colors and tones.
- Crop and Adjust: Fine-tune the composition and aspect ratio.
iPhone 16, Samsung S24, and Pixel 9 Pro
- iPhone 16: Utilize the built-in editing tools and third-party apps like VSCO.
- Samsung S24: Use Samsung’s editing features and apps like Adobe Lightroom.
- Pixel 9 Pro: Take advantage of Google’s editing tools and Snapseed app.
Best Smartphones for Selfie Videos in 2024
Selfie videos are a fun way to capture and share moments. Here are the top phones for selfie videos:
iPhone 16
The iPhone 16’s front camera provides high-resolution video recording with features like Portrait Mode and Cinematic Mode for selfies.
Samsung S24
Samsung’s S24 features a high-quality front camera with 4K video recording and various beauty modes.
Pixel 9 Pro
The Pixel 9 Pro’s front camera excels in low light and has advanced video recording features, making it ideal for high-quality selfie videos.
Conclusion
Smartphone cameras in 2024 offer a range of features that make capturing high-quality photos and videos easier than ever. By understanding the strengths and settings of your device, whether it’s an iPhone 16, Samsung S24, or Pixel 9 Pro, you can enhance your photography skills and make the most of your smartphone’s capabilities. Experiment with different settings, compare features, and enjoy the art of smartphone photography.
Mastering Smartphone Photography: Technical Tips for Perfect Shots
Smartphone cameras are powerful tools for photography, and understanding how to use them effectively can elevate your images from ordinary to extraordinary. In this guide, we’ll delve into technical aspects of smartphone photography, focusing on adjusting settings like white balance, optimizing depth, and utilizing features like HDR and bokeh. We’ll compare how different phones handle these elements, giving you the knowledge to make the most of your device.
Key Takeaways
- Adjust White Balance to capture accurate colors.
- Understand ProRAW vs JPEG for better photo quality.
- Compare Telephoto Zoom Capabilities across popular smartphones.
- Optimize Settings for Ultra-Wide Shots in low light.
- Learn About Dynamic Range to enhance your photos.
Adjusting White Balance on Your Smartphone
White balance is crucial for capturing accurate colors in your photos. If it’s off, your images might look too cool or too warm. Here’s how to adjust it on popular smartphones:
iPhone 16
The iPhone 16 automatically adjusts white balance for most situations, but you can fine-tune it in the editing phase:
- Use the Photos App: Open the photo, tap “Edit,” then adjust the color temperature using the filters and manual adjustments.
Samsung Galaxy S24
Samsung provides more control over white balance:
- Use the Camera App: Go to settings and choose the white balance option. You can select presets like “Daylight,” “Cloudy,” or manually adjust the sliders for precise control.
Pixel 9 Pro
Google’s Pixel 9 Pro also excels in automatic white balance adjustments:
- In the Camera App: Most adjustments are automatic, but you can use the editing tools in Google Photos to tweak white balance if needed.
ProRAW vs JPEG: Which is Better?
Choosing between ProRAW and JPEG can impact your photo’s quality and editing flexibility.
iPhone 16
- ProRAW: Offers high resolution and greater flexibility in editing. Ideal for professional use or situations where you want the best possible quality.
- JPEG: Compressed and easier to share, but with less flexibility for post-editing.
Samsung Galaxy S24
- RAW Format: Samsung supports RAW files, providing more detail and control during editing.
- JPEG: Good for quick sharing and everyday use, but less detail than RAW.
Pixel 9 Pro
- RAW Files: The Pixel 9 Pro uses a format similar to RAW, giving you excellent quality and flexibility.
- JPEG: Compressed but suitable for casual photography and sharing on social media.
Telephoto Zoom Comparison: iPhone 16 vs Samsung S24
Zoom capabilities are essential for capturing distant subjects with clarity.
iPhone 16
- Optical Zoom: The iPhone 16 features 3x optical zoom, which provides good clarity for moderate zooming.
- Digital Zoom: Up to 15x, but quality can degrade at higher zoom levels.
Samsung Galaxy S24
- Optical Zoom: Offers 10x optical zoom and up to 100x digital zoom, making it ideal for extreme zoom situations.
- Digital Zoom: Maintains better quality at higher zoom levels compared to the iPhone 16.
Pixel 9 Pro
- Optical Zoom: Provides 5x optical zoom, which balances quality and zoom range well.
- Digital Zoom: Up to 30x, offering competitive performance but not as extensive as Samsung’s.
Understanding Depth and Bokeh Effects
Depth and bokeh effects enhance your portraits by blurring the background and focusing on the subject.
iPhone 16
- Portrait Mode: Uses depth information to create a blurred background. Adjust the blur level in the editing phase for fine-tuning.
- Bokeh Effects: Can be adjusted post-capture using the Photos app.
Samsung Galaxy S24
- Live Focus: Allows you to adjust the background blur before and after taking the photo.
- Bokeh Controls: Provides various blur effects and adjustments in the camera app.
Pixel 9 Pro
- Portrait Mode: Uses advanced computational algorithms to create natural-looking bokeh.
- Depth Editing: Offers control over the blur effect in Google Photos after capturing the image.
Dynamic Range in Smartphone Photography
Dynamic range refers to the range of light and dark areas a camera can capture. A high dynamic range ensures details in both shadows and highlights.
iPhone 16
- HDR Mode: Automatically enhances dynamic range in your photos by combining multiple exposures.
- Manual Adjustments: You can tweak HDR settings in the Photos app during editing.
Samsung Galaxy S24
- HDR10+: Offers improved dynamic range for both photos and videos. It automatically adjusts exposure to capture more details.
- Adjustments: Use the scene optimizer in the camera app to enhance dynamic range.
Pixel 9 Pro
- HDR+: Google’s HDR+ mode enhances dynamic range by taking multiple images and combining them.
- Editing Tools: You can further adjust dynamic range in Google Photos.
Optimizing Ultra-Wide Shots in Low Light
Ultra-wide lenses are great for capturing more of the scene but can struggle in low light. Here’s how to get the best results:
General Tips
- Use Night Mode: Most phones have a night mode that enhances ultra-wide shots in low light.
- Stabilize Your Phone: Keep your phone steady to reduce blur.
iPhone 16
- Night Mode: Automatically activates for ultra-wide shots in low light. Ensure your phone is stable for the best results.
Samsung Galaxy S24
- Ultra-Wide Lens: Samsung’s scene optimizer improves ultra-wide shots in low light. Enable night mode for better results.
Pixel 9 Pro
- Night Sight: Enhances ultra-wide shots by combining multiple exposures for better detail and brightness.
Best Settings for Action Photography
Capturing fast-moving subjects requires quick and precise settings.
General Tips
- Use High Shutter Speed: Faster shutter speeds freeze motion and prevent blur.
- Enable Burst Mode: Take multiple shots in quick succession to capture the perfect moment.
iPhone 16
- Burst Mode: Hold the shutter button to capture a series of photos. Choose the best one later.
Samsung Galaxy S24
- Super Steady Mode: Reduces motion blur and enhances clarity for action shots.
Pixel 9 Pro
- Motion Blur Reduction: The Pixel 9 Pro uses advanced algorithms to minimize motion blur in action shots.
Conclusion
Understanding and mastering the technical aspects of smartphone photography can significantly improve your photos. Whether you’re adjusting white balance, choosing between ProRAW and JPEG, or optimizing settings for dynamic range and action shots, these tips will help you capture stunning images. Experiment with different settings, and don’t be afraid to tweak and adjust to find what works best for your smartphone and shooting style.
Unlocking the Full Potential of the iPhone 16 Camera: Tips and Tricks
The iPhone 16 is packed with advanced camera features that can elevate your photography and videography to a new level. Whether you’re a content creator, an amateur photographer, or just someone who loves capturing moments, understanding these features can help you make the most of your device. In this guide, we’ll explore the iPhone 16’s photography and videography innovations, from turning photos into portraits to mastering 4K 120fps slow motion.
Key Highlights
- Turning Photos into Portraits
- Using 4K 120fps Slow Motion
- Exploring ProRes and Log Video
- Customizing Smart Filters
- Enhancing Videos with Audio Mix Feature
Turning Photos into Portraits
The iPhone 16 makes it easy to transform your regular photos into stunning portraits with just a few taps. Here’s how:
- Open the Photos App: Select the photo you want to convert.
- Tap “Edit”: Here, you’ll find various editing options.
- Select Portrait Mode: Use the Portrait button to add a professional-looking blur effect to the background.
This feature helps you create a depth-of-field effect that makes your subject stand out, perfect for enhancing photos of people or pets.
How to Use 4K 120fps Slow Motion
For capturing smooth and detailed slow-motion videos, the iPhone 16 offers 4K 120fps recording. Here’s how to use it:
- Open the Camera App: Swipe to the “Slo-Mo” mode.
- Select 4K Resolution: Tap on the settings icon to choose 4K resolution.
- Record Your Video: Hit the record button to start capturing at 120fps.
This mode is fantastic for capturing fast-moving subjects with incredible detail and clarity, making your slow-motion videos look professional and cinematic.
Exploring ProRes and Log Video
For those looking to get serious about video production, the iPhone 16 offers ProRes and Log video formats. Here’s what you need to know:
- ProRes: This format provides high-quality video with more color information and better editing flexibility. Ideal for professional video editing and color grading.
- Log Video: Captures more dynamic range and color detail, allowing for more extensive color grading in post-production.
To use these features, go to the “Settings” app, find “Camera,” and then select “Formats” to enable ProRes and Log video recording.
iPhone 16 Photography Modes Explained
The iPhone 16 includes several photography modes to help you capture the perfect shot. Here’s a quick overview:
- Portrait Mode: Blurs the background to highlight your subject.
- Night Mode: Improves low-light photography by combining multiple exposures.
- HDR Mode: Enhances dynamic range for better detail in both shadows and highlights.
Switch between these modes in the Camera app by swiping or tapping the mode icons.
Semantic Understanding in iPhone 16 Camera
The iPhone 16’s camera uses advanced AI to understand and optimize scenes. This semantic understanding helps in:
- Scene Recognition: The camera automatically adjusts settings based on the scene, like a portrait, landscape, or night shot.
- Enhanced Focus: AI helps in keeping your subject sharp and the background nicely blurred.
This feature ensures that your photos look great without needing manual adjustments.
Non-Destructive Photo Editing on iPhone 16
Editing photos on the iPhone 16 is easy and non-destructive, meaning you can always revert to the original photo. Here’s how:
- Open the Photos App: Select the photo you want to edit.
- Tap “Edit”: Use the editing tools to adjust exposure, contrast, and more.
- Revert to Original: If you don’t like the changes, simply tap “Revert” to return to the original photo.
This way, you can experiment with different edits without worrying about losing your original photo.
Customizing Smart Filters
Smart Filters on the iPhone 16 let you enhance your photos with pre-set effects. Here’s how to customize them:
- Open the Photos App: Choose the photo you want to edit.
- Tap “Edit”: Select “Filters” to see available options.
- Choose and Adjust a Filter: Apply a filter and use the slider to adjust its intensity.
Customizing filters helps you achieve the desired look while maintaining control over how your photo appears.
Using the New Camera Control Button
The iPhone 16 introduces a new camera control button for easier access to settings:
- Locate the Control Button: This is found on the side or top of the Camera app interface.
- Tap to Access Settings: Quickly adjust settings like flash, aspect ratio, and more without navigating through menus.
This feature simplifies your photography experience by providing immediate access to essential controls.
Enhancing Videos with Audio Mix Feature
The iPhone 16 allows you to mix audio tracks with your videos for a richer sound experience. Here’s how:
- Open iMovie or a Similar App: Edit your video project.
- Add Audio Tracks: Import and mix audio tracks with your video.
- Adjust Levels: Balance the audio levels for the best sound quality.
This feature is great for adding background music or sound effects to your videos, making them more engaging.
Spatial Audio Recording
The iPhone 16 supports spatial audio recording, capturing sound from multiple directions:
- Enable Spatial Audio: Go to “Settings” > “Camera” > “Audio” and enable spatial audio recording.
- Record Your Video: The camera will capture audio in a 360-degree field, providing a more immersive sound experience.
This is perfect for creating videos that need a more dynamic and realistic audio environment.
iPhone 16 vs. Lightroom: Photo Editing Comparison
When it comes to photo editing, both the iPhone 16’s built-in tools and Adobe Lightroom offer powerful features:
- iPhone 16: Provides quick edits with filters, exposure adjustments, and color corrections directly in the Photos app.
- Lightroom: Offers more advanced editing tools, including detailed color grading, noise reduction, and lens corrections.
Choose based on your editing needs. For quick edits, the iPhone 16’s built-in tools are convenient. For more detailed editing, Lightroom is the way to go.
Best Video Settings for Social Media
To make your videos stand out on social media, consider these settings:
- Resolution: Use 1080p for high-quality uploads without excessive file size.
- Frame Rate: Stick to 30fps for a smooth look. For action shots, 60fps or higher is better.
- Aspect Ratio: Use 16:9 for YouTube and widescreen platforms, and 1:1 or 9:16 for Instagram and TikTok.
Adjust these settings in the Camera app or during video editing to optimize your content for different social media platforms.
iPhone 16 for Content Creators: A Comprehensive Guide
The iPhone 16 is an excellent tool for content creators. Here’s how to make the most of it:
- Utilize Advanced Camera Features: Take advantage of ProRes, HDR, and Portrait modes.
- Edit on the Go: Use built-in editing tools and apps like Lightroom or iMovie for quick adjustments.
- Optimize for Social Media: Adjust video settings to fit various platforms and enhance engagement.
Maximizing Video Quality on iPhone 16
To get the best video quality:
- Use ProRes: For professional-grade videos.
- Enable HDR: For enhanced dynamic range and color.
- Stabilize Your Shots: Use the iPhone’s video stabilization features for smooth footage.
iPhone 16’s Advantage in Video Stabilization
The iPhone 16 features advanced video stabilization to reduce shakiness:
- Enable Stabilization: This is automatically activated in most shooting modes.
- Hold Steady: Keep your hands as still as possible for the best results.
This ensures that even if you’re moving, your videos will remain clear and steady.
Creating Preset Photography Styles
To create your own preset styles:
- Edit a Photo: Adjust settings like contrast, brightness, and color balance.
- Save as Preset: In the editing menu, save your custom adjustments as a preset.
- Apply to Other Photos: Use your preset for consistent editing across multiple photos.
Adjusting Shadows and Tones
Fine-tuning shadows and tones can significantly improve your photos:
- Open the Photos App: Select a photo and tap “Edit.”
- Adjust Shadows and Tones: Use the sliders to brighten or darken shadows and tweak overall tones.
This helps in enhancing details and balancing the exposure in your photos.
iPhone 16’s Image Pipeline: What You Need to Know
The iPhone 16’s image pipeline processes photos to improve quality:
- Capture: The camera captures multiple exposures.
- Process: The image processing engine combines these exposures for better detail and color.
- Enhance: Additional enhancements are applied for sharpness and clarity.
Understanding this pipeline helps you appreciate how the iPhone 16 delivers high-quality images.
Portrait Mode Tips and Tricks
To get the best results from Portrait Mode:
- Good Lighting: Ensure your subject is well-lit for the best effect.
- Adjust Depth: Use the editing tools to tweak the background blur.
- Focus on Subject: Make sure your subject is in sharp focus for a professional look.
Improving Audio Quality in Videos
For clear and crisp audio:
- Use External Mics: Consider using an external microphone for better sound quality.
- Adjust Settings: In the Camera app or video editing software, adjust audio settings for clarity.
- Reduce Background Noise: Record in quiet environments or use noise reduction tools.
Utilizing In-Built Mics for Better Sound
The iPhone 16’s built-in microphones are quite good, but you can optimize audio recording:
- Choose the Right Mic: Use the most appropriate mic (front or rear) for your recording needs.
- Keep It Close: Position the phone close to your subject for clearer audio.
iPhone 16’s Edge in Video Upload Quality
The iPhone 16 excels in video upload quality with:
- High Resolution: Capture in 4K for sharp, clear videos.
- Optimized Compression: The iPhone compresses videos effectively for uploading without significant quality loss.
Slow-Mo Video Projects with iPhone 16
Creating slow-motion videos:
- Record in Slow-Mo Mode: Choose 120fps or higher for smooth slow-motion.
- Edit for Impact: Use editing apps to highlight the slow-motion effect and add music or effects.
iPhone 16 Camera Settings for Beginners
Getting started with the iPhone 16 camera:
- Explore Default Settings: Start with automatic settings and explore different modes.
- Learn Basic Editing: Use built-in tools for simple adjustments.
- Practice: Experiment with various settings to understand their effects.
Advanced Videography Techniques with iPhone 16
For advanced videography:
- Use ProRes and Log Video: For high-quality footage and extensive color grading.
- Master Manual Controls: Explore manual focus, exposure, and frame rate settings for more control.
Understanding and using these advanced features will help you create professional-quality videos with your iPhone 16.
Conclusion
The iPhone 16 offers a suite of powerful features for both photography and videography. From advanced editing tools to high-quality video recording, mastering these features can help you create stunning content. Whether you’re capturing memories, creating content for social media, or working on professional projects, the iPhone 16’s camera is a versatile tool that can meet your needs. Dive into these features, experiment, and see how they can enhance your creative process.
Unlocking the Full Potential of Google Pixel’s Camera Features: A Comprehensive Guide
Google Pixel phones are renowned for their exceptional camera capabilities, combining powerful hardware with cutting-edge AI technology. If you’re looking to make the most out of your Pixel device, this guide will walk you through its standout features and offer practical tips to enhance your photography and videography skills. From astrophotography to advanced video settings, here’s everything you need to know about getting the best out of your Pixel camera.
Key Highlights
- Getting Started with Google Photos App
- Using the “Add Me” Feature
- Enhancing Zoom Photos with Pixel’s Zoom Enhance
- Astrophotography Mode on Pixel
- Shooting 8K Video with Video Boost
Getting Started with Google Photos App
Google Photos is an essential app for managing and editing your photos on Pixel devices. Here’s how to get started:
- Open Google Photos: Find the app on your home screen or app drawer.
- Sign In: Use your Google account to access your photos and cloud storage.
- Explore Features: The app offers tools for editing, sharing, and creating albums.
Google Photos also provides automatic backup, which means you never have to worry about losing your precious memories.
Using the “Add Me” Feature
The “Add Me” feature in Google Photos lets you create and share collages and albums with other people. To use it:
- Open a Photo or Album: Select the content you want to share.
- Tap the Share Icon: Choose “Add Me” to include yourself or others.
- Send Invitation: Share the link or invite people directly from the app.
This feature is perfect for creating shared memories with friends and family.
Enhancing Zoom Photos with Pixel’s Zoom Enhance
Pixel’s Zoom Enhance feature helps improve the quality of zoomed-in photos. Here’s how to use it:
- Take a Zoomed Photo: Use the zoom feature in the Camera app to capture your shot.
- Open the Photo: Go to the Google Photos app and select the zoomed-in image.
- Tap Enhance: Use the Enhance button to automatically improve the image quality.
This tool helps make sure your zoomed-in shots are clear and detailed, even when you’re capturing distant subjects.
Astrophotography Mode on Pixel
Astrophotography mode is a game-changer for capturing stunning night sky images. Here’s a step-by-step guide:
- Open the Camera App: Swipe to select Night Sight mode.
- Select Astrophotography: Tap on the Astrophotography icon.
- Stabilize Your Phone: Place your phone on a stable surface or use a tripod.
- Capture the Photo: Press the shutter button and hold still for the duration of the exposure.
This mode lets you capture the stars and other celestial bodies with amazing detail, making it a favorite for night sky enthusiasts.
Shooting 8K Video with Video Boost
Pixel devices offer 8K video recording with the Video Boost feature. To get the best results:
- Open the Camera App: Switch to video mode.
- Select 8K Resolution: Go to settings and choose 8K resolution.
- Enable Video Boost: This feature enhances the quality and stability of your video.
Shooting in 8K provides incredibly detailed and high-resolution footage, ideal for professional-quality videos and future-proofing your content.
Cloud Processing for Improved Video Quality
Pixel phones use cloud processing to enhance video quality. Here’s how it works:
- Record Your Video: Capture footage in the Camera app as usual.
- Automatic Upload: The video is automatically uploaded to Google Cloud for processing.
- Enhanced Quality: The cloud service enhances video clarity and reduces noise.
This cloud-based approach ensures that your videos look their best, even if captured under less-than-ideal conditions.
Google Pixel for Night Sky Photography
The Pixel’s capabilities for night sky photography go beyond just astrophotography. Here’s how to capture stunning night sky shots:
- Use Night Sight: Switch to Night Sight mode for improved low-light performance.
- Stabilize Your Phone: Use a tripod or stable surface.
- Adjust Exposure: Increase exposure time for better detail in the night sky.
The Pixel’s advanced processing ensures that even faint stars and celestial details are captured with clarity.
Understanding Video Boost Limitations on Pixel
While Video Boost enhances video quality, it does have some limitations:
- Resolution Limits: Video Boost may not be available at the highest resolutions.
- Battery Usage: Prolonged use of Video Boost can drain the battery faster.
- Processing Time: Enhanced processing might take longer for higher-quality outputs.
Being aware of these limitations helps manage expectations and ensures you use the feature effectively.
Pixel’s AI Wizardry: Enhancing Your Media
Google Pixel’s AI capabilities significantly enhance your media. Here’s what AI does for you:
- Smart Composition: AI suggests framing and cropping options.
- Real-Time Editing: Adjustments are made automatically to improve photo quality.
- Scene Recognition: AI identifies scenes and optimizes settings accordingly.
These AI features simplify your photo and video editing, making it easy to get professional results without much effort.
Long-Range Photography Tips for Pixel Users
For those capturing distant subjects, here are some tips:
- Use Zoom Enhance: Activate Zoom Enhance for clearer long-range shots.
- Stabilize Your Phone: Use a tripod or stable surface to prevent shake.
- Adjust Settings: Increase contrast and sharpness for better detail.
These tips help ensure that your long-range photos are as sharp and detailed as possible.
Pixel’s Best Settings for Selfie Cameras
The Pixel’s selfie camera comes with various settings to enhance your photos:
- Use Portrait Mode: This mode blurs the background and highlights your face.
- Adjust Lighting: Use natural light or the built-in flash for better results.
- Explore Filters: Apply filters to enhance your selfies before taking the shot.
These settings help you capture flattering and high-quality selfies every time.
Improving Motion Capture on Google Pixel
To capture moving subjects effectively:
- Use Motion Blur: Enable motion blur settings to add a dynamic effect.
- Increase Shutter Speed: Adjust the shutter speed to freeze action.
- Stabilize Your Phone: Ensure stability to avoid motion blur from camera shake.
These techniques improve the clarity and impact of your action shots.
Low Light Videography with Pixel Phones
For low-light video recording:
- Use Night Sight: Activate Night Sight mode for improved low-light performance.
- Increase ISO: Adjust ISO settings to enhance video clarity in dark environments.
- Utilize Stabilization: Enable video stabilization to reduce shake.
These tips ensure that your videos remain clear and detailed, even in challenging lighting conditions.
Pixel’s Edge in Smartphone Photography
Pixel phones offer several advantages in smartphone photography:
- AI Enhancements: Advanced AI features improve photo quality and ease of use.
- Night Sight: Excellent performance in low-light and night photography.
- Zoom Enhance: Provides clearer and more detailed zoomed-in images.
These features give Pixel users an edge in capturing high-quality images under various conditions.
Editing Photos on Pixel Without Third-Party Apps
Editing photos directly on Pixel devices is straightforward:
- Open Google Photos: Select the photo you want to edit.
- Tap “Edit”: Use the built-in editing tools to adjust brightness, contrast, and more.
- Apply Enhancements: Use filters and enhancements for a professional look.
Pixel’s built-in tools are powerful enough to handle most editing needs without requiring additional apps.
Maximizing Pixel’s Camera Features for Beginners
For new Pixel users:
- Explore Camera Modes: Familiarize yourself with different modes like Portrait, Night Sight, and Panorama.
- Use AI Features: Take advantage of AI-driven enhancements for better results.
- Practice: Experiment with various settings and features to learn what works best.
These steps help beginners make the most of their Pixel’s camera capabilities.
Pixel’s Cloud-Based Video Enhancements Explained
Cloud-based video enhancements improve your video quality by:
- Automatic Processing: Videos are processed in the cloud for better clarity.
- Noise Reduction: Cloud services reduce background noise and enhance audio.
- Detail Enhancement: Cloud-based tools enhance video detail and sharpness.
This cloud-based approach ensures your videos look their best, even if captured in less-than-ideal conditions.
Customizing Photo Settings on Google Pixel
To customize your photo settings:
- Open the Camera App: Access the settings menu.
- Adjust Preferences: Change settings like resolution, aspect ratio, and more.
- Save Presets: Create and save presets for quick access to your preferred settings.
Customizing settings helps you tailor your camera to your specific needs and shooting style.
Pixel’s Unique Features Compared to Other Smartphones
Compared to other smartphones, Pixel offers:
- Superior AI Capabilities: Advanced AI features enhance photo and video quality.
- Excellent Low-Light Performance: Night Sight and other features excel in low-light conditions.
- Seamless Integration with Google Services: Integration with Google Photos and other services enhances usability.
These unique features set Pixel apart in the competitive smartphone market.
Google Pixel for Professional Photographers
For professional photographers, Pixel offers:
- Advanced Editing Tools: In-built tools and cloud-based enhancements for detailed editing.
- **High
-Resolution Imaging**: Excellent quality for both photos and videos.
- AI-Powered Features: Enhances creativity and efficiency in capturing and editing media.
Pixel’s capabilities make it a viable option for professional use, providing high-quality results and efficient workflows.
Utilizing AI Features on Google Pixel Cameras
To make the most of AI features:
- Explore Smart Suggestions: AI provides framing and composition suggestions.
- Use Real-Time Enhancements: AI adjusts settings in real time for optimal results.
- Leverage Scene Recognition: AI identifies scenes and adjusts settings accordingly.
These AI-driven features simplify photography and videography, making it easier to get professional-quality results.
Shooting High-Quality Videos on Pixel Devices
For high-quality video recording:
- Enable 4K Resolution: Select 4K for the best video quality.
- Use Video Boost: Enhance video clarity and stability with Video Boost.
- Apply Stabilization: Enable stabilization settings to reduce shake.
These settings ensure that your videos are sharp, clear, and professional-looking.
Pixel’s Camera App: Tips and Tricks
To get the most from the Pixel camera app:
- Familiarize Yourself with Modes: Learn how to use different shooting modes effectively.
- Explore Editing Tools: Use in-app editing tools for quick adjustments.
- Experiment with Settings: Try different settings to see what works best for various scenarios.
These tips and tricks will help you maximize the potential of your Pixel’s camera app.
Enhancing Image Quality with Pixel’s Built-In Tools
Pixel’s built-in tools enhance image quality by:
- Automatic Adjustments: AI-driven adjustments improve color, clarity, and detail.
- Advanced Filters: Apply filters for creative effects and improvements.
- Manual Controls: Use manual settings for precise control over your photos.
These tools ensure that your images look their best without needing additional apps or software.
Understanding Pixel’s Limitations in Video Recording
While Pixel excels in many areas, it has some limitations:
- Resolution Limits: Video recording might not support the highest resolutions in all modes.
- Processing Time: Enhanced processing can take time and impact performance.
- Battery Drain: Using advanced features can drain the battery more quickly.
Being aware of these limitations helps manage expectations and use the camera features effectively.
Conclusion
Google Pixel phones offer a range of powerful features for both photography and videography, making them a top choice for enthusiasts and professionals alike. From advanced AI capabilities to high-resolution video recording, Pixel’s camera is designed to deliver exceptional results. By understanding and utilizing these features, you can enhance your media creation, whether you’re capturing everyday moments or working on professional projects. Dive into the Pixel’s features, experiment, and enjoy the impressive results you can achieve with your device.
Mastering Samsung Galaxy Camera Features: A Comprehensive Guide for Stunning Photos and Videos
Samsung Galaxy phones are packed with innovative features designed to elevate your photography and videography game. Whether you’re a casual user or an aspiring content creator, understanding these tools can help you capture better images and videos. This guide will walk you through some of the standout features of Samsung Galaxy cameras, offering practical tips and tricks to maximize your experience.
Key Features Covered
- Exploring Extra Lens Options
- Using Galaxy AI for Photo Enhancements
- Precision Editing with the S Pen
- Creating Smooth Slow-Mo Videos
- Utilizing Director’s View
- Dual Recording Features
- Shooting in 4K 120fps
Exploring the Extra Lens Options on Samsung Galaxy
Samsung Galaxy phones come with multiple lens options to help you capture a wide range of shots. Here’s how to make the most of them:
- Ultra-Wide Lens: Perfect for capturing expansive landscapes or large groups. It offers a broader field of view compared to the standard lens.
- Telephoto Lens: Ideal for zooming in on distant subjects without sacrificing too much quality.
- Macro Lens: Great for close-up shots, letting you capture fine details of small objects.
Switching between these lenses is simple—just tap the lens icon in the camera app to choose the one that fits your needs.
Using Galaxy AI for Photo Enhancements
Samsung’s AI features are designed to enhance your photos automatically. Here’s how to use them:
- Scene Optimizer: AI identifies the scene and adjusts settings for optimal results. It can enhance colors, brightness, and contrast based on the subject.
- Photo Remastering: The AI can automatically improve photo quality, fixing issues like blur or noise.
- Real-Time Filters: Apply filters in real-time to see how they’ll look before taking the shot.
These AI features help ensure your photos look their best with minimal effort.
Precision Editing with the S Pen
The S Pen offers a unique way to edit photos with precision. To use it:
- Open the Photo: Access the image you want to edit in the Gallery app.
- Select the S Pen Tool: Choose the editing tool and start making adjustments.
- Draw and Annotate: Use the S Pen to draw on the image or annotate it with notes.
This feature is particularly useful for detailed edits and creative touches that require fine control.
Filling Gaps with Generative AI on Samsung Devices
Generative AI can help you complete or fill in gaps in your photos. Here’s how to use it:
- Open the Photo Editor: Select the image where you want to fill in gaps.
- Use the Generative AI Tool: Select the tool to fill in missing parts or remove unwanted objects.
- Adjust and Save: Fine-tune the edits and save your enhanced photo.
This tool is great for cleaning up images and making them look more polished.
Creating Smooth Slow-Mo Videos on Samsung Galaxy
To capture smooth slow-motion videos:
- Open the Camera App: Switch to the video mode.
- Select Slow Motion: Choose the slow-motion option.
- Adjust Frame Rate: Set the frame rate to achieve the desired slow-motion effect.
Samsung Galaxy phones offer high frame rates for smooth and detailed slow-motion footage.
Utilizing Director’s View on Samsung Phones
Director’s View allows you to capture videos from multiple lenses simultaneously. Here’s how to use it:
- Open Director’s View: Find the option in the camera app.
- Select Lenses: Choose which lenses you want to use.
- Record Your Video: Start recording, and the app will use the selected lenses to capture different angles.
This feature is perfect for dynamic video projects where you need multiple perspectives.
Dual Recording Features on Samsung Galaxy
Dual Recording lets you capture video from both the front and rear cameras simultaneously. To use it:
- Activate Dual Recording: Go to the camera settings and enable this mode.
- Start Recording: Begin recording, and both cameras will capture video at the same time.
- Review Your Footage: Check the split-screen view to see both angles.
This feature is useful for vlogging or capturing events from multiple viewpoints.
Shooting in 4K 120fps on Samsung Galaxy: Pros and Cons
Shooting in 4K at 120fps provides ultra-high-definition video with smooth motion. Here’s what you need to know:
Pros:
- High Resolution: 4K offers exceptional clarity and detail.
- Smooth Motion: 120fps ensures fluid movement and reduces motion blur.
Cons:
- File Size: 4K 120fps videos can take up significant storage space.
- Battery Drain: Recording in high resolution and frame rate can quickly deplete your battery.
Use this setting for projects where high detail and smooth motion are crucial.
Accessing Expert RAW App on Samsung Devices
The Expert RAW app gives you advanced control over your photos. To access it:
- Download the App: Install Expert RAW from the Galaxy Store or Google Play.
- Open the App: Launch it to access advanced settings.
- Capture Photos: Use the app’s controls to adjust settings like ISO, shutter speed, and focus.
This app is ideal for photography enthusiasts who want more control over their shots.
Advanced Photo Editing Tools on Samsung Galaxy
Samsung Galaxy devices come with a suite of advanced photo editing tools. Here’s how to use them:
- Open the Photo Editor: Select the photo you want to edit.
- Explore Tools: Use tools for cropping, adjusting colors, and applying filters.
- Save Edits: Once you’re satisfied, save your edited photo.
These tools offer a range of options for creating professional-quality images.
Image Generation with Galaxy AI: A Beginner’s Guide
Galaxy AI can generate new images or enhance existing ones. Here’s a simple guide:
- Open the AI Tool: Access the Galaxy AI features in your photo editor.
- Select Image Generation: Choose the option to generate or enhance images.
- Customize Your Image: Adjust settings and apply changes as needed.
This feature is great for creating unique images or improving the quality of existing ones.
Samsung Galaxy for Versatile Photography
Samsung Galaxy phones are designed for versatility in photography. Here’s how to make the most of it:
- Use Multiple Lenses: Switch between different lenses for varied perspectives.
- Explore Camera Modes: Try modes like Night Mode, Pro Mode, and Panorama.
- Experiment with Settings: Adjust settings to match your shooting conditions.
These features provide flexibility for capturing a wide range of subjects and scenarios.
Overcoming Stabilization Issues in Samsung Videos
To ensure stable videos:
- Enable Video Stabilization: Turn on the stabilization feature in the camera settings.
- Use a Gimbal: For extra stability, consider using a gimbal or tripod.
- Practice Steady Shooting: Hold your phone steady and use smooth movements.
Proper stabilization techniques help produce smoother and more professional-looking videos.
Maximizing Samsung’s Camera Features for Creativity
To get creative with your Galaxy camera:
- Try Different Modes: Explore various shooting modes for creative effects.
- Use Manual Controls: Adjust settings like ISO and shutter speed for artistic shots.
- Experiment with Editing: Apply filters and effects to enhance your photos.
These tips encourage creative use of your camera to produce unique and engaging content.
Comparing Samsung’s 8K Video Capabilities
Samsung’s 8K video capabilities offer ultra-high-definition recording. Here’s how it stacks up:
- Resolution: 8K provides extremely detailed and crisp video.
- Storage and Processing: 8K videos require significant storage and processing power.
Consider your needs and available storage when deciding whether to shoot in 8K.
Editing Videos on Samsung Without External Apps
Samsung offers robust video editing tools within its devices:
- Open the Video Editor: Access it through the Gallery app.
- Edit Your Video: Trim, crop, and apply effects.
- Export and Share: Save your edited video and share it directly from your device.
These tools are sufficient for most basic editing tasks and can save you from needing additional apps.
Samsung Galaxy for Aspiring Videographers
For those interested in videography:
- Explore Advanced Features: Use features like Director’s View and Dual Recording.
- Practice Different Techniques: Experiment with slow-motion, time-lapse, and high-resolution recording.
- Edit and Share: Use built-in tools for editing and sharing your videos.
Samsung Galaxy phones offer the tools needed to produce high-quality videos and develop your videography skills.
Customizing Camera Settings on Samsung Galaxy
To tailor your camera settings:
- Access Camera Settings: Open the settings menu in the camera app.
- Adjust Preferences: Change settings like resolution, aspect ratio, and more.
- Save Custom Presets: Save your preferred settings for easy access.
Customizing settings helps you optimize your camera for different shooting scenarios.
Using the S Pen for Enhanced Photo Editing
The S Pen adds a new dimension to photo editing:
- Open the Photo: Select an image to edit.
- Use the S Pen: Draw, annotate, and adjust details with the S Pen.
- Save Changes: Once you’re done, save your edited image.
This feature allows for precise and creative edits directly on your device.
Galaxy AI vs. Google Photos App Features
Comparing Galaxy AI and
Google Photos:
- Galaxy AI: Offers advanced photo enhancements and generative tools.
- Google Photos: Provides strong organization and basic editing features.
Both tools have their strengths, so choose based on your specific needs and preferences.
Tips for Better Slow-Mo Videos on Samsung Galaxy
To improve your slow-motion videos:
- Choose the Right Frame Rate: Select a high frame rate for smooth footage.
- Use Good Lighting: Ensure adequate lighting for clear slow-motion shots.
- Steady Your Hands: Keep your hands steady or use a stabilizer for best results.
These tips help you achieve high-quality slow-motion videos.
Understanding Limitations in Samsung’s Camera App
Be aware of these limitations:
- Processing Time: High-resolution and high-frame-rate videos can take longer to process.
- Battery Usage: Advanced features can drain the battery quickly.
- Storage Space: Large files require ample storage space.
Knowing these limitations helps manage your expectations and plan your usage accordingly.
Leveraging Samsung’s Features for Social Media Content
For creating social media content:
- Utilize Creative Modes: Use modes like Super Steady and Slow Motion.
- Edit Within the App: Apply filters and edits directly in the camera app.
- Share Easily: Upload your content directly from your device.
Samsung Galaxy’s features are designed to help you create and share standout social media content.
Advanced Photography Techniques with Samsung Galaxy
Explore advanced techniques:
- Use Pro Mode: Adjust manual settings for precise control.
- Experiment with Lighting: Use different lighting conditions for varied effects.
- Try HDR: Use High Dynamic Range (HDR) for better details in challenging lighting.
These techniques allow you to push the boundaries of what’s possible with your Galaxy camera.
By mastering these Samsung Galaxy camera features and tools, you can elevate your photography and videography skills. From utilizing AI enhancements to exploring advanced editing techniques, your Galaxy phone offers a range of capabilities to help you capture and create stunning media. Dive into these features, experiment, and enjoy the impressive results you can achieve.
Comparing Smartphone Cameras: iPhone 16, Pixel, and Samsung Galaxy
Choosing the right smartphone for photography and videography can be daunting, especially with so many impressive options available. To help you decide, we’re comparing the camera features of the latest iPhone 16, Google Pixel, and Samsung Galaxy models. This guide will explore various aspects such as photography modes, video capabilities, and unique features to help you find the best device for your needs.
Key Comparisons Covered
- Photography Modes: iPhone 16 vs. Pixel
- Video Capabilities: Samsung Galaxy vs. iPhone
- Astrophotography: Pixel vs. Samsung
- Slow Motion Features: iPhone vs. Samsung
- Portrait Mode: iPhone, Pixel, Samsung
- Audio Quality in Videos: iPhone vs. Competitors
- AI Features: Across Smartphones
- Low Light Photography: Best Devices
- Editing Flexibility: iPhone vs. Pixel vs. Samsung
- Versatility and User Experience: General Comparison
Photography Modes: iPhone 16 vs. Pixel
Both the iPhone 16 and Google Pixel offer advanced photography modes, but they excel in different areas:
- iPhone 16: Known for its intuitive and user-friendly interface, the iPhone 16 features modes like Night Mode, Portrait Mode, and Deep Fusion. It uses semantic understanding to improve image quality, ensuring your photos look great with minimal adjustments.
- Google Pixel: The Pixel’s standout feature is its computational photography. Modes like Astrophotography, Night Sight, and Portrait Mode leverage AI to deliver excellent results, especially in challenging lighting conditions.
For straightforward, high-quality photos, the iPhone 16 is a strong contender. However, if you enjoy experimenting with AI-driven features, the Pixel offers some unique capabilities.
Video Capabilities: Samsung Galaxy vs. iPhone
When it comes to video recording, both Samsung Galaxy and iPhone have robust features, but they cater to different needs:
- Samsung Galaxy: Known for its versatility, the Galaxy series offers 8K video recording and advanced features like Director’s View and Dual Recording. It also supports shooting in 4K at 120fps, providing smooth and high-resolution video. The stabilization is excellent, making it ideal for action shots and vlogging.
- iPhone 16: The iPhone 16 also supports 4K video recording, with features like Cinematic Mode and ProRes video. The iPhone excels in video stabilization and color accuracy, making it perfect for high-quality, professional-looking videos.
If you need high-resolution video and versatile recording options, the Samsung Galaxy might be your choice. For cinematic quality and color precision, the iPhone 16 stands out.
Astrophotography: Pixel vs. Samsung
Astrophotography is a specialized feature for capturing the night sky:
- Google Pixel: The Pixel’s Astrophotography mode is renowned for its ability to capture stunning starry skies and celestial events. The AI-powered mode helps in reducing noise and enhancing details in low-light conditions.
- Samsung Galaxy: While the Galaxy also has a Night Mode that performs well, it generally doesn’t match the Pixel’s Astrophotography capabilities in terms of detail and clarity.
For those passionate about night sky photography, the Google Pixel is the better option.
Slow Motion Features: iPhone vs. Samsung
Slow motion video is great for capturing detailed, high-speed action:
- iPhone 16: The iPhone supports 240fps in 1080p HD and 120fps in 4K. The results are smooth and detailed, but the file sizes can be large.
- Samsung Galaxy: Samsung offers up to 960fps in HD for ultra-slow-motion videos. This feature is useful for capturing very fast action, but it can sometimes result in lower resolution compared to the iPhone.
For extreme slow-motion shots, the Samsung Galaxy’s 960fps mode is impressive, while the iPhone offers a more balanced approach with high resolution.
Portrait Mode: iPhone, Pixel, Samsung
Portrait mode is used to create professional-looking portraits with a blurred background:
- iPhone 16: Known for its natural-looking bokeh effect and accurate subject separation. The iPhone’s Portrait Mode also allows for post-processing adjustments to enhance the depth effect.
- Google Pixel: The Pixel uses AI to achieve a similar bokeh effect, with impressive results. It also offers some additional features like Portrait Light to adjust lighting on the subject.
- Samsung Galaxy: Samsung’s Portrait Mode provides good subject separation and customizable blur effects. It also includes options for various artistic styles.
All three phones excel in Portrait Mode, but the choice may come down to personal preference and specific feature needs.
Audio Quality in Videos: iPhone vs. Competitors
Good audio quality is crucial for video recording:
- iPhone 16: The iPhone offers high-quality audio recording with advanced algorithms to reduce background noise and enhance voice clarity.
- Google Pixel: The Pixel provides decent audio quality, but it may not match the iPhone’s level of detail and noise reduction.
- Samsung Galaxy: Samsung’s devices also perform well, with features like Super Steady audio and multiple microphone support for clearer sound.
For superior audio quality, the iPhone 16 typically leads, but Samsung and Pixel also offer good alternatives.
AI Features: Across Smartphones
AI features enhance your photography and videography:
- iPhone 16: The iPhone uses AI for features like Smart HDR, Night Mode, and computational photography enhancements.
- Google Pixel: Known for its powerful AI capabilities, the Pixel excels in real-time photo adjustments and scene detection.
- Samsung Galaxy: Samsung integrates AI for scene optimization, photo editing, and advanced features like generative AI.
All three brands use AI to improve photo and video quality, with each offering unique strengths.
Best Devices for Low Light Photography
Low light conditions require specialized features:
- iPhone 16: With Night Mode and Deep Fusion, the iPhone performs well in low-light scenarios, balancing exposure and reducing noise.
- Google Pixel: The Pixel’s Night Sight is particularly effective, capturing detailed and bright images even in very low light.
- Samsung Galaxy: Samsung’s Night Mode is effective but may not match the Pixel’s low-light performance in extreme conditions.
For the best low-light performance, the Google Pixel is a top choice, followed by the iPhone 16.
Editing Flexibility: iPhone vs. Pixel vs. Samsung
Editing flexibility allows you to fine-tune your photos and videos:
- iPhone 16: Offers robust in-built editing tools, including non-destructive edits and custom filters.
- Google Pixel: Provides basic editing tools with additional options for AI-driven enhancements.
- Samsung Galaxy: Features advanced editing tools and customization options, including those accessible via the S Pen.
Each device offers strong editing capabilities, with Samsung and iPhone providing more advanced options compared to the Pixel.
Versatility and User Experience: General Comparison
When comparing overall versatility and user experience:
- iPhone 16: Known for its user-friendly interface and consistent performance across various shooting scenarios.
- Google Pixel: Offers innovative features and excellent AI-driven capabilities, but its interface may be less intuitive for some users.
- Samsung Galaxy: Provides a wide range of features and customization options, making it versatile but potentially overwhelming for new users.
Your choice will depend on whether you value ease of use (iPhone), innovative AI features (Pixel), or extensive customization (Samsung).
In summary, the best smartphone for photography and videography depends on your specific needs and preferences. The iPhone 16 excels in ease of use and high-quality results, the Pixel offers powerful AI features and exceptional low-light performance, and the Samsung Galaxy shines with versatile recording options and advanced features. Consider what features are most important to you and choose the device that aligns with your photography and videography goals.
Mastering Smartphone Photography: Tips, Techniques, and Tools
Smartphone cameras have come a long way, transforming our daily snapshots into high-quality photos and videos. Whether you’re a budding photographer or just want to enhance your smartphone skills, this guide covers essential tips and techniques to help you get the most out of your mobile device. From creating smart filters to mastering low light photography, we’ll explore practical advice for capturing stunning images and videos.
Creating Smart Filters on Your Smartphone
Smart filters can instantly transform your photos, giving them a unique look. Here’s how to create and use them:
- Explore Built-In Options: Most smartphones come with a range of filters that you can customize. Experiment with these to find ones that suit your style.
- Adjust Intensity: Modify the strength of the filter to avoid overpowering your image. You can usually find a slider to control this.
- Save Your Presets: Once you find a filter combination you like, save it as a preset for future use. This will save you time and help maintain a consistent style.
Adjusting Exposure and Brightness on Mobile Photos
Exposure and brightness adjustments can make a huge difference in your photos. Follow these steps:
- Exposure: Adjusting exposure controls how much light hits your camera sensor. Increase it for darker scenes and decrease it for bright ones.
- Brightness: This simply makes your photo lighter or darker without changing the exposure settings. Use it to fine-tune your image after taking the shot.
Understanding Non-Destructive Editing
Non-destructive editing means you can make changes to your photos without permanently altering the original image. Here’s why it’s useful:
- Flexibility: You can always revert to the original photo if you don’t like the edits.
- Layered Adjustments: Most editing apps allow you to apply changes in layers, which you can adjust or remove individually.
Tips for Capturing High-Quality Slow-Mo Videos
Slow-motion videos can add a dramatic effect to your content. To capture high-quality slow-mo:
- Stabilize Your Camera: Keep your phone steady or use a tripod to avoid shaky footage.
- Use Good Lighting: Proper lighting will ensure your slow-motion video is clear and vibrant.
- Select the Right Frame Rate: Higher frame rates (e.g., 120fps or 240fps) produce smoother slow-motion effects.
Enhancing Audio in Mobile Video Recordings
Clear audio is crucial for quality videos. To enhance audio:
- Use External Mics: If possible, use an external microphone for better sound quality.
- Record in Quiet Environments: Minimize background noise by recording in a controlled environment.
- Adjust Audio Levels: Many editing apps allow you to adjust and clean up audio after recording.
Utilizing Semantic Understanding in Mobile Photography
Semantic understanding in smartphones involves using AI to recognize and enhance subjects in your photos:
- Scene Detection: AI can identify different scenes (like sunsets or portraits) and adjust settings accordingly.
- Automatic Enhancements: AI often improves image quality by adjusting colors, sharpness, and exposure based on the detected scene.
Beginner’s Guide to Portrait Photography on Phones
Portrait photography highlights the subject with a blurred background. Here’s how to get great results:
- Focus on the Subject: Tap on your subject’s face to ensure it’s in focus.
- Use Portrait Mode: This mode creates a shallow depth of field, blurring the background and highlighting the subject.
- Good Lighting: Natural light is best for portraits. Position your subject facing the light for a flattering look.
Custom Presets: Making Photography Easier
Custom presets save time and ensure consistency across your photos. To create and use them:
- Create Presets: Adjust settings like exposure, contrast, and color balance to your liking, then save these as presets.
- Apply to Multiple Photos: Use your presets to quickly edit multiple photos with the same style.
Managing Shadows and Tones in Smartphone Photos
Effective shadow and tone management can enhance the mood of your photos:
- Adjust Shadows: Lighten or darken shadows to bring out details in dark areas.
- Manage Tones: Adjust midtones and highlights to balance the overall exposure of your photo.
Effective Use of Built-In Microphones for Videos
Built-in microphones are convenient, but they can pick up unwanted noise. To use them effectively:
- Record Close to the Source: Keep the microphone as close to the sound source as possible.
- Minimize Noise: Avoid recording in noisy environments to ensure clear audio.
Leveraging AI for Better Photo Quality
AI can significantly improve your photos by enhancing details and correcting issues:
- Automatic Corrections: AI can automatically adjust brightness, contrast, and color balance.
- Enhancement Features: Use features like AI sharpening and noise reduction for clearer images.
Astrophotography Tips for Smartphone Users
Capturing the night sky requires special techniques:
- Use a Tripod: To avoid camera shake during long exposures, use a tripod.
- Enable Night Mode: Most smartphones have a night mode that enhances low-light photography.
- Manually Adjust Settings: If possible, adjust ISO and shutter speed for better results.
Improving Low Light Photography on Mobile Devices
Low light photography can be challenging but achievable with these tips:
- Use Night Mode: Activate this mode to brighten your photos and reduce noise.
- Increase ISO: Higher ISO settings allow more light but can introduce noise.
- Avoid Digital Zoom: Use optical zoom or crop the photo later to maintain quality.
Editing Videos Directly on Your Smartphone
Editing videos on your phone is convenient and powerful:
- Use Built-In Editing Tools: Most smartphones offer basic editing features like trimming, cropping, and adding text.
- Explore Apps: Apps like Adobe Premiere Rush or iMovie offer more advanced editing options.
Using Generative AI for Creative Photos
Generative AI can create unique and artistic photos:
- Experiment with Styles: Use AI tools to apply artistic styles or generate creative effects.
- Combine Elements: AI can merge different elements or scenes to create composite images.
Best Practices for Mobile Videography
For high-quality mobile videos, follow these practices:
- Use Landscape Mode: Always shoot in landscape mode for a more cinematic look.
- Maintain Steadiness: Use a gimbal or tripod to keep your shots steady.
- Plan Your Shots: Think about your shot composition and movements before recording.
Maximizing Depth of Field in Smartphone Cameras
Depth of field can create a professional look in your photos:
- Use Portrait Mode: This mode helps achieve a shallow depth of field by blurring the background.
- Adjust Aperture: Some phones allow you to change the aperture settings to control depth of field.
Tips for Steady Video Recording Without Stabilizers
Keep your videos smooth even without a stabilizer:
- Hold Your Phone Correctly: Use both hands and keep your arms close to your body.
- Use a Smooth Motion: Move your phone in slow, steady motions to minimize shakes.
Editing Techniques for Social Media Content
Social media content benefits from eye-catching edits:
- Enhance Colors: Boost vibrancy and contrast to make your content pop.
- Add Text and Graphics: Use overlays to add context or style.
- Use Filters Wisely: Apply filters that complement your content without overwhelming it.
Enhancing Zoom Photos on Smartphones
Zooming in on your smartphone can reduce image quality, but you can improve it:
- Use Optical Zoom: If your phone has optical zoom, use it instead of digital zoom for better quality.
- Stabilize Your Phone: Keep your phone steady when zoomed in to avoid blurriness.
With these tips and techniques, you can enhance your smartphone photography and videography skills. From creating stunning portraits to capturing detailed slow-motion videos, mastering these practices will help you make the most of your device’s camera capabilities. Whether you’re a casual photographer or a content creator, these strategies will elevate your mobile media game.
Mastering Smartphone Videography and Audio: Tips for High-Quality Production
Smartphone cameras have revolutionized video production, making it easier than ever to shoot professional-quality content right from your pocket. Whether you’re an aspiring filmmaker or just want to improve your video skills, this guide covers everything from recording techniques to audio enhancements. Dive in to learn how to capture and edit videos like a pro, all using your smartphone.
Recording Professional Videos with Smartphones
Smartphones are capable of producing stunning videos. Here’s how to make the most of your device:
- Choose the Right Resolution: For professional quality, shoot in 4K if your phone supports it. This provides a high level of detail and flexibility during editing.
- Utilize Manual Controls: Many smartphones offer manual settings for focus, exposure, and white balance. Use these to gain better control over your footage.
- Invest in Accessories: Consider using a tripod or gimbal for stability, and external microphones for improved audio quality.
Understanding ProRes and Log Formats in Mobile Video
ProRes and Log formats are used for high-quality video recording:
- ProRes: Offers high-quality video with less compression, which is great for editing. It retains more detail and color information.
- Log Formats: Capture a wider dynamic range and allow more flexibility in color grading. They’re ideal for professional video projects where precise color correction is needed.
Tips for Smooth Video Stabilization on Phones
Shaky videos can be distracting. Here’s how to keep your footage steady:
- Use Built-In Stabilization: Enable your phone’s electronic image stabilization (EIS) or optical image stabilization (OIS) if available.
- Employ Stabilizing Accessories: A gimbal or steadicam can provide additional stability, especially for dynamic shots.
- Practice Steady Hands: If you’re shooting handheld, keep your elbows close to your body and use slow, deliberate movements.
Adjusting Frame Rates for Desired Video Effects
Frame rate affects the look and feel of your video:
- Slow Motion: Increase the frame rate (e.g., 120fps or 240fps) to capture smooth slow-motion footage.
- Standard Speed: Use 30fps or 60fps for normal speed videos. Higher frame rates offer more detail in fast movements.
- High-FPS Considerations: Keep in mind that higher frame rates require more light and can result in larger file sizes.
Improving Audio Mix in Mobile Video Projects
Clear audio is just as important as good video quality. Enhance your audio mix with these tips:
- Use External Microphones: They offer better sound quality than built-in mics.
- Record in Quiet Environments: Minimize background noise to ensure clear audio.
- Balance Audio Levels: Adjust the levels of dialogue, music, and ambient sound during editing to create a balanced mix.
Capturing Spatial Audio with Smartphones
Spatial audio adds depth and realism to your videos:
- Use Stereo Mics: Smartphones with stereo microphones capture sound from multiple directions, enhancing spatial audio.
- Enable Spatial Audio Settings: Some smartphones and recording apps have settings specifically for capturing and playing back spatial audio.
Overcoming Stabilization Issues in High-FPS Videos
High-frame-rate videos can be prone to instability. Here’s how to address this:
- Use a Gimbal: This will help maintain smooth movement even at high frame rates.
- Check Stabilization Settings: Ensure your phone’s built-in stabilization is activated and properly adjusted.
Editing Audio Tracks Directly on Your Phone
Editing audio directly on your phone can be convenient:
- Use Editing Apps: Apps like Adobe Premiere Rush or iMovie offer audio editing features such as trimming, adjusting levels, and adding effects.
- Remove Background Noise: Some apps have noise reduction features to clean up your audio.
Utilizing Cloud Processing for Video Enhancement
Cloud processing can enhance video quality and provide additional editing tools:
- Upload to Cloud Services: Platforms like Google Photos or Adobe Creative Cloud offer advanced editing features and extra storage.
- Edit Online: Use cloud-based editing tools to make adjustments from any device with internet access.
Best Settings for Recording High-Quality Audio
To achieve the best audio quality, use these settings:
- Set Optimal Input Levels: Avoid distortion by keeping input levels in the green zone on your audio meter.
- Choose the Right Format: Record in lossless formats like WAV for high-quality audio.
Comparing Video Formats Across Smartphones
Different smartphones support various video formats. Here’s a quick comparison:
- MP4: Common and widely supported format, good for general use.
- HEVC (H.265): Offers better compression and quality at lower bitrates but may have compatibility issues with older devices.
- MOV: Provides high-quality video but can result in larger file sizes.
Tips for Seamless Camera Switching During Recording
Switching cameras smoothly is crucial for dynamic shots:
- Plan Your Shots: Determine in advance where you’ll switch cameras to avoid abrupt transitions.
- Use Apps with Multi-Camera Support: Some apps allow you to switch cameras during recording without stopping the video.
Managing File Sizes in High-Resolution Video Recording
High-resolution videos can quickly consume storage space:
- Use Compression: After recording, compress your files to save space while maintaining quality.
- Offload Regularly: Transfer videos to a computer or cloud storage to keep your phone’s storage free.
Leveraging Built-In Tools for Video Editing
Smartphones come with built-in editing tools that are surprisingly powerful:
- Basic Edits: Trim, cut, and adjust color settings directly in your phone’s native editor.
- Advanced Features: Explore features like transitions, text overlays, and filters for more creative edits.
Understanding Limitations in Mobile Videography
While smartphones are powerful, they do have limitations:
- Battery Life: Extended recording sessions can drain your battery quickly.
- Storage Capacity: High-resolution videos take up a lot of space, which can be a constraint.
- Professional Features: While smartphones offer many features, they might not match the capabilities of dedicated video equipment.
By mastering these videography and audio techniques, you can create high-quality content that stands out. Whether you’re recording a professional video or just capturing memories, these tips will help you achieve polished, engaging results using your smartphone.
Exploring Advanced Smartphone Features for Next-Level Photography and Videography
Smartphones are no longer just for calling and texting—they’re now powerful tools for capturing and editing stunning photos and videos. With advancements in technology, you can now use features like AI, custom controls, and advanced editing tools to enhance your media. This guide will help you understand and utilize these advanced features to take your smartphone photography and videography to the next level.
Generative AI in Smartphone Photography
Generative AI is a game-changer in mobile photography. Here’s how it enhances your images:
- Automatic Enhancement: AI algorithms analyze your photos and make automatic adjustments to improve color balance, exposure, and sharpness.
- Creative Filters: AI can apply creative effects and styles that mimic famous art techniques or adapt to your personal preferences.
- Image Synthesis: Some AI tools can generate new image elements based on your existing photos, like adding backgrounds or creating artistic effects.
Customizing Camera Controls on Modern Phones
Modern smartphones offer customizable camera controls for a personalized shooting experience:
- Manual Settings: Adjust ISO, shutter speed, and white balance to suit your needs. This gives you more control over how your photos turn out.
- Quick Access: Customize shortcuts for your most-used settings to access them quickly while shooting.
- Presets: Create and save camera presets for different shooting scenarios, so you’re always ready to capture the perfect shot.
Using the S Pen for Advanced Editing Techniques
If you have a Samsung device with an S Pen, you can use it for precise photo and video editing:
- Detailed Editing: The S Pen allows you to make fine adjustments to your images, like retouching or drawing directly on the photo.
- Precision Tools: Use the S Pen for tasks that require accuracy, such as cropping intricate shapes or adjusting fine details in your photos.
AI-Powered Features in Mobile Cameras
AI-powered features enhance your smartphone’s camera capabilities in several ways:
- Scene Recognition: AI identifies what you’re photographing (e.g., food, landscape) and adjusts settings accordingly for the best results.
- Smart Portrait Mode: AI helps create stunning portrait photos by blurring the background and highlighting the subject.
- Night Mode: AI improves low-light photography by merging multiple images to reduce noise and enhance detail.
Understanding Image Pipelines in Smartphone Cameras
The image pipeline is the process your smartphone uses to turn raw sensor data into a final image:
- Capture: The camera sensor captures the raw image data.
- Processing: Software processes the data, applying corrections and enhancements based on the scene and settings.
- Output: The final image is saved and displayed with all adjustments applied.
Maximizing Cloud-Based Enhancements for Media
Cloud-based enhancements can boost your media quality and provide additional features:
- Editing Tools: Use cloud services like Google Photos or Adobe Creative Cloud for advanced editing tools and features.
- Storage: Save your media in the cloud to free up space on your device and access it from anywhere.
- Backup: Ensure your photos and videos are backed up automatically, so you don’t lose them.
Advanced Editing Without Third-Party Apps
You can achieve professional-quality edits using built-in tools on your smartphone:
- Built-In Editors: Use your phone’s native editing features to crop, adjust brightness and contrast, and apply filters.
- Layered Editing: Some built-in editors allow for layered edits, enabling more complex adjustments like blending multiple images.
Utilizing Depth Data for Better Portraits
Depth data helps create more realistic portraits:
- Portrait Mode: Use depth information to blur the background and focus on the subject, making them stand out more.
- Post-Processing: Adjust the level of background blur after taking the photo, thanks to the depth data captured by your camera.
Smart Filters vs. Traditional Filters: A Comparison
Smart filters use AI to enhance your photos in a more sophisticated way compared to traditional filters:
- Smart Filters: Adjust based on the content of the photo, applying effects that enhance specific elements like colors or textures.
- Traditional Filters: Apply a uniform effect across the entire photo, which might not be as tailored to the content.
Implementing Semantic Understanding in Photography
Semantic understanding refers to the camera’s ability to recognize and interpret the content of your photos:
- Content Recognition: The camera can identify objects, people, and scenes, allowing it to apply the best enhancements automatically.
- Contextual Adjustments: Based on what the camera recognizes, it adjusts settings like exposure and contrast to improve the overall photo quality.
Non-Destructive Editing: Benefits and Techniques
Non-destructive editing means making changes to your photos without altering the original file:
- Reversible Edits: You can adjust or remove edits at any time, preserving the original image quality.
- Layered Adjustments: Use layers to apply edits, allowing for complex adjustments without permanently altering the original photo.
AI in Video Enhancement: What Users Need to Know
AI can enhance your videos in various ways:
- Stabilization: AI algorithms can smooth out shaky footage and create more professional-looking videos.
- Color Correction: Automatically adjust colors and contrast to make your video look more vibrant and true-to-life.
- Automatic Editing: Some AI tools can automatically edit your video by selecting the best clips and applying transitions.
Smartphone Features for Professional Creators
Smartphones now offer features that cater to professional creators:
- High-Resolution Recording: Shoot in 4K or higher for crisp, detailed videos.
- Advanced Editing Tools: Access professional-level editing tools directly on your phone.
- Customizable Settings: Adjust manual controls for precise editing and shooting.
Keeping Up with Camera Innovations in Smartphones
The smartphone camera industry is rapidly evolving:
- New Technologies: Stay updated with the latest technologies like improved sensors, AI features, and innovative editing tools.
- Regular Updates: Keep your phone’s software up-to-date to benefit from the latest camera enhancements and features.
Future Trends in Mobile Photography and Videography
Here’s what the future holds for mobile media:
- Enhanced AI Capabilities: Expect more advanced AI features that provide smarter enhancements and edits.
- Better Low-Light Performance: Future smartphones will likely improve their performance in low-light conditions even further.
- Augmented Reality Integration: Integration of AR in photography and videography will offer new creative possibilities.
By harnessing these advanced smartphone features, you can elevate your photography and videography to new heights. Whether you’re a casual user or a professional creator, understanding and utilizing these tools will help you create stunning content with ease.