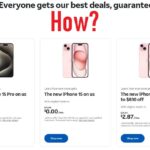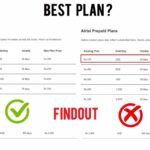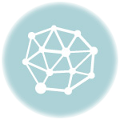Is your iPhone battery draining faster than you can charge it? If you’re experiencing issues with battery life since updating to iOS 18, you’re not alone. In this article, we’ll explore common battery drain problems, the impact of app updates, and how Apple’s intelligence features affect battery usage. Plus, we’ll share practical tips to help you optimize your iPhone’s battery life.
Understanding iOS 18 Battery Drain Issues
What’s Causing the Battery Drain?
Many users have reported increased battery drain after updating to iOS 18. Some common reasons for this include:
- Background Activity: Apps running in the background can consume a lot of power, even when you’re not actively using them.
- Location Services: Frequent use of GPS and location tracking can significantly impact battery life.
- Display Settings: Higher brightness and the always-on display can drain the battery faster than usual.
Battery-Saving Strategies for iOS 18 Users
To help you get the most out of your battery life, here are some step-by-step solutions:
- Adjust Brightness: Lower your screen brightness or enable Auto-Brightness in Settings > Accessibility > Display & Text Size. This adjusts brightness based on your surroundings.
- Manage Location Services: Go to Settings > Privacy & Security > Location Services. You can turn off location tracking for apps that don’t need it or change the setting to “While Using” instead of “Always.”
- Limit Background App Refresh: Disable background app refresh for apps that don’t need it. Go to Settings > General > Background App Refresh and select “Off” for specific apps or “Off” for all.
- Enable Low Power Mode: This can be a game changer. Go to Settings > Battery and turn on Low Power Mode to reduce background activity and extend battery life.
- Check Battery Health: Navigate to Settings > Battery > Battery Health & Charging. If your battery’s maximum capacity is significantly lower than 100%, consider a battery replacement.
- Reduce Notifications: Excess notifications can keep your screen awake. Go to Settings > Notifications to customize which apps can send you alerts.
The Impact of App Updates on Battery Life
Why Keeping Apps Updated Matters
Keeping your apps updated is crucial, especially with iOS 18. App updates often include performance improvements and bug fixes that can help reduce battery drain. Here’s how:
- Optimized Performance: Developers continually refine their apps to make them more efficient. An outdated app might use more resources than its updated version.
- Compatibility: New versions are designed to work seamlessly with the latest iOS, reducing the chance of conflicts that can drain battery life.
Steps to Update Your Apps
- Open the App Store.
- Tap on your profile picture in the top right corner.
- Scroll down to see pending updates. Tap Update All to get the latest versions.
Apple Intelligence Features and Their Battery Usage
Overview of Apple Intelligence Features
Apple’s intelligence features, such as voice memo transcription and advanced photo editing, enhance your iPhone experience but can also impact battery life. Here’s how:
- Voice Memo Transcription: This feature uses machine learning to transcribe your audio recordings. While useful, it can consume power, especially if you record lengthy memos frequently.
- Photo Editing: Features like Live Text and background removal in photos are resource-intensive and can lead to increased battery usage.
Managing Battery Impact from Intelligence Features
To minimize battery drain from these features:
- Limit Voice Memo Length: If you only need short memos, try to keep recordings brief.
- Use Photo Editing Wisely: Edit photos in batches rather than one by one to reduce the time your phone is working hard.
Additional Battery-Saving Tips for iOS 18
Here are some extra tips to help you squeeze out even more battery life:
- Turn Off Unused Features: Disable features like Bluetooth, Wi-Fi, and AirDrop when not in use. Swipe down from the top-right corner and toggle them off.
- Limit Widgets: While widgets are handy, they can consume battery. Remove unnecessary widgets from your home screen by pressing and holding on them and selecting “Remove Widget.”
- Optimize Mail Fetch Settings: Instead of pushing email updates constantly, set your email to fetch data manually. Go to Settings > Mail > Accounts > Fetch New Data.
- Disable Automatic Downloads: Automatic downloads for apps and updates can use battery. Go to Settings > App Store and toggle off App Updates and App Downloads.
- Regularly Restart Your Device: A simple restart can clear temporary glitches that may cause battery drain.
Conclusion
Battery issues can be frustrating, but with iOS 18, there are plenty of ways to optimize your iPhone’s performance. By understanding the causes of battery drain, keeping apps updated, and managing the impact of Apple’s intelligence features, you can enjoy a longer-lasting charge. Implement these tips, and you’ll be on your way to a healthier battery life, making your iPhone work for you rather than against you.
If you have any other tips or experiences with iOS 18 battery optimization, feel free to share! Happy optimizing!
Optimize Your iPhone Battery Life with These Easy Tips
Are you tired of your iPhone battery dying when you need it most? With iOS 18, many users are facing battery drain issues, but don’t worry—there are simple steps you can take to help your device last longer between charges. In this article, we’ll explore how to disable music haptics, set a charging limit, and manage your widgets for better battery performance.
1. Disable Music Haptics to Save Battery
What Are Music Haptics?
Have you noticed that your iPhone vibrates when you play music? This feature is known as music haptics. It enhances your listening experience by creating vibrations that sync with the music. While this can be fun, it also drains your battery faster than you might expect.
How Disabling Music Haptics Helps
When you disable music haptics, you’re not just cutting down on vibrations; you’re conserving battery life. Here’s how:
- Reduced Battery Consumption: Each time your phone vibrates, it uses power. If you’re listening to music frequently, those vibrations add up.
- Simplified Experience: By turning off haptics, you might find your listening experience less distracting and more focused.
How to Disable Music Haptics
- Open the Settings app on your iPhone.
- Scroll down and select Sounds & Haptics.
- Look for the option called System Haptics and toggle it off.
By doing this, you’ll notice a slight improvement in your battery life while enjoying your music.
2. iPhone Charging Limit Feature
What Is the Charging Limit Feature?
Did you know that keeping your iPhone charged at 100% all the time can shorten its battery lifespan? iOS 18 introduces a charging limit feature that allows you to set a limit of around 80% for charging. This feature helps to prolong battery health by avoiding overcharging.
Benefits of Limiting Charging to 80%
- Increased Longevity: Lithium-ion batteries, like the one in your iPhone, prefer to be kept between 20% and 80% charged. This can significantly extend their lifespan.
- Less Heat Generation: Charging generates heat, which can further damage the battery over time. Limiting charge reduces heat buildup.
How to Set Up Charging Limit in iOS 18
- Go to Settings.
- Tap on Battery.
- Look for the Battery Health & Charging option.
- Enable the Optimized Battery Charging feature.
With this feature on, your iPhone will learn your charging habits and will stop charging at around 80%, waiting to finish charging closer to when you typically unplug it. It’s an easy way to take care of your battery.
3. Manage Widgets for Better Battery Life
How Widgets Impact Battery Life
Widgets are great for quick access to information, but they can also drain your battery if you’re not careful. Each widget pulls data, refreshes, and can run background tasks, which all consume power.
Which Widgets to Avoid
Some widgets are more battery-hungry than others. Avoid using:
- Live Weather Widgets: Constantly updating weather can drain your battery.
- Social Media Feeds: These often refresh frequently and can use up your power.
- News Widgets: Like social media, these can pull data too often.
How to Manage Your Widgets
- Remove Unnecessary Widgets: Swipe to your widget screen, scroll down, and tap Edit. Remove any widgets you don’t need.
- Limit the Number of Active Widgets: The fewer widgets you have active, the less battery you’ll consume. Keep only the most important ones.
By managing your widgets effectively, you can reduce battery drain significantly.
4. Additional Battery-Saving Tips
In addition to the tips above, here are a few more strategies to help you make the most of your iPhone battery life:
- Turn Off Unused Features: Disable features like Bluetooth and Wi-Fi when you’re not using them. Just swipe down from the top-right corner to toggle them off.
- Adjust Your Screen Brightness: Lower your brightness or enable Auto-Brightness in Settings > Accessibility > Display & Text Size.
- Use Low Power Mode: This can be a lifesaver! Enable Low Power Mode in Settings > Battery to limit background processes.
- Manage Location Services: Go to Settings > Privacy & Security > Location Services. Set it to “While Using” for apps that don’t need constant tracking.
Conclusion
With these simple tips, you can significantly improve your iPhone’s battery life while using iOS 18. Disabling music haptics, setting a charging limit, and managing your widgets are all effective strategies to help your device stay charged longer. Implement these changes today, and enjoy a more reliable battery that works for you when you need it most.
If you have any more tips or experiences to share about optimizing battery life on iOS 18, we’d love to hear them! Happy charging!
Master Your iPhone’s Battery Life: Tips for iOS 18 Users
Is your iPhone battery draining faster than you’d like, especially since upgrading to iOS 18? You’re not alone! Many users are experiencing battery issues, but the good news is that there are effective strategies you can implement to optimize your battery life. In this article, we’ll cover how 5G impacts battery usage, how to manage cellular data, and the benefits of using Dark Mode. Let’s dive in!
1. 5G Impact on Battery Life
How 5G Affects Battery Consumption
5G technology promises faster speeds and better connectivity, but it can also lead to increased battery drain. Here’s how:
- Higher Power Demand: 5G uses more power than 4G, particularly when it’s trying to maintain a connection.
- Signal Strength: If you’re in an area with weak 5G coverage, your phone works harder to connect, consuming even more battery.
Ways to Reduce 5G Battery Drain
You don’t have to ditch 5G entirely. Here are some smart strategies to reduce its impact on your battery life:
- Switch to 4G: If you don’t need lightning-fast speeds, consider switching back to 4G. This can be especially helpful in areas with weak 5G signals.
- How to Do It: Go to Settings > Cellular > Cellular Data Options and select Voice & Data. Choose LTE to switch off 5G.
- Use Wi-Fi Whenever Possible: Wi-Fi consumes less battery than cellular data. Make it a habit to connect to Wi-Fi networks when available.
- Adjust 5G Auto Settings: You can manage how your iPhone uses 5G by going to Settings > Cellular > Cellular Data Options. Here, you can enable Data Mode options like Low Data Mode to minimize data usage and save battery.
By following these tips, you can enjoy the benefits of 5G while keeping your battery happy!
2. Cellular Data Management for Battery Conservation
Managing Cellular Data Settings
Your cellular data settings can significantly affect battery life. For instance, if apps frequently refresh in the background, they can drain your battery quickly. Here’s how to manage your cellular data effectively:
- Limit Background App Refresh: Some apps refresh even when you’re not using them. Limiting this can save battery.
- How to Do It: Go to Settings > General > Background App Refresh and select Wi-Fi or Off for apps you don’t need to refresh constantly.
- Control iCloud Drive Usage: If you use iCloud Drive, it can consume cellular data when syncing files. Consider restricting it to Wi-Fi.
- How to Adjust: Open Settings > [your name] > iCloud > iCloud Drive and toggle off the option for cellular data usage.
- Monitor Data Usage: Regularly check which apps consume the most data and adjust their settings accordingly. You can find this information under Settings > Cellular.
These adjustments can help you keep your iPhone battery in check while managing your cellular data effectively.
3. Dark Mode for Better Battery Performance
The Benefits of Dark Mode
Did you know that using Dark Mode can extend your iPhone’s battery life, especially if you have an OLED display? Here’s why:
- Less Power Usage: OLED screens use power more efficiently with darker colors. In Dark Mode, black pixels are turned off, reducing energy consumption.
- Eye Comfort: Besides saving battery, Dark Mode can be easier on your eyes in low-light conditions.
How to Enable Dark Mode
If you haven’t tried Dark Mode yet, here’s how to enable it:
- Go to Settings.
- Tap Display & Brightness.
- Select Dark under the Appearance section.
You can also set it to switch automatically based on the time of day!
4. Additional Battery-Saving Tips
Here are some extra strategies to maximize your battery life:
- Limit Notifications: Frequent notifications can wake your screen, consuming power. Go to Settings > Notifications and adjust which apps can send you alerts.
- Adjust Brightness: Lowering your screen brightness or enabling Auto-Brightness can help save battery. Find it in Settings > Accessibility > Display & Text Size.
- Use Low Power Mode: This feature can give you extra hours of battery life. Enable it through Settings > Battery.
- Turn Off Location Services: Go to Settings > Privacy & Security > Location Services. Set it to “While Using” for apps that don’t need constant tracking.
Conclusion
With these tips, you can significantly improve your iPhone’s battery life on iOS 18. Whether it’s managing 5G settings, controlling cellular data, or enabling Dark Mode, each adjustment can help you get more from your device. Implement these strategies today and enjoy a longer-lasting battery that keeps up with your daily activities. If you have more tips or experiences to share, feel free to let us know! Happy optimizing!
Maximize Your iPhone Battery Life: Essential Tips for iOS 18 Users
Are you tired of your iPhone’s battery draining too quickly, especially after upgrading to iOS 18? Don’t worry! You’re not alone, and there are plenty of simple steps you can take to extend your battery life. In this guide, we’ll cover how to manage True Tone and auto-lock settings, understand the impact of the always-on display, and optimize your location services and system settings. Let’s get started!
1. True Tone and Auto-Lock Settings for Battery Efficiency
Understanding True Tone
True Tone is a fantastic feature that adjusts your display’s colors based on the ambient light around you. While it improves viewing comfort, it can also drain your battery more quickly than you’d like.
How to Disable True Tone
Disabling True Tone can help save battery life, especially if you find you don’t use it much. Here’s how to do it:
- Open Settings.
- Tap Display & Brightness.
- Toggle off True Tone.
Adjusting Auto-Lock Settings
Your auto-lock settings determine how long your iPhone stays awake before it locks the screen. A longer duration means more battery drain.
- Optimal Setting: Set your auto-lock to 30 seconds or 1 minute.
- How to Adjust: Go to Settings > Display & Brightness > Auto-Lock, and choose your preferred time.
By managing these settings, you’ll significantly cut down on unnecessary battery usage.
2. Always-On Display and Battery Life
The Always-On Display Effect
The always-on display feature allows you to see important information at a glance without waking your iPhone. While it’s convenient, it can also lead to increased battery drain, especially if you check your phone often.
Managing the Always-On Display
If you find that your battery is depleting faster than usual, consider these tips:
- Turn Off Always-On Display: If you don’t need this feature, turning it off can save battery.
- How to Disable: Go to Settings > Display & Brightness > Always-On Display and toggle it off.
By controlling this feature, you’ll keep your battery happier for longer!
3. Optimizing Location Services for Battery Saving
Understanding Location Services
Location services are handy for navigation and finding nearby places, but they can quickly drain your battery if not managed properly.
How to Optimize Location Settings
- Limit Location Access: Set apps to access your location only when you’re using them.
- How to Do It: Go to Settings > Privacy & Security > Location Services and select While Using the App for apps that don’t need constant tracking.
- Manage Significant Locations: This feature tracks locations you visit frequently and can consume battery.
- How to Adjust: In the same menu, scroll down to System Services and look for Significant Locations. You can disable this feature to save battery.
By optimizing your location settings, you can greatly enhance your battery efficiency.
4. System Services Settings for Better Battery
The Role of System Services
Some system services, like network connections and updates, can drain your battery without you even realizing it. Understanding which services to adjust can make a big difference.
Which System Services to Disable
- Background App Refresh: This feature allows apps to update in the background. You can disable it for specific apps.
- How to Do It: Go to Settings > General > Background App Refresh and set it to Off or Wi-Fi for less usage.
- Cellular Data: Turn off cellular data for apps that don’t need it.
- How to Manage: Under Settings > Cellular, toggle off cellular data for specific apps.
- Diagnostics & Usage: If you don’t need Apple to collect data about your usage, consider turning this off.
- How to Adjust: Go to Settings > Privacy & Security > Analytics & Improvements and toggle off Share iPhone Analytics.
By taking control of your system services, you’ll reduce battery drain and keep your device running longer.
Conclusion
With these actionable tips, you can significantly improve your iPhone’s battery life on iOS 18. By managing features like True Tone, auto-lock settings, the always-on display, and location services, you’ll keep your battery lasting longer throughout the day. Implement these strategies and enjoy a more efficient iPhone experience. If you have your own battery-saving tips, feel free to share! Happy optimizing!