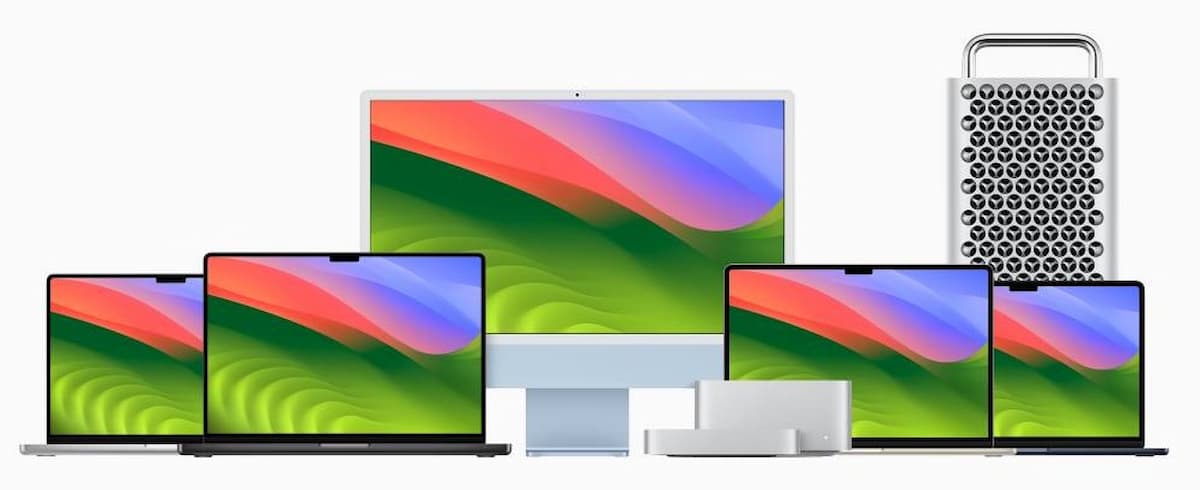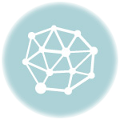Unveiling the Unique Interface of macOS
The Simplicity of Mac’s Menu Bar
Imagine switching from a PC to a Mac and finding the entire menu system streamlined into one consistent bar at the top of your screen. Unlike PCs where each app has its own menu, on a Mac, this single menu bar dynamically changes with each app you use. However, one staple—the Apple menu—remains constant, serving as your control center. From here, you can manage your Mac, whether it’s shutting down, restarting, force-quitting apps, or adjusting system settings. Always accessible, it’s your go-to for system control.
Power at Your Fingertips: Control Center
Directly to the right of the menu bar, you’ll find essential controls like battery status, WiFi connections, and the current date and time. The Control Center extends this functionality, allowing quick adjustments to brightness, volume, and sound outputs without diving into System Preferences. It’s your shortcut to system tweaks, all from the comfort of the menu bar.
Widgets & Notification Center: Personalized Productivity
Beneath the date and time in the menu bar lies the Notification Center, your hub for recent updates and a space for widgets like weather updates, reminders, and upcoming calendar events. It’s a glanceable dashboard that keeps you informed and organized throughout your day.
The Versatile Dock: More Than Meets the Eye
At first glance, the Dock may seem like a simple row of app icons. However, it’s your launchpad for quick access to favorite apps, documents, and folders. Easily customizable, you can add or remove items as needed. Plus, it’s your gateway to drag-and-drop simplicity—whether you’re managing files, folders, or even ejecting disks.
Mastering Window Management
Managing multiple windows on a Mac can initially feel daunting, but it’s where macOS shines. Unlike PCs, closing a window doesn’t quit the app. Instead, use Command + Q or select Quit from the menu bar to fully exit an app. Need to hide an app? Click the yellow minimize button or press Command + H for a clutter-free workspace. For full-screen focus, hit the green button, or use Option + double-click to maximize a window.
Seamless Multitasking: Navigation Made Easy
Transitioning between apps and windows is effortless with Command + Tab to cycle through open apps and Command + ` (Tilde) to toggle between windows of the same app. Mission Control (F3 or three-finger swipe up) gives an overview of all open windows, akin to Windows’ Task View.
Enhancing Efficiency with Finder
Central to macOS is the Finder, your gateway to every file on your Mac. It features customizable views (Icon, List, Column, Gallery), supports tabs for multitasking within Finder windows, and allows simple drag-and-drop operations between tabs. Enhance it further with hidden features like the Tab bar and Path bar for streamlined navigation.
Spotlight Search: Your Swiss Army Knife
Spotlight Search (Command + Space) is your Mac’s universal search tool, retrieving files, apps, settings, and even performing calculations or web searches with ease. It’s your shortcut to efficiency, whether opening apps, finding documents, or even performing complex queries like conversions or web searches.
Time Machine: Secure Your Data
Protect your data with Time Machine, macOS’ built-in backup solution. Set it up with an external drive to create regular backups of your entire system. It’s your safety net, allowing you to revisit your system’s state on any given day and recover lost files effortlessly.
Conclusion: Elevate Your Mac Experience
Navigating macOS doesn’t have to be daunting. With these tips, you’ll master the unique interface of your Mac, from the intuitive menu bar to powerful multitasking tools like Mission Control and Spotlight Search. Harness the simplicity and efficiency of macOS to enhance your productivity and enjoyment of your Mac experience.
By demystifying macOS’ unique features and providing clear, actionable tips, you’re equipped to navigate your Mac with confidence. Whether you’re new to the platform or looking to streamline your workflow, mastering these tools will elevate your productivity and enjoyment of using a Mac.