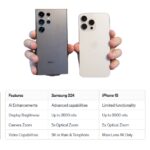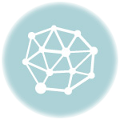Smart TVs offer a wealth of features and capabilities that can transform your viewing experience. From using Google Assistant to connecting Bluetooth devices, there’s a lot to explore. This guide will walk you through enhancing your smart TV experience, focusing on Android TV, its apps, and connectivity options.

How to Use Google Assistant on Your Android TV
Google Assistant can make your smart TV experience more interactive and convenient. Here’s how to set it up and use it effectively:
- Set Up Google Assistant:
- Open Settings: On your Android TV, go to the settings menu.
- Select Apps: Find the “Apps” section and look for Google Assistant.
- Link Your Account: Follow the prompts to link your Google account to your TV.
- Use Voice Commands:
- Basic Commands: You can ask questions like, “What’s the weather today?” or “Play my favorite movie.”
- Control Smart Devices: Command Google Assistant to control other smart home devices, like lights or thermostats.
Google Assistant helps you find content, control your TV, and manage smart home devices all with just your voice.
The Best Android TV Apps for Watching Free Movies
If you’re looking to enjoy movies without spending a dime, several apps offer free content:
- Tubi TV: A wide selection of movies and TV shows without subscription fees.
- Pluto TV: Offers live TV channels and on-demand movies.
- Crackle: Features a decent collection of movies and original content.
These apps can be downloaded from the Google Play Store on your Android TV. Enjoy a range of movies without breaking the bank!
How to Install Third-Party Apps on Android TV Safely
Installing third-party apps can expand your TV’s functionality but be cautious. Here’s how to do it safely:
- Enable Unknown Sources:
- Open Settings: Navigate to “Settings” on your Android TV.
- Select Security & Restrictions: Find “Unknown Sources” and enable it.
- Download and Install Apps:
- Use a Browser or Downloader App: Access APK files from trusted sources.
- Install APK: Open the downloaded file and follow the installation instructions.
Always use trusted sources for APKs to avoid security risks.
Top Features of Google TV You Didn’t Know About
Google TV offers several features that can enhance your viewing experience:
- Personalized Recommendations: Google TV suggests content based on your viewing history.
- Unified Search: Search across multiple streaming services simultaneously.
- Live TV Integration: Access live TV channels alongside streaming content.
These features make Google TV more than just a streaming platform—it’s a comprehensive entertainment hub.
Customizing Your Android TV Home Screen: A Step-by-Step Guide
Tailor your home screen to suit your preferences with these steps:
- Access Home Screen Settings:
- Open Settings: Go to “Settings” and select “Home Screen.”
- Customize Layout:
- Rearrange Apps: Move your favorite apps to the top of the list.
- Add Widgets: Add widgets for quick access to weather, news, or other apps.
Customizing your home screen makes it easier to access your preferred content and apps.
The Best Streaming Apps for Android TV in 2024
For the best streaming experience, consider these top apps:
- Netflix: Offers a vast library of movies and TV shows.
- Hulu: Known for its diverse selection of TV shows and exclusive content.
- Disney+: Features a range of family-friendly content, including Disney classics.
These apps provide high-quality streaming and a variety of content to suit your tastes.
How to Use Cast and Screen Mirroring on Android TV
Casting and screen mirroring allow you to share content from your devices to your TV:
- Enable Casting:
- Open Settings: On your Android TV, go to “Settings” and select “Display & Sound.”
- Enable Casting: Turn on the option for “Cast.”
- Cast from a Device:
- Open Google Home App: On your smartphone or tablet, open the Google Home app.
- Select Your TV: Choose your Android TV from the list of available devices and start casting.
Screen mirroring and casting are great for sharing photos, videos, and presentations.
How to Connect Bluetooth Devices to Your Android TV
Connecting Bluetooth devices enhances your TV experience with wireless audio and more:
- Pair a Bluetooth Device:
- Open Settings: Go to “Settings” on your Android TV.
- Select Bluetooth: Turn on Bluetooth and choose “Pair New Device.”
- Connect Your Device:
- Search for Devices: Your TV will search for available Bluetooth devices.
- Select Your Device: Choose your device from the list and complete the pairing process.
Bluetooth connectivity allows you to use wireless headphones, keyboards, and game controllers with your TV.
Best Android TV Browsers for Surfing the Web
Browsing the web on your TV can be convenient. Here are some top browsers:
- Google Chrome: Offers a full-featured browsing experience with support for extensions.
- Mozilla Firefox: Known for its speed and privacy features.
- Puffin TV Browser: Optimized for TV screens, offering a user-friendly interface.
These browsers provide different features and functionalities to suit your browsing needs.
Using Your Android TV for Video Calls: What You Need to Know
Make video calls from your Android TV with these tips:
- Choose a Compatible App:
- Google Meet: Install Google Meet from the Google Play Store.
- Zoom: Use the Zoom app for video calls and meetings.
- Set Up Your Camera:
- Connect a Webcam: Plug a compatible USB webcam into your TV.
- Adjust Settings: Follow the app’s instructions to set up video and audio.
Video calling on your TV can be a fun and practical way to stay connected with friends and family.
How to Connect a Gaming Console to Your Android TV
For gaming, connecting a console to your Android TV is straightforward:
- Connect via HDMI:
- Plug in HDMI Cable: Connect the HDMI cable from your gaming console to the HDMI port on your TV.
- Select Input: Change the TV’s input source to the HDMI port connected to your console.
- Configure Settings:
- Adjust Resolution: Ensure your TV’s resolution settings match your gaming console’s output.
Enjoy your favorite games on the big screen with minimal setup.
The Best Soundbars for Android TV for Immersive Sound
Enhance your TV’s audio with a soundbar. Consider these options:
- Sonos Beam: Compact with excellent sound quality and smart features.
- Bose Solo 5: Affordable with clear audio and dialogue enhancement.
- Samsung HW-Q950A: High-end option with Dolby Atmos for a cinematic experience.
A good soundbar improves your TV’s audio, making your viewing experience more immersive.
How to Set Up Chromecast on Your Android TV
Chromecast allows you to stream content from your devices to your TV:
- Install Google Home App:
- Download the App: On your smartphone or tablet, download and install the Google Home app.
- Set Up Chromecast:
- Open Google Home: Follow the prompts to set up your Chromecast device.
- Cast Content: Use the app to cast content from your device to your TV.
Chromecast is an easy way to stream movies, shows, and more from your devices to your TV.
Connecting Your Android TV to Smart Home Devices: A Guide
Integrate your smart TV with other smart home devices:
- Link Devices:
- Open Settings: On your TV, go to “Settings” and select “Smart Home.”
- Add Devices: Follow the instructions to link your smart home devices.
- Control with Voice Commands:
- Use Google Assistant: Control connected devices using voice commands through Google Assistant.
Connecting your TV to smart home devices enhances your home automation and control.
How to Use AirPlay with Your Android TV
AirPlay allows you to stream content from Apple devices to your Android TV:
- Enable AirPlay:
- Open Settings: On your Android TV, go to “Settings” and select “Screen Sharing.”
- Enable AirPlay: Turn on AirPlay.
- Stream from Apple Device:
- Open Control Center: On your iPhone or iPad, open Control Center.
- Select Screen Mirroring: Choose your Android TV from the list to start streaming.
AirPlay provides an easy way to share content from Apple devices to your TV.
The Best Universal Remotes for Android TV Control
A universal remote can simplify control of your Android TV:
- Logitech Harmony Elite: Offers extensive control options and smart home integration.
- Inteset INT-422: Budget-friendly with good functionality for various devices.
- Roku Voice Remote: Compatible with many devices and includes voice control.
A universal remote helps manage multiple devices with ease.
How to Connect Android TV to WiFi and Troubleshoot Issues
Connect to WiFi and resolve common issues with these steps:
- Connect to WiFi:
- Open Settings: On your Android TV, go to “Settings” and select “Network.”
- Select WiFi: Choose your network and enter the password.
- Troubleshoot Connection Issues:
- Restart Router: Power cycle your router if connection problems persist.
- Check Network Settings: Ensure your TV’s network settings are correct.
A stable WiFi connection is essential for smooth streaming and app usage.
How to Use Ethernet for Faster Streaming on Android TV
For a more reliable connection:
- Connect Ethernet Cable:
- Plug in Cable: Connect an Ethernet cable from your router to the Ethernet port on your TV.
- Set Up Connection:
- Open Settings: Go to “Settings” and select “Network.”
- Select Wired Network: Choose the wired network option.
Using Ethernet ensures a stable and fast internet connection for streaming.
Using HDMI-CEC with Android TV: How It Works
HDMI-CEC allows you to control multiple devices with a single remote:
- Enable HDMI-CEC:
- Open Settings: Go to “Settings” and select “HDMI-CEC.”
- Turn On HDMI-CEC: Enable this feature.
- Control Devices:
- Use TV Remote: Control connected devices like Blu-ray players or soundbars with your TV remote.
HDMI-CEC simplifies managing your entertainment system.
The Best VPNs for Android TV to Access Global Content
A VPN helps access international content by masking your location:
- ExpressVPN: Offers high-speed servers and easy setup.
- NordVPN: Known for its strong security features and wide server network.
- CyberGhost: Provides good performance and user-friendly apps.
Using a VPN allows you to access content from different regions and enhance your viewing options.
With these tips and insights, you can maximize your smart TV’s potential and enjoy a richer, more connected entertainment experience.