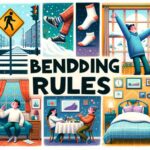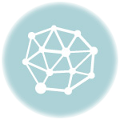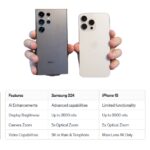Key Takeaway:
Discover the quickest method to transfer large files from your Android phone to your MacBook Pro using an external SSD drive, ensuring efficiency and ease.
Hey there! Ever struggled with transferring large files from your Android phone to your MacBook Pro? I’ve been there, and I’ve found a straightforward solution using an external SSD drive that makes the process smooth and quick.
Challenges with Traditional Methods
When dealing with large files, traditional methods like using storage services or Bluetooth can be painfully slow. Uploading and downloading files through Google Drive or Dropbox can take ages, while Bluetooth transfers may drag on, especially with bigger files. Even using a USB cable can be cumbersome, often requiring troubleshooting to ensure proper connectivity and file transfer settings.
Why Use an External SSD Drive?
To bypass these issues, I opt for an external SSD drive. It’s fast, reliable, and simplifies the entire file transfer process. With newer phones equipped with USB-C ports, connecting directly to an SSD drive is seamless, eliminating the need for adapters or dealing with slower USB-A connections.
Choosing the Right External SSD
I use the Crucial X9 Pro for its speed and reliability, but any SSD with a USB-C port will work well. SSDs are generally faster and more durable compared to traditional hard drives, making them ideal for frequent file transfers and ensuring your data remains secure.
Step-by-Step Guide to File Transfer
- Preparation:
- Ensure your external SSD is formatted in exFAT. If not, use Disk Utility on your MacBook to reformat it. This ensures compatibility between your Android phone and MacBook.
- Connecting Your Android Phone:
- Plug your external SSD into your Android phone using the USB-C port. You may need a USB-A to USB-C adapter if your SSD has a USB-A port.
- Navigating Files:
- Swipe down on your Android phone’s screen to access the USB connection options.
- Open the file manager app (e.g., Files for Google Pixel) and locate the files you want to transfer. Commonly, photos and videos are found in the DCIM folder.
- Transferring Files:
- Select the files you want to transfer to the SSD. Use the file manager’s options to copy or move the files to your external SSD drive.
- Verifying Transfer:
- Once copied, verify the files on your SSD drive by accessing it through your Android phone. Ensure all files are transferred correctly before proceeding.
- Connecting to MacBook:
- Safely eject the SSD from your Android phone.
- Plug the SSD into your MacBook Pro. Your MacBook will detect the SSD, allowing you to access and manage your transferred files directly.
- Using Files on MacBook:
- Open the SSD drive on your MacBook and access the transferred files. You can copy them to your MacBook’s internal storage or work directly off the SSD to save space and maintain speed.
Conclusion
Using an external SSD drive streamlines the process of transferring large files from your Android phone to your MacBook Pro. It’s fast, efficient, and avoids the pitfalls of slower transfer methods. By following these steps, you can effortlessly manage your files and maintain productivity without the frustration of slow transfers.
I hope this guide helps you transfer files seamlessly between your Android phone and MacBook Pro. Have you tried this method, or do you have other tips to share? Let’s discuss in the comments below! 📱💻