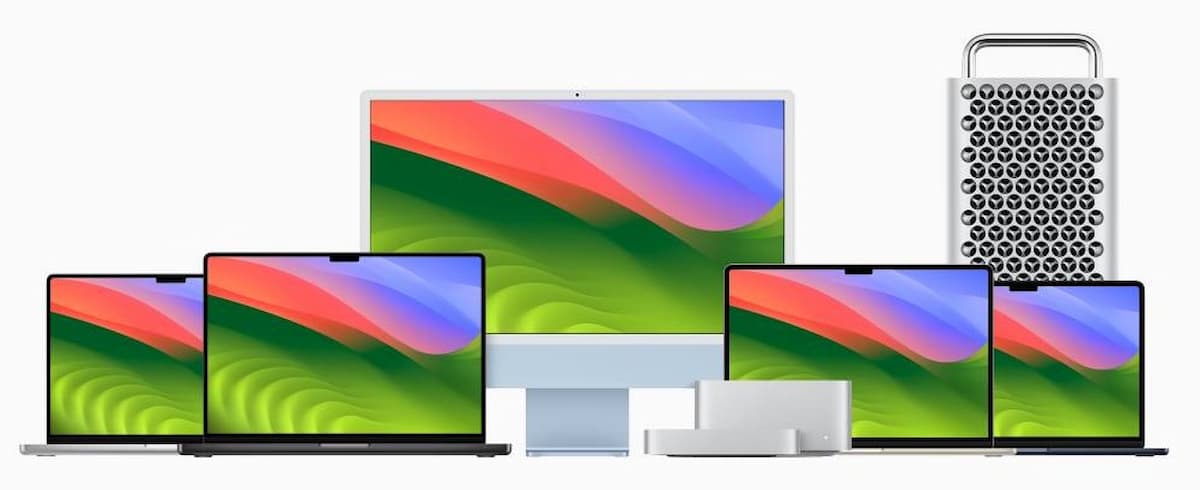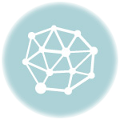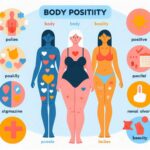Are you looking to get the most out of your Mac OS Sonoma? Beyond the flashy new updates, there are a wealth of lesser-known features that can make your workday smoother and more efficient. In this article, we’ll dive into ten productivity-boosting tips and tricks that might just transform the way you use your Mac. Whether you’re a seasoned pro or a casual user, these features could help you streamline your workflow and get more done.
Key Takeaways
- Discover hidden features in Mac OS Sonoma to enhance your productivity.
- Learn how to efficiently manage emails, calendar events, and files.
- Get tips for organizing your workspace and automating repetitive tasks.
1. Better ‘Remind Me’ in the Mail App
If you often find yourself needing to follow up on emails but forget to do so, the Mail app in Mac OS Sonoma has a handy feature. By right-clicking an email and selecting “Remind Me,” you can set a reminder for a later time, such as in an hour or tomorrow morning. For even better results, drag the email into the Reminders app. This allows you to set alerts and see the reminder across all your Apple devices.
2. Automatically Open Meeting Files
Preparing for a meeting just got easier. When you create a calendar event, you can add files as attachments. But here’s a cool twist: In the event’s alert settings, select “Custom” and change the “Message with Sound” option to “Open File.” This way, the file will automatically open at the time you choose, so you’re ready to go without searching for it during the meeting.
3. Pin Items to the Finder Window
Make your most-used files and folders easily accessible by pinning them to your Finder window. Simply hold down the Command key and drag the item onto the Finder window. This works for documents, apps, and even external drives. It’s a great way to keep your frequently accessed items just a click away.
4. System Settings Quick Access
Navigating through System Settings can be a hassle, but there’s a quicker way. Right-click the System Settings icon in your dock to get an alphabetized list of all options. Alternatively, use Spotlight Search by pressing Command + Space Bar, type what you’re looking for, and hit Enter to go directly to the relevant settings page.
5. Easy Reply to Mail Downloads
When you download an email attachment and view it in Finder, you’ll see a Mail icon next to the file name. Clicking this icon takes you back to the email. You can even right-click the file to reply to the sender directly from the original email thread, making follow-ups quick and straightforward.
6. More Image Export Options
If you frequently export images from Preview, you’ll be pleased with this tip. When exporting an image, hold the Option key while clicking on the “Format” field to reveal additional file types. This can be useful if you need to export in a format not listed by default.
7. Mail VIPs Get Their Own Sound
To manage your email notifications better, use the VIP function in Mail. Add important contacts to your VIP list, and then set a unique notification sound for them. This way, you can easily distinguish important emails from less critical ones. You can even create a rule to play a specific sound for VIPs, helping you stay focused and organized.
8. Clean Up Mission Control
If your Mission Control gets cluttered with too many open apps, you can tidy it up by grouping windows by application. Go to System Settings, choose Desktop and Dock, and enable the “Group Windows by Application” toggle. This will organize your open apps neatly and make multitasking more manageable.
9. Properly Redact Text in PDFs
Redacting text in PDFs is crucial for maintaining privacy. Instead of just covering text with shapes in Preview, use the built-in redact feature. Open the document, go to the markup menu, and select the redact button. This method ensures that the redacted text is completely removed, not just covered up.
10. Safari Tab & Window Management
Managing multiple tabs and windows in Safari can be a breeze with these tips. To open a link in a new tab without leaving your current page, hold down the Command key while clicking the link. If you need to move a tab to a new window, either drag and drop it or use the “Move Tab to New Window” option from the Window menu. Conversely, if you want to consolidate several windows into one, drag and drop tabs from other windows into a single window.
With these features at your disposal, you’ll be well on your way to a more organized and efficient Mac experience. From managing your emails and calendar events to streamlining your workspace, Mac OS Sonoma has tools that can make your digital life easier. Give these tips a try and see how they can help boost your productivity!