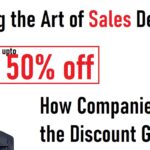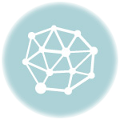Unlock the full potential of your iPhone with these 20 easy-to-follow tips that will make your daily tasks faster and more efficient. Whether you’re a tech newbie or a seasoned pro, these tricks will streamline your iPhone experience and help you get things done in no time. Let’s dive in!
Key Takeaways
- Quick Screenshot Sharing: Instantly share screenshots without extra taps.
- Efficient Calendar Management: Add appointments swiftly with Spotlight Search.
- Instant Video Recording: Switch from photo to video mode in a flash.
- Spotlight Settings Access: Find and adjust settings quickly.
- Home Screen Quick Dial: Create instant call shortcuts for your contacts.
- Screen Recording with Audio: Capture screen actions with your voice.
- Mac Phone Calls: Make calls directly from your Mac via your iPhone.
- Quick Notes: Jot down fleeting thoughts quickly.
- Text Shortcuts: Save time with text replacements for frequently used phrases.
- Copy-Paste Across Devices: Seamlessly transfer content between iPhone and Mac.
- One-Handed Typing: Simplify typing with one-handed mode.
- Trackpad Function: Use the spacebar as a trackpad for precise cursor control.
- Text Extraction from Images: Copy text directly from photos.
- Book Info Lookup: Get details on books from your photo library.
- Siri App Access: Open apps quickly with voice commands.
- Stored Signatures: Save and use your signature easily.
- Hide App Pages: Declutter your home screen by hiding unused pages.
- Auto-Delete 2FA Codes: Keep your messages clean by deleting verification codes.
- Offline Maps: Download maps for use without an internet connection.
- Jump Back in Menus: Quickly navigate through layers of menus.
Quick Screenshot Sharing
Taking screenshots is a breeze on your iPhone. To share a screenshot instantly, tap and hold on the screenshot preview that appears in the bottom left corner. This action opens the share sheet directly, so you can send it without extra taps. If you take multiple screenshots in quick succession, your phone will stack them, making sharing even easier.
Efficient Calendar Management
Adding appointments to your calendar doesn’t have to be a chore. With Spotlight Search, swipe down on your home screen and type in the details of your event, such as “dentist October 4th 3 PM.” Your iPhone will recognize this as a calendar entry request. Just tap the “Add” button to schedule your appointment with the correct date and time.
Instant Video Recording
Ever found yourself wanting to switch from photo to video mode? Instead of stopping to tap the Video button, simply tap and hold the shutter button in the Camera app. This action starts video recording immediately. You can also swipe right to lock the video recording mode for continuous filming.
Spotlight Settings Access
Navigating through the Settings app can be cumbersome. Instead, use Spotlight Search to quickly find and access specific settings. Swipe down on your home screen, type the setting you’re looking for, and tap the result to go directly to that page. For features like Bluetooth or Wi-Fi, you can even toggle them on or off right from Spotlight Search.
Home Screen Quick Dial
Create a quick dial button for contacts you frequently call. Open the Shortcuts app, tap the plus sign to create a new shortcut, and select the desired app, such as WhatsApp. Choose “FaceTime” and set up the shortcut with your contact’s name. After saving, add the shortcut to your home screen. Now, you can initiate a call with just a tap.
Screen Recording with Audio
To create a video tutorial with both screen and audio, make sure Screen Recording is in your Control Center. Open the app you want to record, access Control Center, and tap and hold the Screen Record button to enable the microphone. Start recording, and your voice will be captured along with the screen action.
Mac Phone Calls
If you have a Mac and iPhone, you can make phone calls from your Mac. Ensure both devices are signed in with the same Apple ID and have Wi-Fi turned on. On your iPhone, go to Settings > Phone > Calls on Other Devices, and enable the feature. Then, on your Mac, hover over a phone number in Safari or another app, and click the phone icon to make the call through your iPhone.
Quick Notes
Quick Notes are like digital sticky notes for jotting down temporary thoughts. To set this up, go to Settings > Control Center and add Quick Notes. Swipe down to access Control Center and tap Quick Notes to create a new note. Access these notes later from the Notes app under the Quick Notes section.
Text Shortcuts
For frequently used text, like your home address, use Text Replacements. Go to Settings > General > Keyboard > Text Replacement. Add a new shortcut by entering your full text and a short abbreviation. Whenever you type the shortcut, the full text will automatically appear.
Copy-Paste Across Devices
Copying content between your iPhone and Mac is seamless with Handoff. Ensure Handoff is enabled on all your devices by checking Settings > General > AirPlay & Handoff on your iPhone. Make sure all devices are connected to the same Apple ID, and you can copy something on one device and paste it on the other effortlessly.
One-Handed Typing
Typing one-handed can be a game changer. Tap and hold the emoji button on the keyboard until a menu appears. Choose the left or right keyboard to shift the keyboard for easier one-handed typing. Tap the middle keyboard to return to the standard layout.
Trackpad Function
While typing, hold down the spacebar to turn your keyboard into a trackpad. This lets you move the cursor precisely. Tap with another finger to select text quickly.
Text Extraction from Images
Copy text from images using your iPhone’s text recognition feature. Tap and hold on text in a photo to see options like Copy and Select All. For a more comprehensive view, tap the text icon in the bottom right corner to see all recognized text.
Book Info Lookup
If you’ve taken a photo of a book and want more information, tap the info button at the bottom of the photo. If the book is recognized, you’ll see an option to “Look Up Book,” giving you details or a link to purchase.
Siri App Access
Instead of hunting for apps on your home screen, use Siri to open them. Simply activate Siri and say, “Open [App Name].” Siri will launch the app for you, saving you time and effort.
Stored Signatures
To quickly sign documents, save your signature on your iPhone. Open the Notes app, create a new note, and use the pen icon to add your signature. Save this note, and you can easily insert your signature whenever needed.
Hide App Pages
If your home screen is cluttered, hide unnecessary app pages. Enter jiggle mode by holding a blank space on your home screen, tap the dots above the dock, and deselect pages you want to hide. You can always re-enable them later.
Auto-Delete 2FA Codes
Keep your messages tidy by automatically deleting 2FA codes. Go to Settings > Passwords > Password Options and enable “Delete After Use.” This will remove verification codes from your messages after they’ve been used.
Offline Maps
Download maps for offline use to avoid getting lost. Open the Maps app, tap your profile picture, select “Offline Maps,” and choose “Download New Map.” Define the area you want to save and download it for use without an internet connection.
Jump Back in Menus
Navigate through deep menus faster by tapping and holding the back button in apps like Safari or Settings. This will show a list of previous pages, allowing you to jump back to your desired location quickly.
These tips will help you use your iPhone more efficiently and make your everyday tasks smoother. Try them out and see how they improve your iPhone experience!