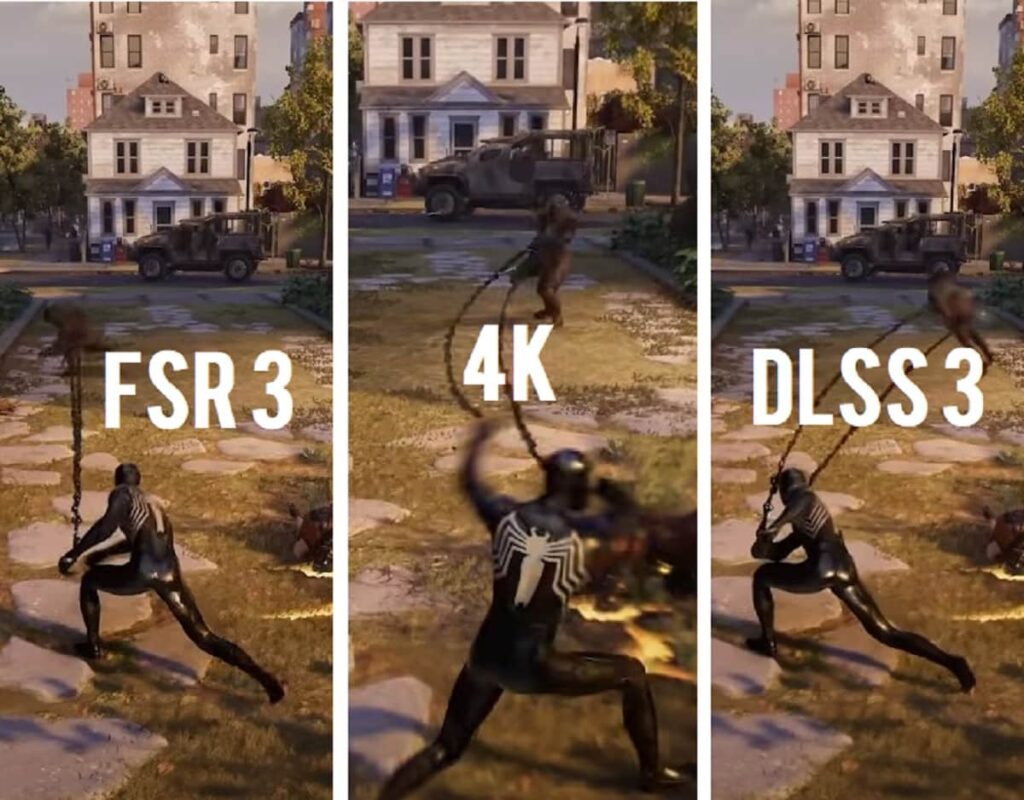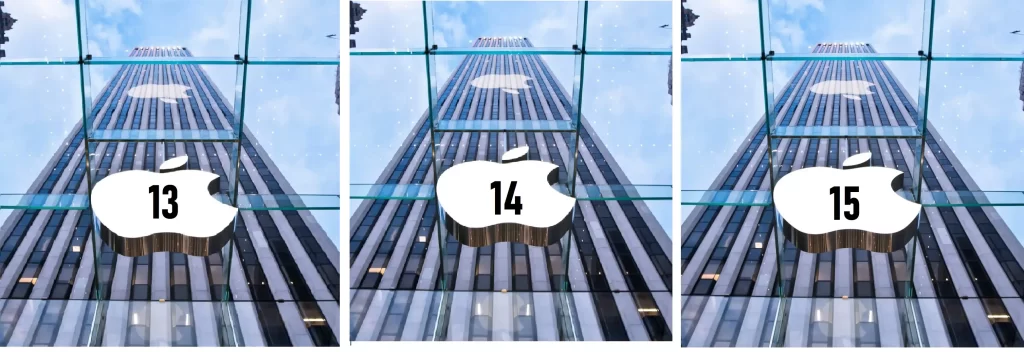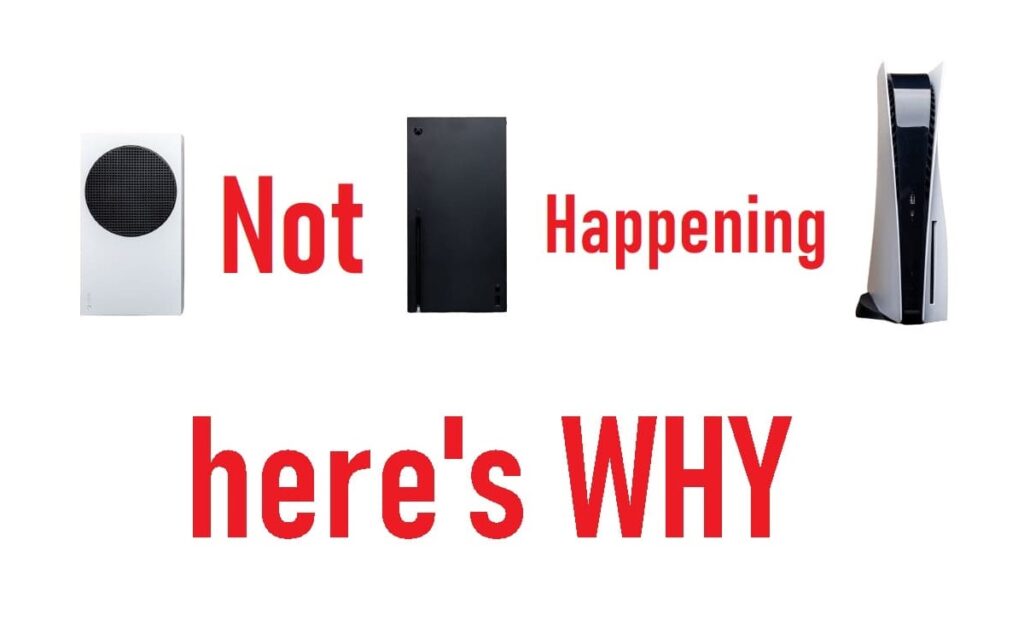Congratulations on getting your new iPhone 16! With all the advanced features and capabilities packed into this device, it’s essential to know how to maximize its performance and longevity. Whether you’re a seasoned iPhone user or a newcomer to the Apple ecosystem, this guide will help you navigate the initial setup, improve battery health, utilize new features, and keep your device running smoothly. Let’s dive into the first 25 things you should do to unlock the full potential of your iPhone 16!
1. Check Battery Health
One of the first things you should do with your new iPhone is check its battery health. To do this, go to Settings > Battery > Battery Health. Here, you’ll see the maximum capacity of your battery. Ideally, it should be 100% for a new phone. If it’s significantly lower or if the cycle count is higher than 1 or 2, consider returning it to Apple for a replacement.
2. Preserve Battery Life with iOS 18 Features
Apple has introduced several new features in iOS 18 to help you preserve battery health. One notable feature is the Charge Limit, which allows you to set a maximum charging percentage for your battery. It’s best to keep this limit at 80% to 90%, as lithium-ion batteries last longer when not fully charged.
To enable this feature, go to Settings > Battery > Charging and adjust the charge limit slider. Additionally, enable Optimized Battery Charging to help learn your charging habits and minimize battery wear.
3. Optimal Charging Method
For the best charging practices, consider using a lower watt charger (like a 5 or 10-watt) with a wired connection. Slower charging generates less heat, which is crucial since heat is the enemy of battery life. Reserve faster charging methods for when you need a quick boost.
4. Explore Camera Control Features
The iPhone 16 comes with an exciting new Camera Control button on the side. This feature allows you to launch the camera quickly, take photos, and zoom in or out with a simple press. Practice pressing and holding to zoom; with a bit of pressure, you can easily capture those perfect moments.
To customize this button, go to Settings > Camera > Camera Control. Here, you can assign different camera apps, like Instagram, to launch directly from the button.
5. Adjust Camera Control Settings for Convenience
If you find the default pressure needed for the Camera Control a bit tough, you can lighten it. Go to Settings > Accessibility > Camera Control and adjust the pressure sensitivity. This small tweak can make a big difference in your shooting experience.
6. Customize Your Photos App
With the latest update, the Photos app may feel cluttered. Luckily, you can customize it to suit your preferences. Open the Photos app, scroll to the bottom, and select Customize. Here, you can reorder and deselect elements like wallpaper suggestions or trips that you don’t use often.
7. Revamp Your Lock Screen Controls
Your iPhone 16 allows you to change the controls on the lock screen. By default, you have a torch and camera button, but you can customize these. To do this, press and hold your lock screen, tap Customize, and remove or change controls. For example, you might want to add a calculator instead of a camera.
8. Protect Your iPhone 16 with Accessories
Consider investing in protective accessories to enhance your iPhone 16’s functionality. The MFT Invisible Tripod Wallet is a versatile accessory that doubles as a wallet and tripod. It’s great for video calls and even acts as a stand for watching videos. Plus, it’s slim enough to fit in your pocket!
9. Personalize Your Home Screen Colors
iOS 18 introduces new customization options for your home screen. You can now change the colors of your app icons to match your wallpaper. Just tap and hold an empty space on your home screen until the apps jiggle, then select Edit > Customize. Choose the tint color to give your home screen a fresh look!
10. Hide and Lock Apps for Privacy
Do you have apps you want to keep private? The iPhone 16 allows you to lock apps with Face ID. Just press and hold the app icon, select Require Face ID, and authenticate. You can also choose to hide the app entirely, making it invisible on your home screen. Access hidden apps by scrolling to your app library and selecting the hidden folder.
11. Schedule Messages with Ease
One of the newest features in iOS is the ability to schedule messages in iMessage. After typing out your message, tap the plus sign and select Send Later. Choose your desired time, and the message will be queued to send at that moment.
12. Maximize Storage Space
Keep an eye on your storage space, especially with media-heavy apps. Go to Settings > General > iPhone Storage to see what’s taking up space. You can delete old messages, unused apps, and other content to free up space.
13. Utilize Focus Modes
With iOS 18, you can take advantage of Focus Modes to limit distractions. Set specific focus modes for work, sleep, or personal time. Customize which apps and contacts can reach you during each focus mode, ensuring that you stay productive or enjoy your downtime without interruptions.
14. Take Advantage of Widgets
Widgets are a great way to personalize your home screen further. Tap and hold an empty area, then select Add Widget. Choose from various widgets to keep important information at your fingertips, whether it’s weather updates, calendar events, or news highlights.
15. Use Siri Shortcuts for Efficiency
You can streamline your daily tasks by using Siri Shortcuts. Create personalized shortcuts for frequently used actions or apps, saving you time when navigating your device.
16. Leverage AirDrop for Easy File Sharing
AirDrop makes sharing files between Apple devices a breeze. To use it, swipe down from the top-right corner to access Control Center, then tap on AirDrop. Choose your visibility options and share files seamlessly with friends and family nearby.
17. Explore Health Features
Take advantage of the health features on your iPhone 16. The Health app allows you to track your fitness goals, monitor your sleep, and even manage mindfulness activities. Make the most of your device by staying on top of your health!
18. Customize Notifications
To reduce distractions, customize your notification settings. Go to Settings > Notifications and tailor how you receive alerts for each app. You can choose banners, sounds, or even turn off notifications for certain apps altogether.
19. Optimize Security Settings
Your iPhone contains sensitive information, so it’s crucial to optimize your security settings. Enable features like Face ID or Touch ID, and consider turning on two-factor authentication for your Apple ID for added security.
20. Use Find My iPhone for Peace of Mind
The Find My iPhone feature helps you locate your device if it gets lost or stolen. Make sure it’s enabled by going to Settings > [Your Name] > Find My and turning it on. You’ll also be able to track your friends’ and family members’ locations if they share their location with you.
21. Explore Accessibility Features
iOS offers numerous accessibility features that can enhance your experience. Explore options like VoiceOver, Magnifier, and Speak Screen to make your device easier to use based on your personal needs.
22. Stay Updated with Software Updates
Regularly check for software updates to ensure your device runs smoothly. Go to Settings > General > Software Update to install the latest version of iOS. These updates often include performance improvements and new features.
23. Utilize Screen Time for Digital Wellbeing
Screen Time allows you to monitor and manage your device usage. Access this feature under Settings > Screen Time to see how much time you spend on different apps and set limits if needed.
24. Sync with iCloud for Backup and Storage
To ensure your data is safe, regularly back up your device to iCloud. Go to Settings > [Your Name] > iCloud > iCloud Backup and enable automatic backups. This way, you won’t lose your important files, photos, and settings.
25. Join Online Communities for Tips and Tricks
Lastly, consider joining online communities or forums dedicated to iPhone users. These platforms are great for sharing tips, discovering new apps, and staying informed about the latest features and updates.
With these tips and tricks, you’ll be well-equipped to make the most of your new iPhone 16. From battery health management to personalized settings and features, your device can be a powerful tool in your daily life. Enjoy exploring all that your iPhone has to offer!
Unlock the Power of Your New iPhone 16: 25 more Must-Do Settings and Tips
Are you excited about your new iPhone 16? With its stunning design and advanced features, it’s time to unlock the full potential of your device. Whether you’re a tech novice or a seasoned user, getting acquainted with these essential settings can enhance your experience and help you navigate your phone like a pro.
In this guide, we’ll cover 25 must-do tips and settings that can transform how you use your iPhone 16. From customizing your text messages to optimizing battery life, you’ll discover practical tricks to streamline your daily tasks and keep your phone running smoothly. Let’s dive in!
1. Customize Your Text Messages
Want to add a personal touch to your messages? Highlight a word and tap the arrow on the right to access Text Effects. You can make your text bold, italic, or even add a striking effect. Plus, you can add fun animations when you send your messages. Just imagine your friend’s surprise when they see a fun text popping up!
2. Use the One-Handed Keyboard
Typing with one hand can be a challenge, especially on larger phones. But fear not! Access the one-handed keyboard by pressing and holding the Globe icon in the bottom left corner of your keyboard. You can align it to the right or left side, making it easier to type while multitasking, like walking down a busy street.
3. Activate a Bilingual Keyboard
Are you bilingual? The iPhone 16 has a handy feature that allows you to use multiple languages seamlessly. Add both languages to one keyboard, and you’ll see language indicators on the space bar. This makes it easy to switch languages while typing, ensuring that autocorrect won’t disrupt your flow!
4. Hide Ads in Safari
Tired of annoying ads while browsing? Safari has a feature that lets you hide distracting items from websites. Tap the icon next to the URL bar and select Hide Distracting Items. You can then tap on any element you want to remove, making your browsing experience cleaner and more enjoyable.
5. Automatically Delete 2FA Codes
Are two-factor authentication codes cluttering your messages? You can now set your iPhone to automatically delete these codes after use. Head to Settings > General > Autofill and Password, and enable the option to delete verification codes. This keeps your messages tidy and helps you find important messages faster.
6. Limit Notifications for Battery Life
Excessive notifications can drain your battery. To save power, go to Settings > Notifications and audit which apps can send you notifications. Disable notifications for apps that aren’t essential. This way, your screen won’t light up for every update, allowing your battery to last longer.
7. Control Background App Refresh
Background apps can silently consume battery life. To manage this, go to Settings > General > Background App Refresh. Review which apps need to refresh in the background. Keeping only essential apps running can significantly improve your battery life.
8. Explore the New Control Center
The redesigned Control Center in iOS 18 offers a more streamlined experience. Access it by swiping down from the top right corner. You can customize the layout by tapping and holding any empty space. Rearrange icons or add new controls like the calculator or vehicle motion cues to suit your preferences.
9. Customize the Action Button
The iPhone 16 features a new Action Button, allowing you to trigger functions quickly. Go to Settings > Action Button to customize its function. Whether you want quick access to the flashlight, camera, or smart home devices, this button can streamline your daily tasks.
10. Hide Silent Mode Indicator
If you often keep your iPhone on silent, you may find the silent mode indicator in the status bar unnecessary. To hide it, go to Settings > Sound and Haptics and toggle off the “Show in Status Bar” option. This keeps your menu bar clean and less cluttered.
11. Secure Your Face ID
Your security is important. Go to Settings > Face ID & Passcode to configure how Face ID works. Consider enabling the “Require Attention for Face ID” option for an added layer of security. This feature ensures that your phone won’t unlock unless you are actively looking at it.
12. Review Locked Access Settings
Do you want to control what can be accessed when your phone is locked? In Settings > Face ID & Passcode, review the Allow Access When Locked section. Turn off access to notifications, Siri, and Wallet to enhance your security. It’s best to limit access to prevent unwanted interactions while your phone is locked.
13. Enable Lockdown Mode
For those moments when you need extra security, you can enable Lockdown Mode. This disables Face ID and requires your passcode to unlock your phone. To activate it, press and hold the volume up and side button. Tap “Cancel” on the power-off menu to enable this feature.
14. Quickly Scroll to the Top of a Page
Scrolling through long pages can be tedious. A quick tip: tap the top of your screen to instantly scroll back to the top. It’s a small feature that saves you time and effort, especially in long documents or web pages.
15. Cycle Through Home Screen Pages
Easily navigate between your home screen pages by swiping across the dot menu at the bottom. This feature lets you quickly switch apps without having to return to the home screen, enhancing your multitasking experience.
16. Switch Between Open Applications
Switching between open apps has never been easier! Simply swipe across the bottom of the screen to cycle through your active applications. This feature works on both iPhone and iPad, helping you stay organized and efficient.
17. Set a Timer from Control Center
Need to set a timer quickly? In the Control Center, tap and hold the timer icon to access a larger interface. You can quickly adjust the timer without opening the Clock app, making this feature incredibly convenient.
18. Use One-Handed Zoom
Zooming in on maps or photos with one hand is a breeze! To use one-handed zoom, double-tap the screen and hold. Then swipe up or down to zoom in and out. This feature is especially useful when you’re on the go and need quick access to details.
19. Streamline Your Home Screen Widgets
Widgets are a great way to access information quickly. Tap and hold the home screen until the icons start wiggling. You can then rearrange your widgets or remove those that you don’t use. Customizing your home screen makes accessing information more efficient.
20. Manage Your App Privacy
Take control of your privacy by reviewing app permissions. Go to Settings > Privacy & Security to see what data each app accesses. Adjust permissions to limit access to your personal information, enhancing your security.
21. Set Up Focus Modes
Do you find it hard to concentrate with constant notifications? Utilize Focus Modes to customize your notifications based on your current activity. Go to Settings > Focus and set up modes for work, personal time, or sleep. You can control which apps and contacts can reach you during those times.
22. Enable Find My iPhone
Ensure that you can track your phone if it gets lost. Enable Find My iPhone in Settings > [Your Name] > Find My. This feature allows you to locate your device using another Apple device or the web, giving you peace of mind.
23. Check Your Battery Health
Keeping track of your battery’s health is essential for optimal performance. Go to Settings > Battery > Battery Health to monitor its condition. If your battery health is low, consider a replacement for better longevity and performance.
24. Use Siri Shortcuts
Make your life easier with Siri Shortcuts! Go to Settings > Siri & Search to set up personalized shortcuts for your favorite tasks. Whether it’s sending a message or playing your favorite playlist, Siri can help streamline your daily routine.
25. Explore Accessibility Features
Finally, don’t overlook the accessibility features that can enhance your experience. Go to Settings > Accessibility to explore options like VoiceOver, Magnifier, or AssistiveTouch. These tools can help customize your iPhone to meet your unique needs, ensuring that you have a comfortable experience.
There you have it—25 essential tips and settings for your new iPhone 16! By customizing your device, optimizing its performance, and enhancing security, you’ll enjoy a smoother and more personalized experience. Whether you’re a first-time iPhone user or upgrading from an older model, these tips can help you get the most out of your device. Enjoy exploring your iPhone 16 and all the exciting features it has to offer!