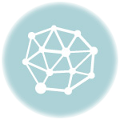Your iPhone 16 camera is more than just a tool for capturing memories; it’s a powerful device that can help you take stunning photos and videos. Whether you’re a casual user or a photography enthusiast, optimizing your camera settings can make a significant difference in your results. In this guide, we’ll explore essential camera settings, tips, and techniques to help you elevate your photography game.
Camera Settings Optimization
Getting the most out of your iPhone 16 camera starts with understanding its settings. Let’s dive into the key features you can optimize for better photography.
Preserve Camera Settings on iPhone 16
One handy feature is the ability to preserve your camera settings, ensuring you don’t have to adjust them each time you open the camera app. Here’s how:
- Open Settings: Tap on the Settings app.
- Camera: Scroll down and select Camera.
- Preserve Settings: Enable the Preserve Settings option. You can choose to keep your last used camera mode, filter, and other settings.
How to Save Camera Mode Settings on iPhone 16
Saving your preferred camera mode can streamline your photography process. To do this:
- Camera App: Open the camera app.
- Choose Your Mode: Select the camera mode you want to use (Photo, Video, Portrait, etc.).
- Close the App: The next time you open the camera, it will remember your last selected mode!
iPhone Photographic Styles Preserve Guide
Photographic styles allow you to customize the look of your photos. Here’s how to set them up:
- Settings: Go to Settings > Camera > Photographic Styles.
- Choose a Style: Select a style that fits your preference, such as Vibrant or Rich Contrast.
- Save Settings: Once you choose a style, it will be applied to your photos automatically.
Best iPhone Exposure Settings
Proper exposure is crucial for capturing well-lit photos. Here’s how to adjust your exposure settings:
- Open Camera App: Start the camera app and frame your shot.
- Tap the Screen: Tap on the area where you want to focus.
- Adjust Exposure: Slide your finger up or down on the sun icon to adjust the exposure level.
iPhone Camera Depth Control Usage
The depth control feature allows you to adjust the background blur in Portrait mode. Here’s how to use it:
- Select Portrait Mode: Open the camera and choose Portrait mode.
- Adjust Depth: Use the f-stop slider to change the depth effect.
- Capture: Take your photo and see how the depth enhances the focus on your subject.
iPhone Camera Mode Settings Tips
Utilizing the right camera modes can significantly improve your photos. Here are some essential modes to explore:
- Night Mode: For low-light conditions, Night mode automatically activates. Just keep your iPhone steady to capture stunning night shots.
- Macro Mode: Get up close and personal with details by switching to Macro mode, perfect for flowers or small objects.
- ProRAW and ProRes: For serious photographers and videographers, use ProRAW for maximum editing flexibility or ProRes for high-quality video capture.
iPhone 16 Auto-Lock Settings for Photos
To avoid missing a shot due to auto-lock, adjust your settings:
- Settings: Go to Settings > Display & Brightness.
- Auto-Lock: Set auto-lock to Never while taking photos, so your camera doesn’t shut off unexpectedly.
iPhone Brightness Optimization for Photos
To optimize brightness for photos:
- Control Center: Swipe down from the top right corner to open Control Center.
- Adjust Brightness: Use the brightness slider to ensure optimal lighting before taking a shot.
Night Mode Photography with iPhone 16
Night mode can transform your nighttime photography. Here’s how to use it effectively:
- Automatic Activation: Night mode automatically activates in low-light conditions.
- Stabilize Your Phone: Keep your iPhone steady for best results; consider using a tripod.
- Capture: Tap the shutter button, and the iPhone will take multiple shots to create a well-lit image.
Auto Brightness on iPhone 16 Camera
Auto brightness is a great feature for adjusting exposure based on surrounding light. To enable or adjust it:
- Settings: Open Settings > Accessibility > Display & Text Size.
- Auto Brightness: Toggle on Auto Brightness for automatic adjustments based on light conditions.
Adjusting iPhone Camera White Balance
Getting the right colors is essential in photography. To adjust white balance:
- Open Camera: Launch the camera app.
- Tap the Screen: Tap to focus on your subject.
- Adjust White Balance: Swipe up to access controls and select the white balance adjustment to fit your scene.
How to Enable 48MP iPhone Camera
If you want to capture images in stunning detail, you can enable the 48MP setting:
- Settings: Go to Settings > Camera.
- Formats: Choose Formats, then select Apple ProRAW to enable the 48MP mode for your photos.
JPEG Max on iPhone 16
To save storage space while maintaining quality, consider using JPEG Max:
- Settings: Go to Settings > Camera > Formats.
- Select JPEG: Choose High Efficiency for optimal storage without sacrificing image quality.
High-Efficiency Image Format on iPhone
To save space without compromising quality, use the High-Efficiency Image Format (HEIF):
- Settings: Open Settings > Camera > Formats.
- Select HEIF: Choose High Efficiency to store photos in HEIF format.
Ultra-Wide Lens Settings for iPhone 16
The ultra-wide lens opens up creative possibilities. Here’s how to use it:
- Select Ultra-Wide Mode: Open the camera and choose the ultra-wide lens (0.5x).
- Capture Scenes: Great for landscapes, group shots, or creative angles.
Macro Photography iPhone 16 Tutorial
Ready to explore macro photography? Here’s how:
- Switch to Macro Mode: Open the camera app and get close to your subject.
- Focus: Your iPhone will automatically switch to macro mode when you’re close enough.
- Capture: Take sharp close-ups of flowers, insects, or intricate details.
Autofocus for Ultra-Wide Lens iPhone 16
Autofocus is essential for capturing clear images. The ultra-wide lens has great autofocus capabilities:
- Open Camera: Select the ultra-wide lens.
- Tap to Focus: Tap on the screen where you want to focus, ensuring everything is sharp and clear.
How to Use iPhone Ultra-Wide Camera
To make the most of the ultra-wide camera:
- Select Ultra-Wide Lens: Open the camera and switch to the ultra-wide lens (0.5x).
- Experiment: Use it for creative shots, like group photos or capturing wide landscapes.
ProRes Video iPhone Settings Guide
For filmmakers, ProRes video provides stunning quality. Here’s how to enable it:
- Settings: Go to Settings > Camera > Formats.
- Select ProRes: Toggle on ProRes to start capturing high-quality videos.
How to Use iPhone ProRAW
To get the best image quality for editing, use ProRAW:
- Enable ProRAW: Go to Settings > Camera > Formats and toggle on Apple ProRAW.
- Capture: In the camera app, select RAW to start taking photos with the highest fidelity.
Conclusion
Your iPhone 16 camera is packed with features that can help you capture stunning photos and videos. By optimizing your settings and understanding how to use each feature effectively, you can take your photography skills to the next level. So grab your iPhone, get creative, and start capturing those incredible moments! Whether you’re taking candid shots with friends or exploring macro photography, the possibilities are endless. Happy snapping!
Mastering Your iPhone 16 Display Settings: A Complete Guide for an Optimized Experience
Your iPhone 16 is more than just a device for making calls; it’s a powerful tool that can enhance your daily life. One of the most important features of your iPhone is its display settings, which not only affect how your content looks but also how comfortable it is for you to use your phone. In this guide, we will explore everything you need to know about optimizing your display settings, as well as bilingual and keyboard features, to help you get the most out of your iPhone.
iPhone Display Settings
Let’s dive into the various display settings you can customize on your iPhone 16 for a better experience.
iPhone 16 Light and Dark Mode Setup
Choosing between light and dark mode can make a big difference in your user experience, especially depending on your environment. Here’s how to switch between the two:
- Open Settings: Tap on the Settings app.
- Display & Brightness: Select Display & Brightness.
- Choose Your Mode: You’ll see options for Light and Dark. Select the one you prefer.
Pro Tip: Dark mode is not only easier on the eyes in low-light settings but can also help save battery life on OLED screens.
Automatic Display Brightness iPhone 16
Automatic display brightness adjusts your screen’s brightness based on the lighting around you. This feature can help conserve battery life. Here’s how to enable it:
- Settings: Go to Settings > Display & Brightness.
- Toggle Auto-Brightness: Make sure Auto-Brightness is enabled. You can find this under Accessibility > Display & Text Size.
iPhone 16 Auto-Lock Settings Guide
Auto-lock is a handy feature that locks your phone after a certain period of inactivity. Adjusting this setting can help you save battery life. Here’s how to set it:
- Open Settings: Tap on Settings > Display & Brightness.
- Auto-Lock: Choose a time interval (such as 30 seconds, 1 minute, or 5 minutes) that fits your usage habits.
Reduce Battery Drain on iPhone 16
To maximize your battery life, consider these display adjustments:
- Lower Brightness: Reducing your screen brightness can significantly extend battery life.
- Use Auto-Brightness: As mentioned earlier, enabling auto-brightness helps adjust your display based on ambient light.
- Turn Off Background App Refresh: Go to Settings > General > Background App Refresh and turn it off for apps that don’t need to run in the background.
Auto Brightness iPhone Adjustment
If you find that your auto-brightness isn’t working as effectively as you’d like, you can manually adjust it:
- Open Settings: Tap on Settings > Display & Brightness.
- Manual Adjustments: You can turn off auto-brightness and set it manually if you prefer a consistent brightness level.
Night Shift Settings iPhone 16
Night Shift reduces the amount of blue light emitted by your screen during the evening, making it easier on your eyes and helping you sleep better. Here’s how to enable it:
- Settings: Go to Settings > Display & Brightness.
- Night Shift: Tap on Night Shift to schedule it or adjust the warmth of the display.
Text Size Toggle iPhone Control Center
If you need to quickly change the text size, you can do so through the Control Center:
- Open Control Center: Swipe down from the top right corner.
- Text Size: Look for the Text Size option and adjust it as needed.
Accessibility Features iPhone 16 Display
Your iPhone 16 has various accessibility features to help users with different needs. Some of these include:
- Zoom: Enable zoom in Settings > Accessibility > Zoom.
- Display Settings: Under Accessibility, explore options like Reduce Transparency and Increase Contrast for better visibility.
How to Use iPhone Display Customization
You can customize your iPhone display to fit your personal preferences easily. Here are a few options:
- Change Wallpaper: Go to Settings > Wallpaper > Choose a New Wallpaper to set a wallpaper that suits your style.
- Enable Bold Text: You can enable bold text in Settings > Display & Brightness to make reading easier.
Reduced White Point iPhone Settings
The reduced white point setting decreases the intensity of bright colors, making it easier on the eyes. To enable this:
- Settings: Go to Settings > Accessibility > Display & Text Size.
- Reduced White Point: Toggle it on and adjust the slider to your preference.
How to Optimize iPhone Display for Eyes
To protect your eyes, consider these tips:
- Take Breaks: Follow the 20-20-20 rule—every 20 minutes, look at something 20 feet away for 20 seconds.
- Adjust Brightness: Set your brightness level to match your surroundings to avoid eye strain.
Custom Text Size Settings for iPhone 16
If the default text size isn’t quite right for you, you can customize it:
- Settings: Open Settings > Display & Brightness > Text Size.
- Adjust Size: Move the slider to set your preferred text size.
Bilingual & Keyboard Features
If you’re a bilingual user or frequently switch between languages, your iPhone has features to make typing easier.
How to Set Up iPhone Bilingual Keyboard
Setting up a bilingual keyboard is straightforward. Here’s how:
- Settings: Open Settings > General > Keyboard.
- Keyboards: Tap Keyboards and select Add New Keyboard to choose the second language.
Predictive Text in Two Languages iPhone
Predictive text can be helpful when typing in two languages. When you have both keyboards set up, your iPhone will offer suggestions for both languages:
- Start Typing: Open any app that requires typing.
- Switch Keyboards: Use the globe icon to switch between your languages.
How to Use iPhone 16 Bilingual Keyboard
Using a bilingual keyboard is simple:
- Open the Keyboard: When typing, tap the globe icon to switch between your languages.
- Type Away: Your iPhone will suggest words based on the active language.
Adding Languages to iPhone Keyboard
Adding languages is easy. Just follow these steps:
- Settings: Go to Settings > General > Keyboard.
- Add New Keyboard: Select the language you want to add, and it will be available when typing.
Typing in Multiple Languages iPhone 16
With your bilingual keyboard set up, typing in multiple languages can be done seamlessly. Simply switch between the keyboards using the globe icon.
Predictive Text Tips for Bilingual Users
To maximize your typing efficiency:
- Practice: The more you use the bilingual keyboard, the better the predictive text suggestions will become.
- Adjust Settings: Go to Settings > General > Keyboard > Predictive to toggle it on or off based on your preference.
Conclusion
Optimizing your iPhone 16 display settings not only enhances your overall user experience but also helps protect your eyes and conserve battery life. Additionally, the bilingual and keyboard features make communication in multiple languages a breeze. By customizing your settings according to your needs, you can unlock the full potential of your device. So go ahead, explore these features, and make your iPhone 16 work for you!
Unlocking the Full Potential of Your iPhone 16 Camera: A Comprehensive Guide to 48MP Features and Video Recording
The iPhone 16 has taken mobile photography and videography to a whole new level. With its stunning 48MP camera, you can capture breathtaking images and videos like never before. This guide will help you understand how to maximize these features, ensuring you can take full advantage of everything your iPhone 16 has to offer.
48MP Camera Features
Let’s explore the incredible features of the 48MP camera on your iPhone 16.
How to Enable 48MP Camera iPhone 16
Getting started with the 48MP camera is easy! Follow these simple steps:
- Open the Settings App: Tap the Settings icon on your home screen.
- Camera Settings: Scroll down and select Camera.
- Formats: Tap on Formats and make sure High Efficiency is enabled.
- Enable 48MP: Look for the option to enable 48MP and toggle it on.
Once enabled, you’ll be ready to shoot high-resolution images!
Differences Between 24MP and 48MP iPhone Photos
The difference between 24MP and 48MP photos is significant:
- Resolution: A 48MP photo offers about four times the resolution of a 24MP photo. This means more detail and clarity, especially when zooming in or printing large images.
- File Size: Expect larger file sizes with 48MP photos. This means you may run out of storage quicker, so keep an eye on your available space!
- Editing Flexibility: The higher resolution allows for more freedom when editing, as you can crop without losing quality.
iPhone Resolution Control Settings
Understanding resolution control settings can help you optimize your photography experience:
- Open Settings: Go to Settings > Camera.
- Record Video: Under this menu, you can find options for different video resolutions. Higher resolutions like 4K offer better quality but consume more storage.
- Photo Resolution: While shooting, you can choose between different resolutions based on your needs.
Night Mode and Flash Restrictions on iPhone 16 Camera
When using the iPhone 16 camera, it’s essential to know about night mode and flash restrictions:
- Night Mode: Night mode activates automatically in low-light conditions. To disable it, tap the moon icon in the top left corner while in camera mode.
- Flash: The flash can also be adjusted based on your environment. Tap the lightning bolt icon to toggle between Auto, On, and Off.
High-Resolution Photos on iPhone 16
To take stunning high-resolution photos, follow these tips:
- Use Natural Light: The best photos often come from natural light, so shoot outdoors when possible.
- Stabilize Your Device: Use a tripod or stabilize your hands to reduce blurriness.
- Explore Different Angles: Don’t hesitate to change your perspective; sometimes the best shots come from unusual angles!
How to Switch Between 24MP and 48MP Photos
Switching between 24MP and 48MP is straightforward:
- Open the Camera App: Launch the Camera app on your iPhone 16.
- Select Photo Mode: Make sure you are in Photo mode.
- Toggle Between Resolutions: If you’ve enabled both resolutions in the settings, you can switch between them directly from the camera interface.
This flexibility lets you choose the best resolution for your needs, whether you’re capturing quick snapshots or breathtaking landscapes.
iPhone 48MP JPEG Max Settings
When using the 48MP camera, your settings will play a crucial role in image quality:
- Maximize Quality: Ensure that your settings are set to capture in JPEG Max mode for the best quality images.
- Compression Settings: You can adjust the compression settings to maintain the highest quality possible when saving photos.
Video Recording & Features
Your iPhone 16 isn’t just a fantastic camera; it’s also a powerful video recording tool. Let’s dive into its video features.
Record Audio While Shooting Video iPhone 16
Recording audio while shooting video is easy:
- Open the Camera App: Launch the Camera app and select Video mode.
- Start Recording: Press the record button. Your iPhone will automatically capture audio from its built-in microphone.
For better audio quality, consider using an external microphone.
How to Enable 4K 120 FPS on iPhone 16 Pro
If you want to record high-quality videos, you can enable 4K 120 FPS:
- Open Settings: Go to Settings > Camera > Record Video.
- Select 4K 120 FPS: Choose the 4K 120 FPS option to capture smooth, high-definition videos.
Editing Videos Shot in 4K 120 FPS iPhone
Editing your high-frame-rate videos can be done using the built-in editing tools:
- Open the Photos App: Find your video and tap on it.
- Edit: Tap Edit and use the available tools to trim, add filters, or adjust exposure.
Don’t forget to save your changes!
Spatial Photos & Videos iPhone 16 Guide
Spatial photos and videos create an immersive experience. Here’s how to record them:
- Enable Spatial Mode: Open the Camera app and switch to Photo mode.
- Capture Spatial Content: Follow the on-screen instructions to capture images or videos with depth.
How to Record Spatial Videos on iPhone 16
Recording spatial videos takes your videography to the next level:
- Select Video Mode: Open the Camera app and choose Video mode.
- Record: Follow the prompts for recording spatial video, allowing your iPhone to capture depth and motion.
iPhone 16 Spatial Video Editing
Editing your spatial videos is similar to regular video editing:
- Open Photos: Find your spatial video in the Photos app.
- Edit: Use the editing tools to enhance your video and save it.
iPhone 16 Pro Video Playback FPS Settings
To ensure smooth playback of your videos:
- Open Settings: Go to Settings > Camera > Playback Settings.
- Adjust FPS: Set your playback frame rate to match the quality of your recordings.
Audio Playback Settings for Video Recording iPhone
Good audio is just as important as video quality. Here’s how to manage audio settings:
- Open Settings: Go to Settings > Camera > Audio.
- Adjust Settings: Choose the audio source and quality settings that best suit your recording needs.
How to Record Slow Motion Video iPhone 16 Pro
Capturing stunning slow-motion videos is a breeze:
- Open Camera: Launch the Camera app and select Slo-Mo mode.
- Record: Tap the record button, and your iPhone will capture your action in slow motion.
Conclusion
The iPhone 16 brings incredible advancements in both photography and videography with its 48MP camera and rich video features. By understanding how to utilize these settings, you can elevate your content creation and capture stunning moments effortlessly. Whether you’re taking high-resolution photos or filming in 4K, your iPhone 16 is a powerful companion in your creative journey. So grab your phone, explore these features, and unleash your inner photographer or videographer today!
Elevate Your Creative Projects with iPhone 16: A Comprehensive Guide to Professional Photography, Video Features, and Audio Mastery
The iPhone 16 is not just a smartphone; it’s a creative powerhouse that enables you to take your photography, videography, and audio projects to the next level. With advanced features like ProRAW, Apple ProRes video, and a new audio mix function, you have everything you need right at your fingertips. This guide will walk you through these professional features, ensuring you know how to make the most of your iPhone 16 for all your creative endeavors.
Professional Photography & Video Features
Let’s dive into the professional photography and video features that the iPhone 16 offers, allowing you to capture stunning visuals and audio with ease.
ProRAW Format iPhone 16 Guide
ProRAW is a game-changer for photographers who want more control over their images. Here’s how to use it:
- Enable ProRAW:
- Open the Settings app.
- Go to Camera and then tap on Formats.
- Enable Apple ProRAW.
- Capture in ProRAW:
- Open the Camera app and switch to Photo mode.
- Tap the RAW icon in the upper right corner to enable it while shooting.
With ProRAW, your photos will have more detail and flexibility during editing, allowing for adjustments without losing quality.
Enable ProRAW on iPhone 16 Pro
Enabling ProRAW on your iPhone 16 Pro is as simple as toggling a setting:
- Go to Settings > Camera > Formats > Toggle on Apple ProRAW.
Now, every time you shoot in ProRAW, you’ll get the best possible quality for professional editing.
Using JPEG XL for Professional Photography iPhone
JPEG XL is a new image format designed for high-quality images with smaller file sizes. Here’s how to utilize it:
- Enable JPEG XL:
- Go to Settings > Camera > Formats.
- Toggle on JPEG XL.
- Capture Photos:
- When shooting in this format, your images will have excellent detail and take up less space, which is a win-win for photographers!
ProRAW vs JPEG XL Comparison iPhone 16
Understanding the difference between ProRAW and JPEG XL is crucial for photographers:
- ProRAW:
- Offers more flexibility for post-editing.
- Larger file sizes due to detailed data.
- Best for professional use where quality is paramount.
- JPEG XL:
- Smaller file sizes for easier storage.
- Still high-quality but less flexible in editing than ProRAW.
- Ideal for everyday photos where storage is a concern.
Apple ProRes Video Settings Guide iPhone
For videographers, Apple ProRes is a must-know feature. To enable it:
- Open Settings:
- Go to Camera > Record Video.
- Select ProRes:
- Choose ProRes 4K for high-quality video recording.
Now, you’re set to capture professional-grade videos right from your phone.
Shooting in Log Mode iPhone ProRes
Shooting in Log mode allows for more dynamic range and better color grading options. To shoot in Log mode:
- Open the Camera App: Select Video mode.
- Toggle Log Mode: Look for the Log mode setting and enable it.
This will give your footage a cinematic quality and provide more options in post-production.
Edit Log Video in iPhone 16 Pro
Editing your Log videos can transform your project. Here’s how to do it:
- Use iMovie or Final Cut Pro: Import your footage into either application.
- Color Grading: Adjust color settings to bring your video to life, enhancing its cinematic feel.
How to Record Phone Calls iPhone 16
Recording phone calls can be handy, but it’s essential to know the legalities in your region. Here’s how to do it:
- Use a Third-Party App: iPhones don’t have built-in call recording. Consider using an app like Rev Call Recorder or TapeACall.
- Follow Instructions: Each app will guide you through the recording process.
Always ensure you inform the other party that you are recording, as it’s often required by law.
Phone Call Recording Features iOS 18
In iOS 18, Apple introduced several features for call recording:
- Improved Audio Quality: Enhanced recording quality for clearer playback.
- Easier Access: A more intuitive interface for managing recorded calls.
Audio & Sound Features
Let’s explore the new audio features in iPhone 16 that enhance your creative projects.
New Audio Mix Feature on iPhone 16
The new audio mix feature allows you to blend audio tracks seamlessly. Here’s how to use it:
- Open the Music App: Launch the app and select the audio tracks you want to mix.
- Select Audio Mix: Look for the audio mixing feature and adjust levels accordingly.
This is perfect for creating podcasts, video soundtracks, or any audio project.
How to Use In-Frame Audio Capture iPhone 16
In-frame audio capture is great for enhancing video content. Here’s how to utilize it:
- Open Camera App: Choose Video mode.
- Record: Start recording, and your iPhone will capture ambient sound alongside the video.
This feature provides a richer audio experience, making your videos feel more immersive.
How to Activate Studio Mode iPhone Audio Mix
Activating Studio Mode is simple and enhances your audio mixing capabilities:
- Open Settings: Navigate to the Audio settings.
- Select Studio Mode: Toggle it on for improved audio quality and mixing options.
Cinematic Audio Settings iPhone 16
Cinematic audio settings will take your videos to the next level:
- Open Settings: Go to Audio settings.
- Select Cinematic Audio: Enable this mode to optimize sound for film-quality recordings.
With these settings, your videos will sound as good as they look!
Four Mic Array in iPhone 16 Pro Explained
The four-mic array in the iPhone 16 Pro significantly enhances audio capture:
- Directional Sound: Captures sound from different directions, giving you clearer audio.
- Noise Reduction: Reduces background noise, focusing on the subject.
- Higher Fidelity: Provides high-quality audio recordings for all types of content.
Studio Mode Audio iPhone 16 Review
Studio Mode is a game-changer for audio creators. Here’s a brief review:
- Pros:
- Enhanced audio quality.
- More control over audio mixing.
- Easy to use for both amateurs and professionals.
- Cons:
- Some features may require a learning curve for new users.
iPhone 16 Audio Mix vs Regular Audio Comparison
When comparing the new audio mix feature to regular audio settings, consider the following:
- Audio Mix:
- Allows for more creative control over sound.
- Perfect for complex projects involving multiple audio tracks.
- Regular Audio:
- Simpler to use but offers less control.
- Best for straightforward recordings like voice memos.
Conclusion
The iPhone 16 is equipped with powerful tools for both photography and videography. With features like ProRAW, Apple ProRes, and advanced audio mixing capabilities, it empowers you to create professional-quality content right from your pocket. Whether you’re a seasoned pro or a budding enthusiast, understanding these features will help you make the most of your creative projects. So grab your iPhone 16, explore its capabilities, and start capturing your vision today!