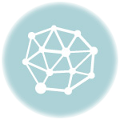Key Takeaways
- Discover lesser-known features of iOS 17.
- Learn how to use your iPhone more efficiently.
- Explore practical tips for daily tasks and app management.
iPhones are packed with features, but many users don’t realize how to use them fully. Even with the upcoming iOS 18 release, iOS 17 offers a treasure trove of hidden features that can make your iPhone experience smoother and more enjoyable. Whether you’re trying to manage your battery life, find better weather updates, or streamline your app usage, these 10 iPhone tips will help you get the most out of your device.
1. Get Accurate Weather Updates with Ease
If you’re tired of guessing when it will rain, the Weather app on your iPhone has a useful feature that’s often overlooked. Open the Weather app and tap the map button in the bottom-left corner. Zoom in on your area and tap the layers button in the upper-right corner. From here, select “Precipitation” to see a detailed forecast for rain over the next hour or 12 hours. You can even press the play button to view a rainfall animation, helping you plan your day more accurately.
2. Master the Long Press in Control Center
Control Center on iOS is not just for quick access to settings—it’s also packed with long-press features that many users miss:
- Torch/Flashlight: Long press to choose from four brightness levels. Your iPhone will remember the setting you choose.
- Calculator: Long press to copy the last result to your clipboard.
- Camera: Long press to select your camera mode (selfie, portrait, etc.) before opening the app.
- Screen Recording: Long press to start recording with or without your microphone.
- Shazam: Long press to view your music recognition history.
- Notes: Long press to quickly scan documents, create checklists, or add photos.
- Wallet: Long press to view your default card and recent transactions.
- Timer: Long press to set a timer with a sliding scale from 1 minute to 2 hours.
- Sound Recognition: Long press to select specific sounds for your iPhone to listen for.
3. Quickly Scroll Back to the Top
If you find yourself endlessly scrolling through a long document or webpage, there’s an easier way to get back to the top. Simply tap on the status bar at the top of your iPhone screen, and it will instantly scroll you back to the beginning. This works in most apps, making navigation a breeze.
4. Speed Up Message Composition
In the Messages app, you can streamline your messaging process:
- Quick Photo Access: Long press the plus button next to the message input field to instantly bring up your photo library.
- Voice Memos: While in a message chat, raise your phone to your ear to start recording a voice memo. When you pull it away, just hit send to share your message.
5. Change Key Photos in the Photos App
Want to change the main photo for a person or pet in your Photos app? Go to the “People & Pets” section under Albums. Select the person or pet you want to update, then tap the ellipses menu in the upper-right corner. Choose “Zoom in on Face” to view all images and select the one you prefer as the key photo by holding it and selecting “Make Key Photo.”
6. Access Detailed Battery Information
Keep your iPhone’s battery in check by understanding its health:
- Battery Health: Go to Settings > Battery > Battery Health to check your battery’s maximum capacity. If it drops below 80%, you might need a replacement.
- Battery Usage: Review battery consumption by app or activity over the last 10 days to identify power-hungry apps. This can help you manage your battery life more effectively.
7. Easily Log Health Data with Siri
Logging health data is easier with Siri. Enable this feature by going to Settings > Health > Data Access & Devices > Siri, and ensure “Access Health Data” is enabled. Then, simply ask Siri to record your health data, like “Record my weight as 70 kg” or “Log my blood pressure as 120 over 80.” This saves you from navigating through the Health app.
8. Switch Apps Quickly
Switching between apps doesn’t have to be cumbersome. Instead of using the app switcher, you can swipe from the bottom-center of the screen left or right to switch between open apps. In Safari, swipe left and right on the address bar to navigate between open tabs, or swipe past the last tab to open a new one.
9. Drag and Drop URLs
Dragging and dropping content between apps can save time:
- Drag URLs: Tap and hold on a URL in Safari to lift it from the screen. Navigate to your desired app, like Notes, and drop the URL directly into it.
10. Retrieve the Last Calculator Figure
If you make a mistake while using the Calculator app, you can swipe to remove the last digit. But for a quicker solution, long press the Calculator icon in the Control Center or on your home screen to copy the last result to your clipboard. This makes it easy to reuse numbers without starting over.
By mastering these hidden features, you’ll not only enhance your iPhone’s functionality but also make your daily tasks more efficient. With a bit of practice, you’ll become an iPhone power user in no time!